Naprawa: Opcja Przywróć sterownik jest wyszarzona w systemie Windows 11
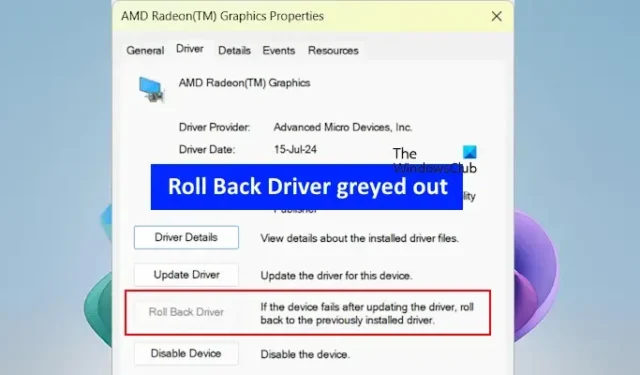
W tym artykule przedstawię metody instalacji poprzedniej wersji sterownika urządzenia, jeśli opcja Przywróć sterownik jest wyszarzona w Menedżerze urządzeń w systemie Windows 11 lub 10. Sterownik urządzenia jest niezbędny do skutecznej komunikacji systemu operacyjnego Windows ze sprzętem. Gdy sterownik urządzenia ulegnie uszkodzeniu, powiązane urządzenie może nie działać prawidłowo. W takich sytuacjach użytkownicy mogą zaktualizować sterownik lub przywrócić go do wcześniejszej wersji.
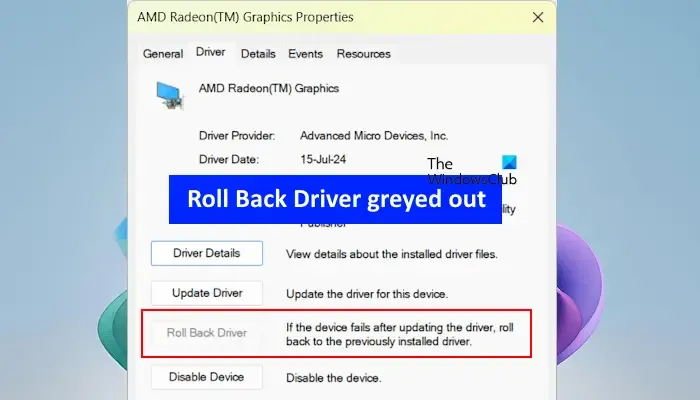
Aby przywrócić sterownik urządzenia, zazwyczaj używamy wbudowanego narzędzia o nazwie Menedżer urządzeń. Jednak opcja Przywróć sterownik może okazać się nieklikalna podczas tego procesu.
Dlaczego opcja Przywróć sterownik jest wyszarzona w systemie Windows?
Opcja Przywróć sterownik staje się nieaktywna w systemie Windows z jednego z następujących powodów:
- Na Twoim komputerze nie ma zainstalowanej wcześniejszej wersji sterownika dla tego konkretnego urządzenia.
- W Twoim systemie nie zostały zachowane poprzednie wersje sterowników urządzeń.
Naprawianie opcji Przywróć sterownik jest wyszarzone w systemie Windows 11
Jeśli w systemie Windows 11 lub 10 opcja Przywróć sterownik jest wyszarzona, rozważ poniższe alternatywne metody instalacji poprzedniej wersji sterownika urządzenia:
- Uruchom w trybie awaryjnym
- Przeszukaj komputer w poszukiwaniu sterowników
- Sprawdź, czy na stronie producenta są dostępne starsze wersje sterowników
- Odinstaluj ostatnią aktualizację systemu Windows
- Przywróć swój system
Każda z tych metod jest szczegółowo opisana poniżej. Jeśli opcja Przywróć sterownik pozostaje niedostępna, może to być spowodowane tym, że sterownik nie został jeszcze zaktualizowany. Niemniej jednak możesz wypróbować wymienione metody, aby rozwiązać problem.
Jak przywrócić poprzednią wersję sterownika w systemie Windows
1] Uruchom w trybie awaryjnym
Jeśli opcja Przywróć sterownik jest niedostępna w Menedżerze urządzeń, może to oznaczać, że w systemie nie ma zainstalowanych żadnych poprzednich wersji. Jednak w niektórych przypadkach opcja Przywróć sterownik może działać dla określonego sprzętu w trybie awaryjnym. Możesz wypróbować tę metodę, aby sprawdzić, czy rozwiąże problem.
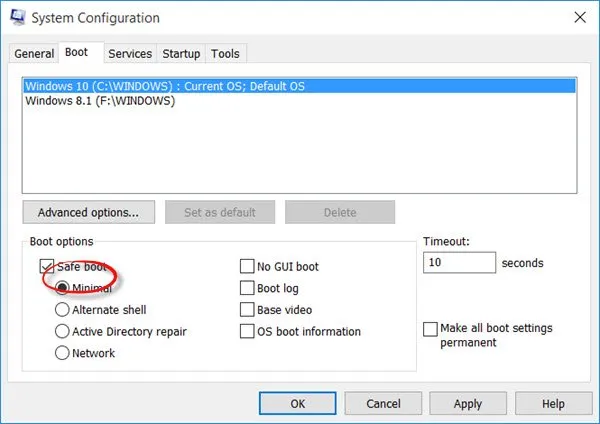
W trybie awaryjnym otwórz Menedżera urządzeń, rozwiń odpowiednią sekcję sterownika urządzenia i przejdź do jego właściwości.
Sprawdź, czy opcja Przywróć sterownik jest teraz dostępna. Jeśli tak, możesz jej użyć, aby powrócić do poprzedniej wersji, będąc nadal w trybie awaryjnym. Po zakończeniu instalacji możesz wyjść z trybu awaryjnego.
Jeśli Menedżer urządzeń nie uruchomi się w trybie awaryjnym, wykonaj następujące czynności:
- Naciśnij Ctrl + Shift + Esc, aby otworzyć Menedżera zadań.
- Wybierz opcję Uruchom nowe zadanie , wpisz devmgmt.msc i kliknij OK .
2] Przeszukaj komputer w poszukiwaniu sterowników
Jeśli na dysku twardym znajdują się starsze wersje wymaganego sterownika urządzenia, a opcja Przywróć sterownik jest nadal wyłączona, możesz ręcznie przejrzeć je i zainstalować.
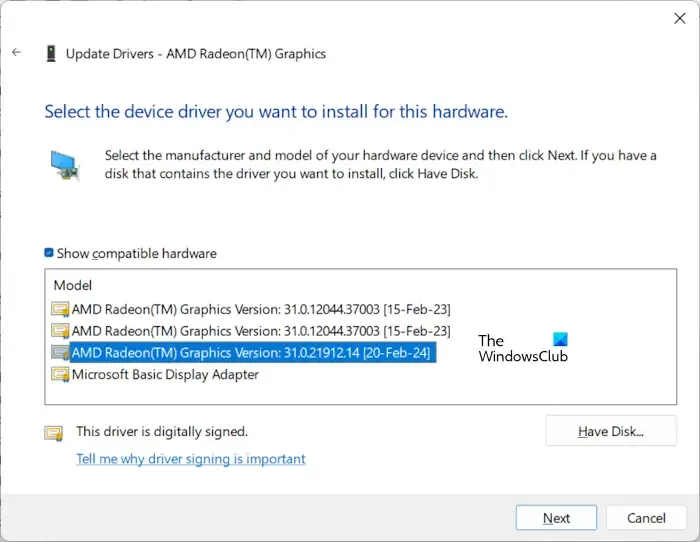
Wykonaj następujące kroki:
- Otwórz Menedżera urządzeń.
- Rozwiń odpowiednią gałąź sterownika urządzenia.
- Kliknij prawym przyciskiem myszy na wybrany sterownik i wybierz opcję Aktualizuj sterownik .
- Wybierz Przeglądaj mój komputer w poszukiwaniu sterowników .
- Następnie kliknij opcję Pozwól mi wybrać z listy dostępnych sterowników na moim komputerze .
- Upewnij się, że pole wyboru Pokaż zgodny sprzęt jest zaznaczone .
- System Windows wyświetli wszystkie zgodne wersje sterowników dostępne na dysku twardym.
- Wybierz jedną opcję i kliknij Dalej .
Postępuj zgodnie z instrukcjami, aby zainstalować poprzednią wersję sterownika.
3] Pobierz poprzednią wersję sterownika ze strony producenta

Możesz również pobrać wcześniejszą wersję sterownika urządzenia bezpośrednio z oficjalnej strony internetowej producenta komputera. Przejdź do strony internetowej, wprowadź numer modelu lub numer seryjny swojego komputera lub laptopa i znajdź sekcję sterowników. Rozwiń odpowiednią kartę sterownika, aby sprawdzić, czy poprzednia wersja sterownika jest dostępna do pobrania.
4] Odinstaluj usługę Windows Update
Usługa Windows Update może automatycznie zainstalować najnowsze sterowniki, gdy są dostępne. Jeśli po usłudze Windows Update napotkasz problemy z konkretnym urządzeniem sprzętowym, prawdopodobnie aktualizacja zawierała aktualizację sterownika.
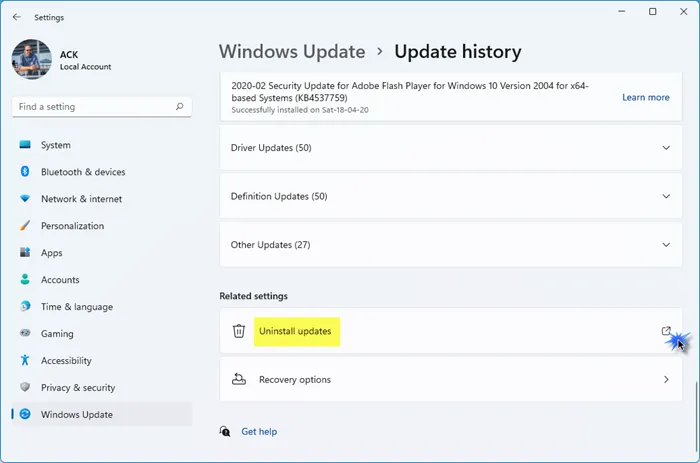
W takim przypadku może być konieczne przywrócenie poprzedniej wersji sterownika. Jeśli nie jest to możliwe, odinstaluj problematyczną usługę Windows Update.
5] Przywróć system

Przywracanie systemu umożliwia przywrócenie systemu do poprzedniego stanu roboczego. To wbudowane narzędzie jest przydatne do rozwiązywania błędów i problemów na komputerze. Podczas przywracania systemu wybierz punkt przywracania z określonej daty, co spowoduje usunięcie wszystkich programów i aktualizacji sterowników zainstalowanych po tej dacie.
Alternatywną metodą usunięcia aktualizacji sterownika jest użycie Przywracania systemu.
To wszystko! Mam nadzieję, że ten przewodnik okaże się pomocny.
Jak włączyć opcję Przywróć sterownik?
Jeśli opcja Przywróć sterownik jest wyłączona, nie ma możliwości jej włączenia, chyba że sterownik został niedawno zaktualizowany, co powinno automatycznie włączyć tę opcję. Jeśli masz problemy z konkretnym urządzeniem, rozważ aktualizację lub ponowną instalację jego sterownika.
Czym jest przywracanie sterowników urządzeń?
Opcja przywracania sterownika urządzenia to funkcja systemu Windows, która ponownie instaluje poprzednią wersję sterownika urządzenia, odinstalowując aktualnie zainstalowaną wersję. Ta funkcja jest szczególnie przydatna do rozwiązywania problemów ze sprzętem w systemie.



Dodaj komentarz