Napraw utratę pakietów Rocket League na komputerze z systemem Windows

Czy napotykasz problem utraty pakietów w Rocket League ? Przyczyna błędu jest dość prosta – złe połączenie sieciowe. Więc jeśli masz niestabilne i niespójne połączenie sieciowe, staniesz twarzą w twarz z problemem utraty pakietów. Ten problem może również wystąpić, jeśli komputer będący klientem nie może komunikować się z serwerem z różnych powodów.
Najlepszym sposobem rozwiązania tego problemu jest ponowne uruchomienie urządzenia lub routera albo po prostu upewnienie się, że komputer ma stabilną i szybką prędkość Internetu. Istnieje jednak wiele innych potencjalnych rozwiązań, które tutaj zobaczymy. W tym artykule omówimy, co zrobić, jeśli nie możesz grać w grę.
Napraw utratę pakietów Rocket League na komputerze z systemem Windows
Jeśli napotkasz utratę pakietów Rocket League na komputerze z systemem Windows, postępuj zgodnie z poniższymi rozwiązaniami, aby rozwiązać ten problem.
- Zrestartuj swój komputer
- Sprawdź prędkość sieci
- Wykonaj cykl zasilania routera
- Zabij programy przechwytujące sieć
- Uruchom narzędzie do rozwiązywania problemów z połączeniem internetowym
- Zaktualizuj sterownik sieciowy
- Włącz/wyłącz VPN
- Użyj publicznego DNS Google
- Użyj połączenia przewodowego
Zacznijmy od tego przewodnika rozwiązywania problemów.
1] Uruchom ponownie komputer
Proste kroki, takie jak ponowne uruchomienie komputera, czasami dają lepsze wyniki niż trudne przewodniki rozwiązywania problemów, ponieważ usuwają usterki, pozostawiając czystą kartę do pracy. Dlatego musimy ponownie uruchomić komputer, aby pozbyć się wszelkich usterek i rozwiązać problem. Wyłącz urządzenie, odłącz wszystkie kable, a następnie po pewnym czasie podłącz je ponownie i włącz router. Teraz uruchom ponownie urządzenie i uruchom grę. Mamy nadzieję, że tym razem nie zobaczysz błędu.
2] Sprawdź prędkość sieci
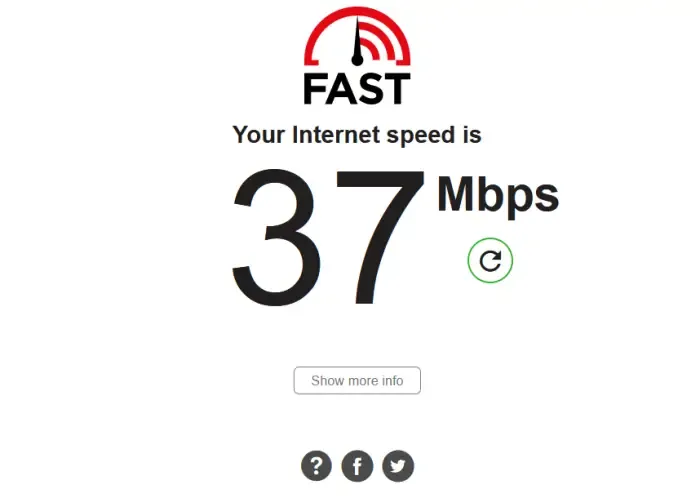
Jeśli ponowne uruchomienie urządzenia nie pomogło, aby rozwiązać problem, musisz sprawdzić, czy nie ma problemu z Internetem. Aby zrobić to samo, możesz użyć dowolnego testera prędkości Internetu i sprawdzić przepustowość. Jeśli jest niski, wyłącz i włącz urządzenie sieciowe. Jeśli przepustowość jest nadal niska po ponownym uruchomieniu routera lub innych urządzeń sieciowych, musisz porozmawiać z usługodawcą internetowym.
3] Wykonaj cykl zasilania routera
Następnie wykonamy cykl zasilania urządzenia sieciowego, tj. routera/modemu. Ponowne uruchomienie routera/modemu może nie usunąć złej pamięci podręcznej, a problem będzie się powtarzał. Tak więc w takich scenariuszach możesz wyczyścić pamięć podręczną routera, wyłączając i włączając urządzenie. Aby wykonać cykl zasilania routera/modemu, wykonaj poniższe czynności:
- Naciśnij przycisk zasilania na routerze, aż się wyłączy, i odłącz przewód zasilający od routera.
- Odczekaj co najmniej 30 sekund, a następnie podłącz przewód zasilający routera do głównego wyłącznika i włącz urządzenie.
- Po włączeniu routera połącz się z Internetem i uruchom grę.
Jeśli problem jest nadal taki sam, możesz spróbować użyć następnej potencjalnej poprawki, aby go rozwiązać.
4] Zabij programy przechwytujące sieć
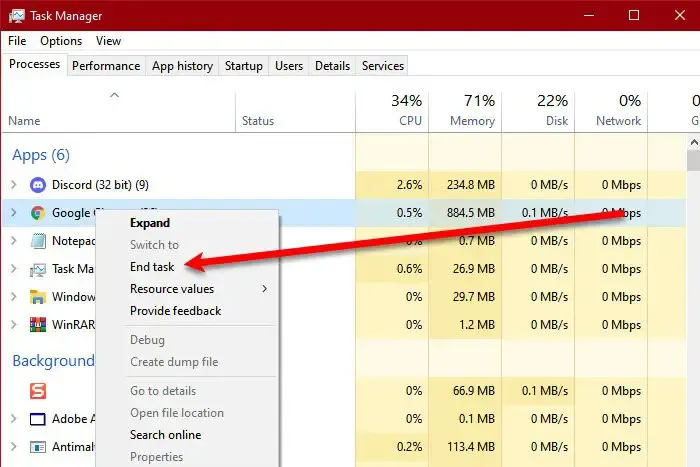
Podczas gry musisz upewnić się, że żaden inny program nie działa w tle. Jest to nie tylko dobre do utrzymania stałej liczby klatek na sekundę podczas grania, ale może również pomóc w przypadku ciągłych problemów z siecią. Aby zrobić to samo, otwórz Menedżera zadań i kliknij kartę Sieć, aby wyświetlić wszystkie programy korzystające z Internetu. Na koniec kliknij go prawym przyciskiem myszy i wybierz Zakończ zadanie.
5] Uruchom narzędzie do rozwiązywania problemów z połączeniem internetowym
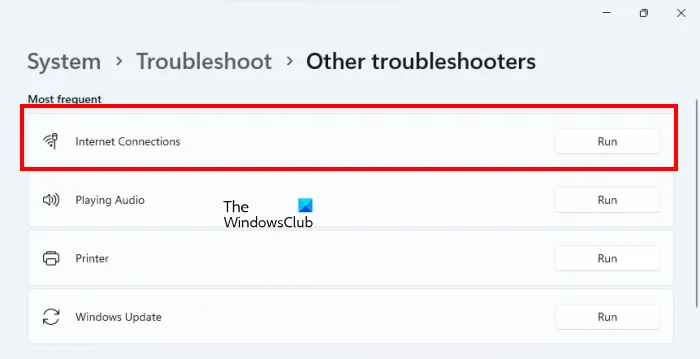
Okna 11
- Kliknij Win + I, aby otworzyć Ustawienia.
- Teraz przejdź do System > Rozwiązywanie problemów > Inne narzędzia do rozwiązywania problemów .
- W menu Najczęstsze kliknij połączenia internetowe i wybierz Uruchom.
Okna 10
- Otwórz ustawienia.
- Przejdź do opcji Aktualizacja i zabezpieczenia > Rozwiązywanie problemów > Dodatkowe narzędzie do rozwiązywania problemów.
- Kliknij Połączenia internetowe, a następnie Uruchom narzędzie do rozwiązywania problemów.
Po zakończeniu uruchom grę i sprawdź, czy nadal widzisz błąd. Mamy nadzieję, że to rozwiąże błąd.
6] Zaktualizuj sterownik sieciowy
Jeśli używasz starszej wersji sterownika sieciowego, mogą wystąpić problemy ze zgodnością. Ponadto mogą występować błędy, które można rozwiązać jedynie poprzez aktualizację sterownika sieciowego. Niezależnie od przypadku aktualizowanie wszystkiego jest dobrą praktyką w przypadku gier. Opcjonalne aktualizacje systemu Windows i aktualizacje sterowników można pobrać i zainstalować z poziomu ustawień systemu Windows.
7] Włącz/wyłącz VPN
Utrata pakietów ma miejsce, gdy występuje problem z połączeniem sieciowym. Ten problem może wynikać z niestabilności połączenia, ponieważ niektóre programy VPN mogą nie działać. Dlatego, aby rozwiązać problem, należy go wyłączyć, a następnie sprawdzić, czy problem nadal występuje.
Z drugiej strony, jeśli problem nadal występuje, a obecnie nie korzystasz z VPN, wypróbuj oprogramowanie VPN i sprawdź, czy pomaga ono rozwiązać problem, pamiętając, że czasami może to prowadzić do awarii lub zawieszania się.
8] Użyj publicznego DNS Google
Jeśli masz dość problemów z siecią podczas grania, przełącz się na Google Public DNS. To może nie być rozwiązanie, ale trwałe obejście, które może nie tylko pomóc pozbyć się tego błędu, ale także uniemożliwić komputerowi napotkanie tego rodzaju problemów w przyszłości. Śmiało, skonfiguruj Google Public DNS i sprawdź, czy to pomoże.
9] Użyj połączenia przewodowego
Jeśli żadne z wymienionych rozwiązań nie zapewnia stabilnego połączenia z Internetem, przełącz się na połączenie przewodowe. Zalecamy to zrobić, ponieważ połączenie przewodowe jest bardziej niezawodne i stabilne oraz zapewnia lepszą wydajność w grach.
Mamy nadzieję, że problem zostanie rozwiązany przy użyciu rozwiązań wymienionych w tym artykule.



Dodaj komentarz