Napraw Roblox Kontynuuj instalację bez ustawień flagi
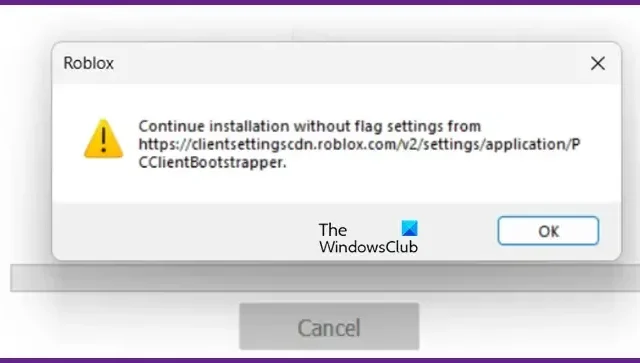
Możesz napotkać problemy, jeśli próbujesz zainstalować lub zaktualizować Roblox na swoim komputerze, ale kończy się to niepowodzeniem z powodu uszkodzonych wcześniej zainstalowanych plików lub braku ustawień flagi. W tym poście omówiono problem i przedstawiono rozwiązania jego rozwiązania. Jeśli Roblox nie działa dla Ciebie i wyświetla komunikat o błędzie Kontynuuj instalację bez ustawień flagi , możesz skorzystać z wymienionych tutaj rozwiązań, aby rozwiązać problem.
Kontynuuj instalację bez ustawień flagi z https://clientsettingscdn.roblox.com/v2/settings/application/PCClientBootstrapper.
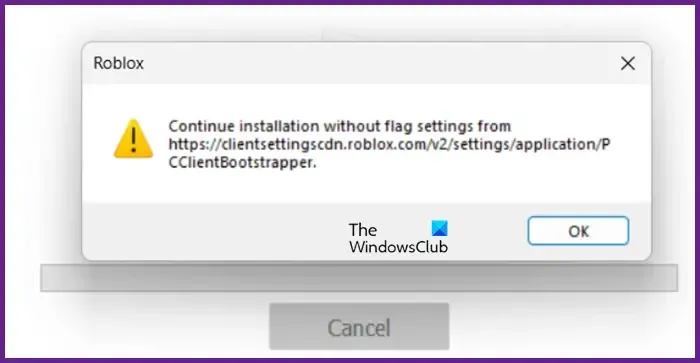
Napraw Roblox Kontynuuj instalację bez ustawień flagi
Jeśli zostaniesz poproszony o kontynuowanie instalacji bez ustawień flag w Robloxie, postępuj zgodnie z rozwiązaniami wymienionymi poniżej.
- Uruchom Roblox i/lub RobloxPlayerLauncher jako administrator
- Wyczyść dane aplikacji Roblox
- Zezwól Robloxowi na przejście przez zaporę sieciową
- Zainstaluj ponownie Roblox we właściwy sposób
Porozmawiajmy o nich szczegółowo.
1] Uruchom Roblox i/lub RobloxPlayerLauncher jako administrator

Kiedy próbujesz zainstalować Roblox, tworzy on określone pliki w twoim systemie, które są uruchamiane podczas procesu instalacji i uruchamiania. Jednym z takich plików jest RobloxPlayerLauncher. Roblox automatycznie uruchamia go i używa, gdy jest to wymagane. Ponieważ jednak mamy do czynienia z tym problemem, możemy powiedzieć, że w rzeczywistości nie uruchamia on wspomnianego pliku. W takim przypadku przede wszystkim uruchom Roblox z uprawnieniami administracyjnymi. Jeśli uruchomienie Robloxa w trybie podwyższonym nie pomogło, wykonaj kroki wymienione poniżej, aby uruchomić RobloxPlayerLauncher jako administrator.
- Naciśnij Win + R, aby otworzyć okno dialogowe Uruchom.
- Wpisz %appdata% i naciśnij Enter.
- Przejdź do opcji Lokalne > Roblox > Wersje.
- Będzie tam kilka folderów. Musimy rozszyfrować, który z nich jest najnowszy, korzystając z kolumny Data modyfikacji. Otwórz najnowszy folder.
- Teraz kliknij prawym przyciskiem myszy RobloxPlayerLauncher i wybierz Uruchom jako administrator.
- Kliknij przycisk Tak, gdy pojawi się monit UAC.
Najprawdopodobniej spowoduje to aktualizację Robloxa bez pokazywania danego błędu.
2] Wyczyść dane aplikacji Roblox
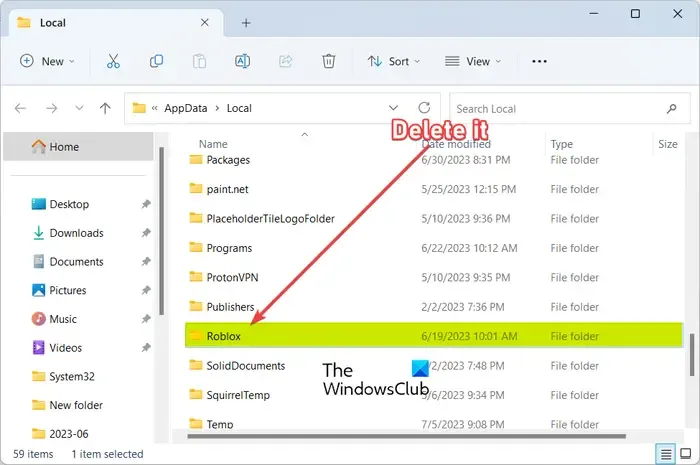
Jeśli uruchomienie RobloxPlayerLauncher z uprawnieniami administracyjnymi nie zadziałało, pozwól nam usunąć dane aplikacji Roblox i pozwolić mu na utworzenie nowych. Robimy to, aby usunąć wszelkie korupcje, które mogły spowodować ten problem. Aby wyczyścić dane aplikacji Roblox, wykonaj czynności wymienione poniżej.
- Otwarty bieg.
- Wpisz %localappdata% i kliknij OK.
- Poszukaj folderu Roblox i usuń go.
Po usunięciu folderu uruchom Roblox z uprawnieniami administracyjnymi i sprawdź, czy problem został rozwiązany.
3] Zezwól Robloxowi na przejście przez zaporę sieciową
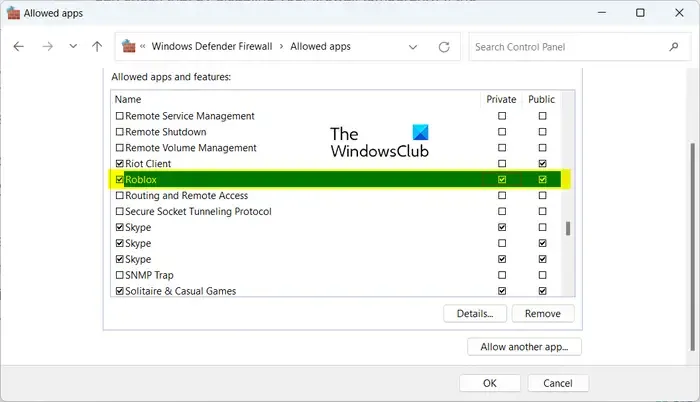
Jeśli masz problemy z instalacją Robloxa, przyczyną może być blokowanie go przez oprogramowanie antywirusowe innej firmy lub Zabezpieczenia systemu Windows. W niektórych przypadkach może być konieczne tymczasowe wyłączenie programu antywirusowego, aby zainstalować i grać w Roblox bez żadnych problemów. Należy jednak pamiętać, że wyłączenie oprogramowania antywirusowego może narazić komputer na zagrożenia i ryzyko. Aby tego uniknąć, możesz dodać Roblox do listy wyjątków w swoim oprogramowaniu antywirusowym , aby nie był oznaczany jako zagrożenie.
4] Zainstaluj ponownie Roblox we właściwy sposób
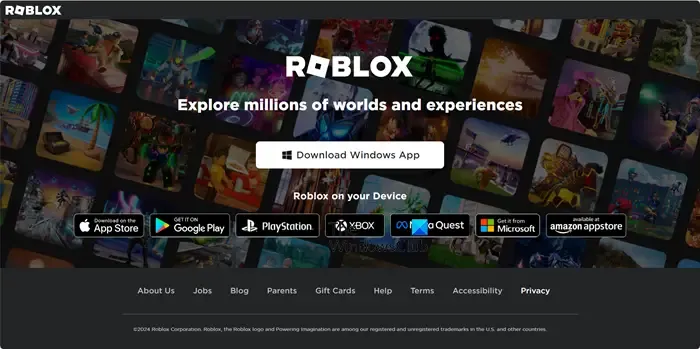
Jeśli nic nie zadziałało, ostatnią deską ratunku jest odinstalowanie Robloxa i zainstalowanie go ponownie. Jednak zwykła metoda może nie zadziałać. Postępuj zgodnie z instrukcjami wymienionymi poniżej, aby ponownie zainstalować Roblox.
- Przede wszystkim odinstaluj Roblox .
- Pobierz Roblox z roblox.com .
- Spróbuj zainstalować Roblox w normalny sposób, jeśli to nie zadziała, przejdź do folderu App Data i uruchom RobloxPlayerLauncher (tak jak zrobiliśmy to w pierwszym rozwiązaniu).
Pozwól mu działać i rozwiąż problem za siebie.
Mamy nadzieję, że uda Ci się rozwiązać problem, korzystając z rozwiązań wymienionych tutaj.
Jak naprawić zablokowaną instalację Roblox?
Jeśli nie możesz zainstalować Robloxa i utknął, musisz najpierw zakończyć proces z poziomu Menedżera zadań, a następnie uruchomić RobloxPlayerLauncher jako administrator (możesz zapoznać się z pierwszym rozwiązaniem, aby dowiedzieć się więcej). Jeśli to nie zadziała, zapoznaj się z naszym przewodnikiem, aby dowiedzieć się, co zrobić, gdy Roblox nie instaluje się na komputerze z systemem Windows .
Dlaczego Roblox odmawia instalacji?
Aby uniemożliwić oprogramowaniu antywirusowemu wykrycie Robloxa jako zagrożenia, dodaj go do listy wyjątków. Proces ten różni się w zależności od programu antywirusowego. W Avast przejdź do Strona główna > Ustawienia > Ogólne > Wyłączenia i wybierz Roblox. W przypadku programu AVG przejdź do opcji Strona główna > Ustawienia > Składniki > Osłona WWW > Wyjątki. Podobny proces można wykonać w przypadku innego oprogramowania antywirusowego.



Dodaj komentarz