Poprawka: w Eksploratorze plików systemu Windows 11 brakuje przycisku Drukuj prawym przyciskiem myszy
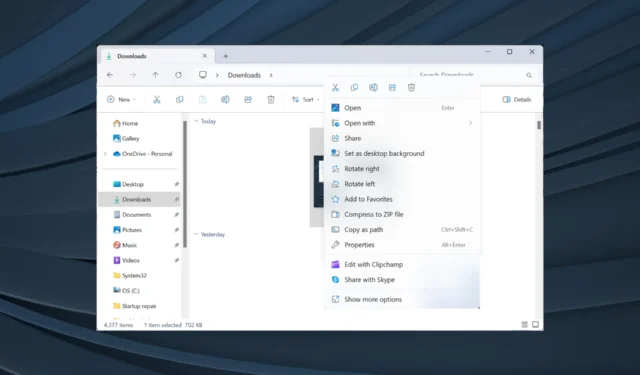
Chociaż większość z nas jest przyzwyczajona do rozwiązywania problemów z podłączoną drukarką, system Windows również może czasami komplikować sytuację. Kilku użytkowników zgłosiło, że w menu kontekstowym wyświetlanym po kliknięciu prawym przyciskiem myszy w systemie Windows 11 brakuje opcji Drukuj.
Problem występował również w poprzednich iteracjach, ale biorąc pod uwagę, że Windows 11 jest nowszy i wielu ludzi nadal nie jest świadomych jego zawiłości, dotknął on większą bazę użytkowników.
Dlaczego nie widzę opcji drukowania w Eksploratorze plików?
- Ta funkcja jest dostępna w menu Pokaż więcej opcji.
- Niekompatybilna aplikacja jest ustawiona jako domyślna. Na przykład opcja Drukuj nie będzie dostępna, gdy domyślną przeglądarką plików PDF jest Microsoft Edge.
- Uszkodzone pliki systemowe
- Wybrałeś więcej niż 15 plików na raz (mało prawdopodobne w systemie Windows 11, ale zdarzały się przypadki).
Jak dodać opcję Drukuj, aby kliknąć prawym przyciskiem myszy w Eksploratorze plików systemu Windows 11?
Zanim zaczniemy od nieco skomplikowanych rozwiązań, wypróbuj najpierw te szybkie:
Jeśli żadna nie działa, przejdź do poprawek wymienionych poniżej.
1. Sprawdź menu Pokaż więcej opcji
- Kliknij plik prawym przyciskiem myszy i wybierz opcję Pokaż więcej opcji z menu kontekstowego.
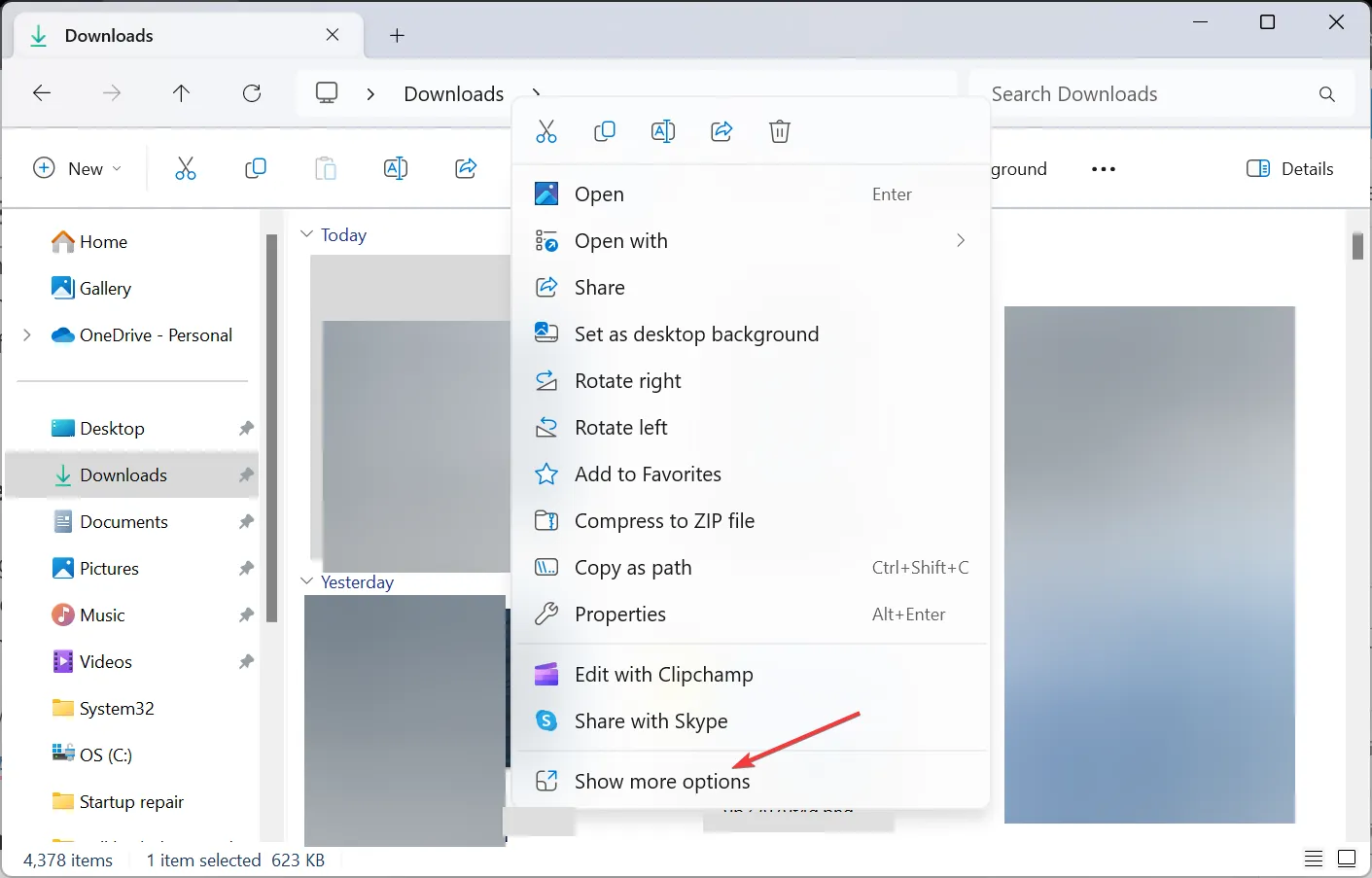
- Sprawdź, czy w menu dostępna jest opcja Drukuj .
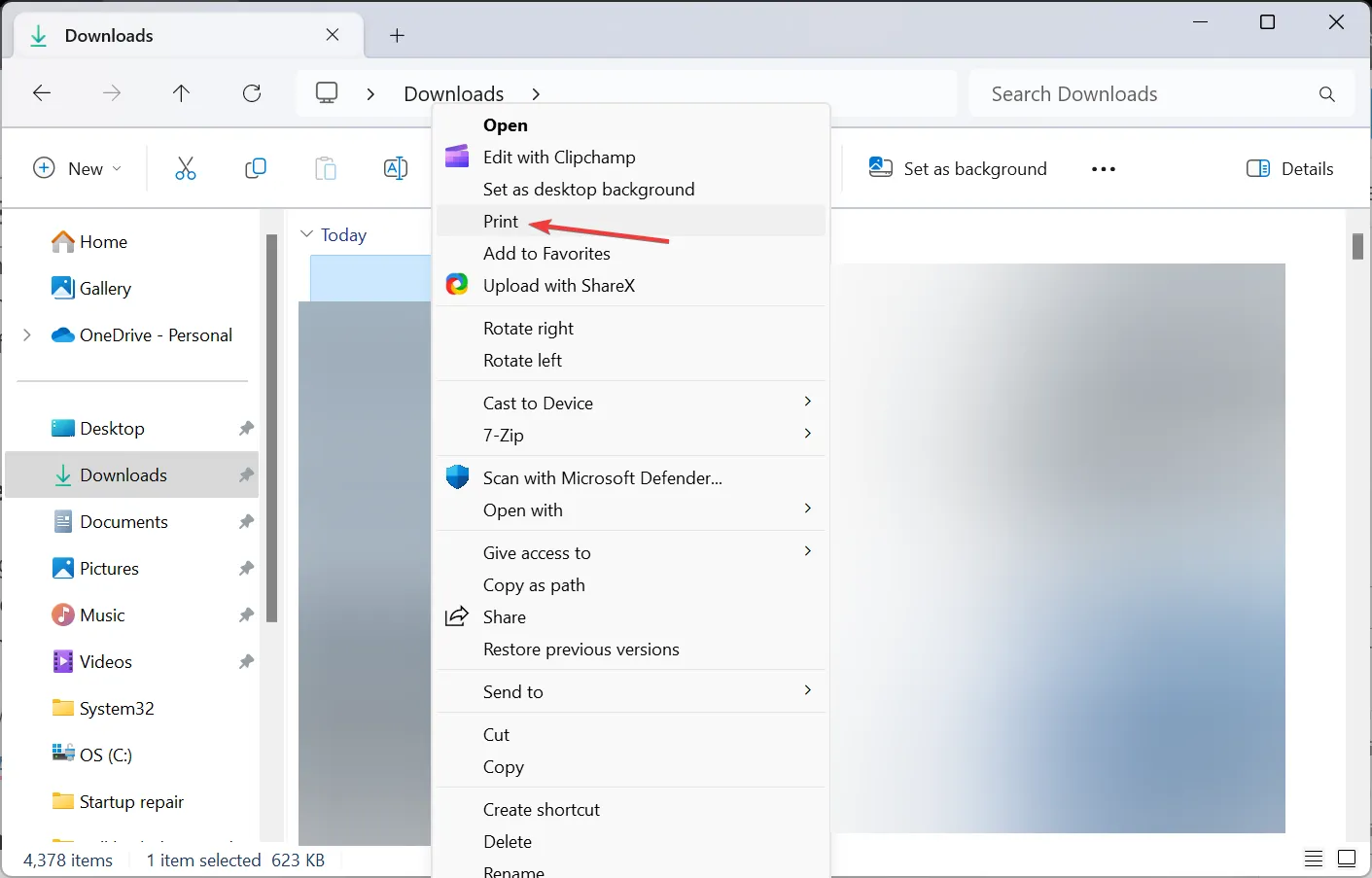
Próbując skrócić menu kontekstowe, w systemie Windows 11 umieszczono pewne akcje w podmenu Pokaż więcej opcji , w tym Drukuj, dlatego nie ma ich w menu wyświetlanym po kliknięciu prawym przyciskiem myszy.
2. Zmień skojarzenie plików (aplikacje domyślne)
- Naciśnij Windows + , I aby otworzyć Ustawienia , przejdź do Aplikacje w panelu nawigacji i kliknij Aplikacje domyślne .
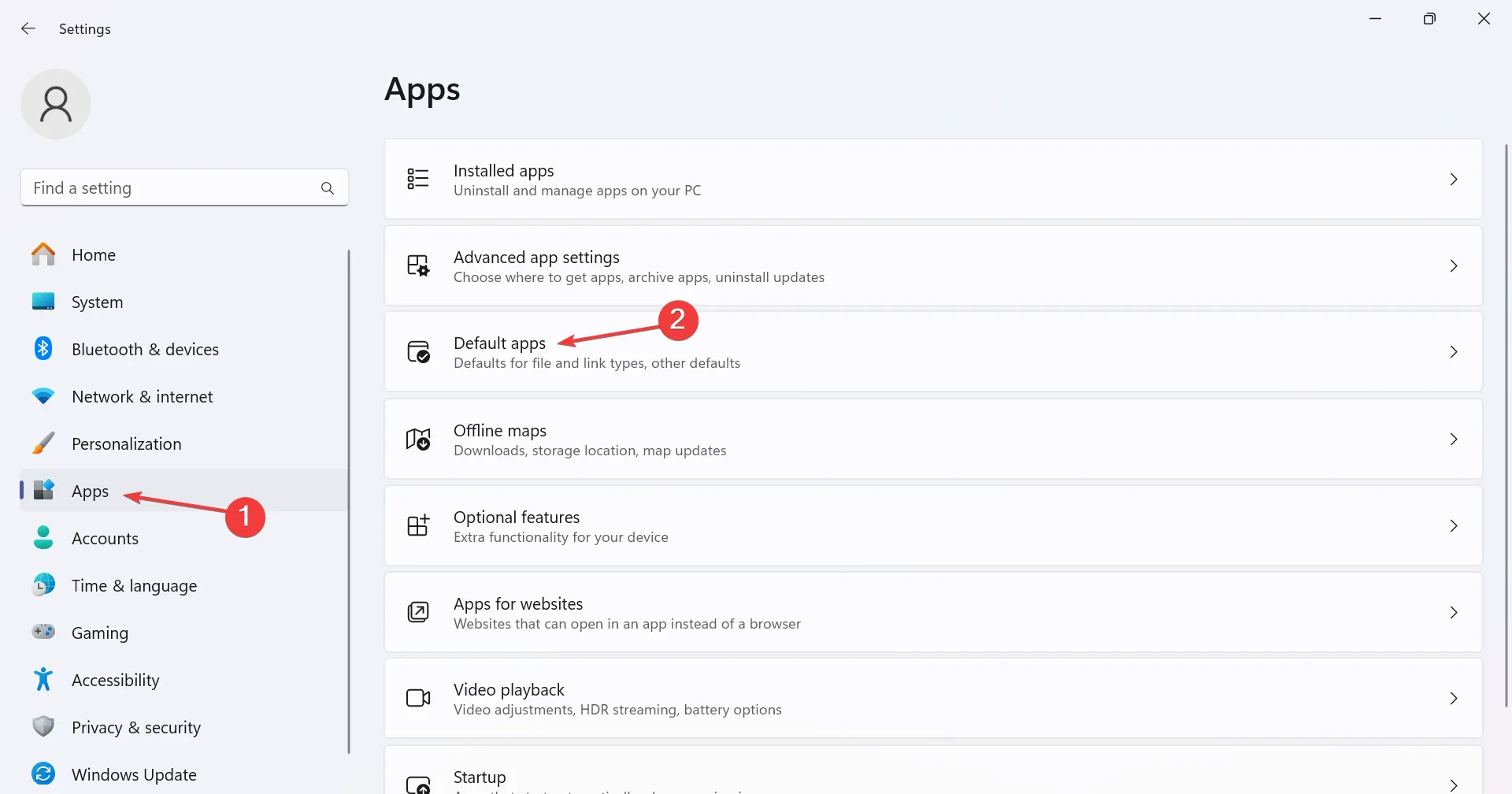
- Przewiń w dół i kliknij Wybierz ustawienia domyślne według typu pliku w obszarze Powiązane ustawienia.
- Wyszukaj format pliku, z którym występują problemy, i kliknij wpis. Jako przykład weźmiemy pliki PDF (.pdf).
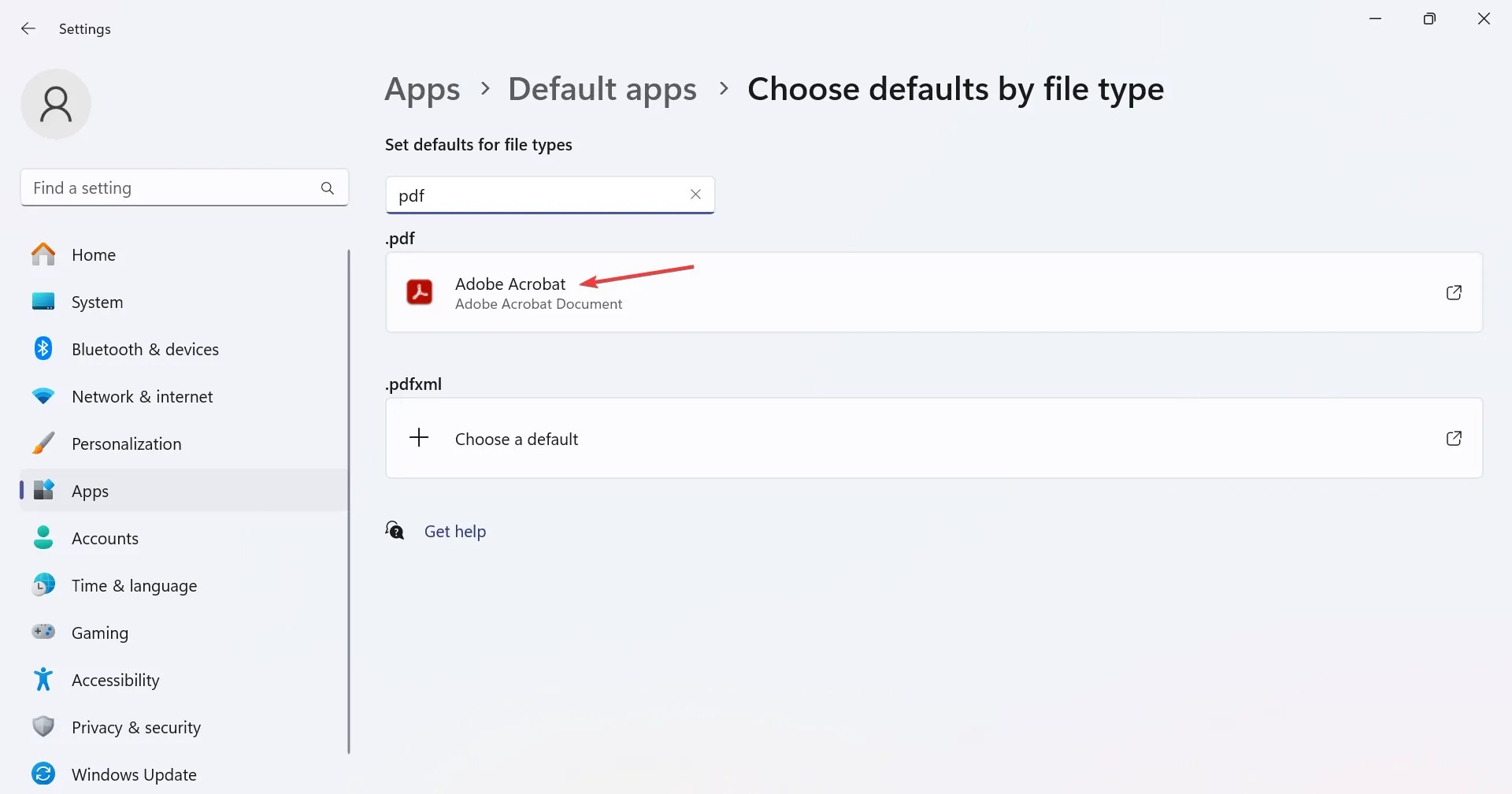
- Na koniec wybierz z listy kompatybilną aplikację i kliknij Ustaw jako domyślną .
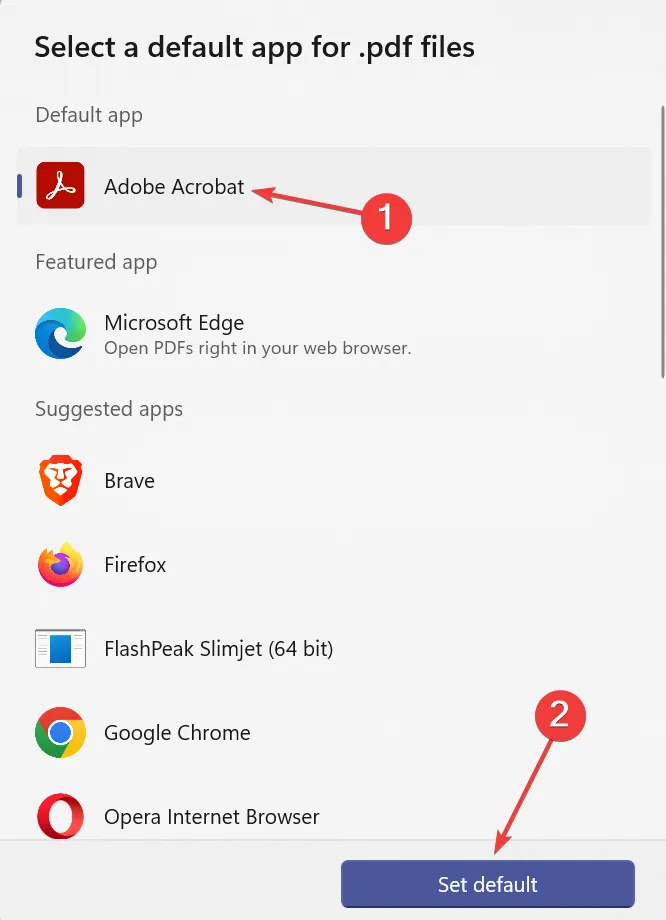
Oto domyślne programy, które należy wybrać, aby dodać Drukuj do menu wyświetlanego prawym przyciskiem myszy w systemie Windows 11 dla różnych rozszerzeń plików:
- Pliki PDF (.pdf): Adobe Acrobat
- Obrazy (.png,. jpg,. jpeg) : Zdjęcia systemu Windows
- Dokumenty (doc lub docx) : Microsoft Word
3. Wyłącz w systemie Windows automatyczne zarządzanie drukarką domyślną
- Naciśnij Windows + I , aby otworzyć Ustawienia , wybierz Bluetooth i urządzenia w lewym okienku i kliknij Drukarki i skanery .
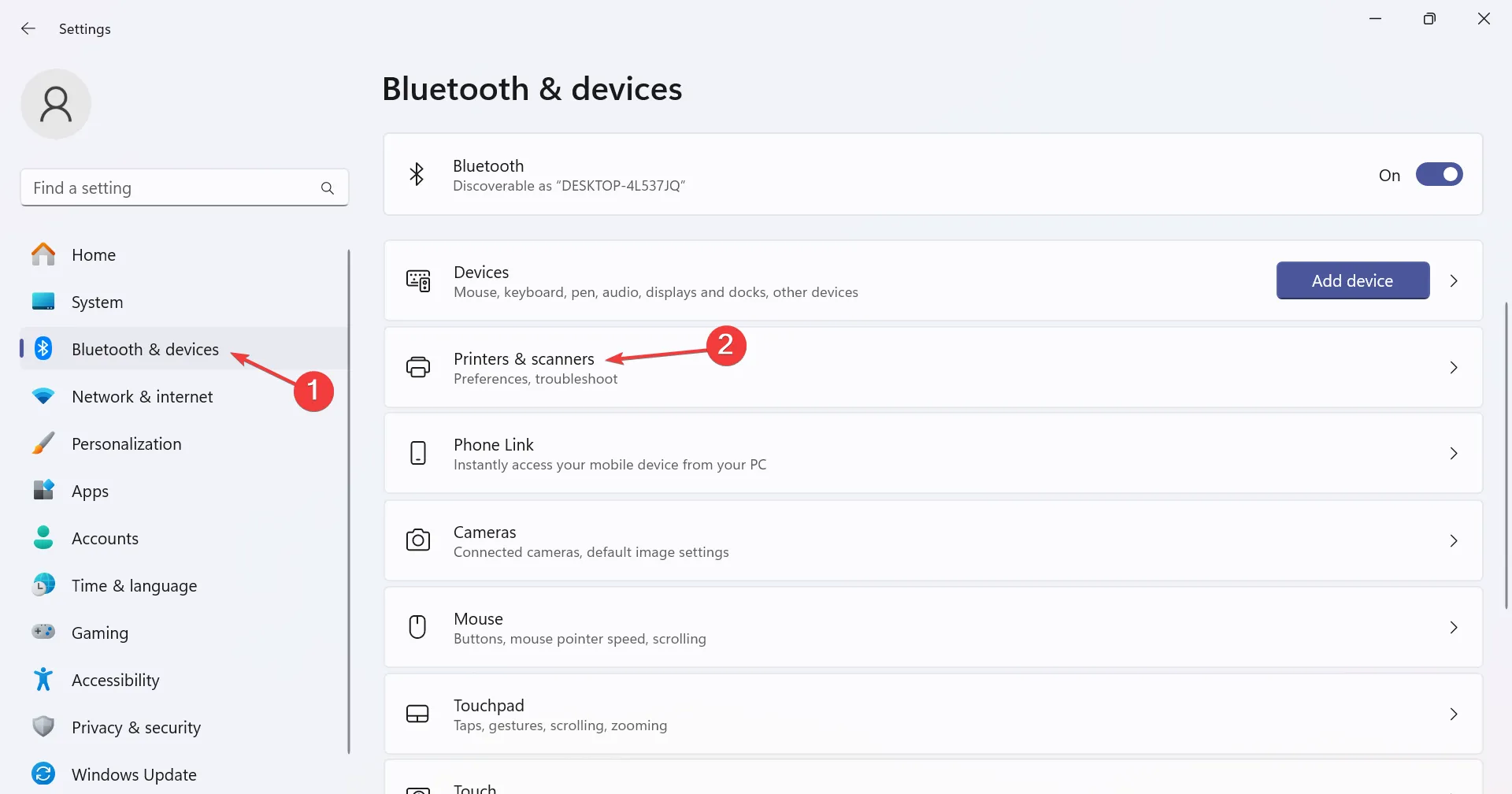
- Teraz wyłącz przełącznik Pozwól systemowi Windows zarządzać moją domyślną drukarką w obszarze Preferencje drukarki.
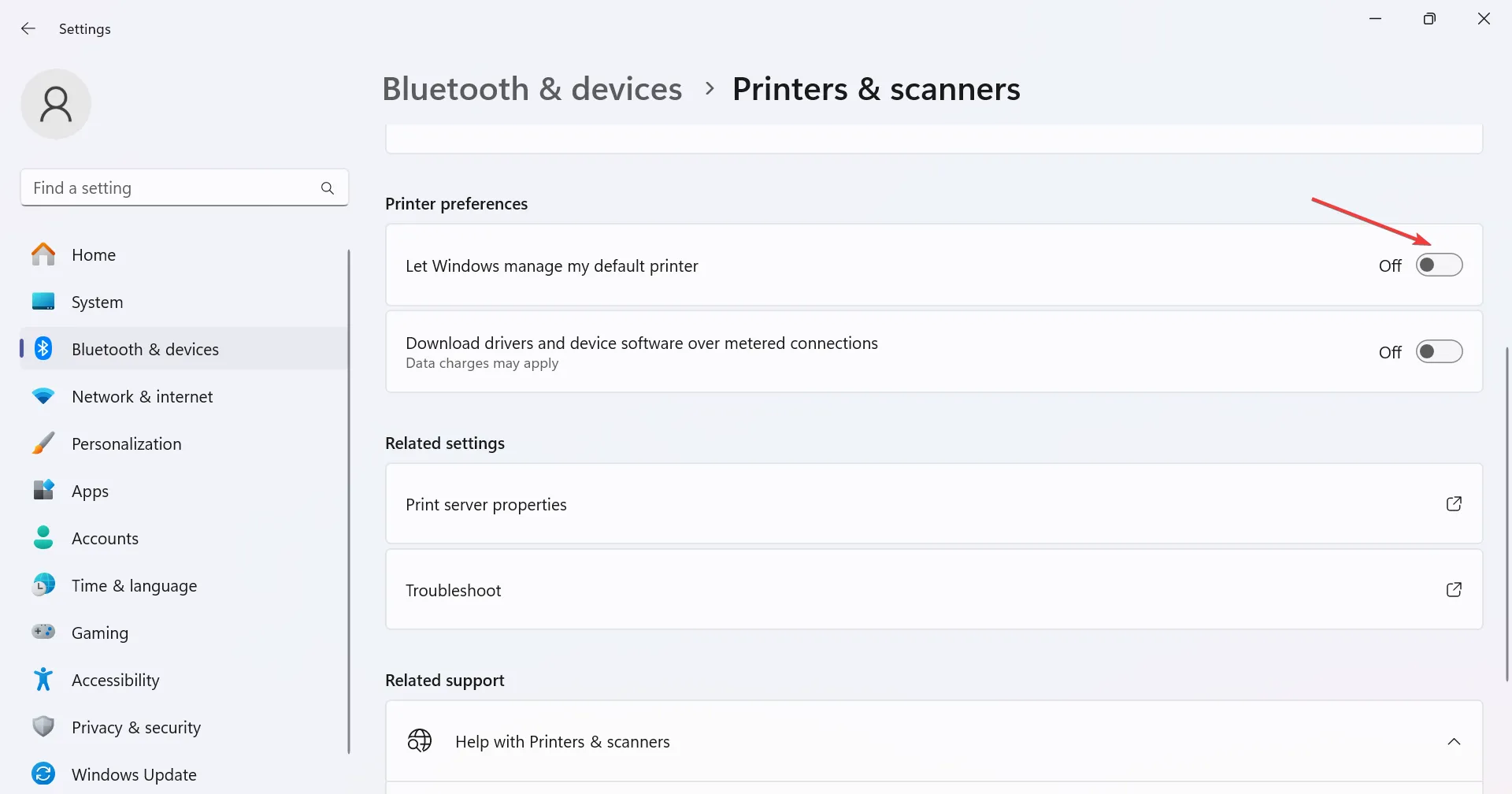
4. Napraw uszkodzone pliki systemowe
- Naciśnij Windows+ S, aby otworzyć wyszukiwanie, wpisz Wiersz polecenia w polu tekstowym, kliknij prawym przyciskiem myszy odpowiedni wynik, a następnie wybierz Uruchom jako administrator.
- Kliknij Tak w wyświetlonym monicie UAC.
- Wklej pojedynczo następujące polecenia DISM i naciśnij Enterpo każdym:
DISM /Online /Cleanup-Image /CheckHealthDISM /Online /Cleanup-Image /ScanHealthDISM /Online /Cleanup-Image /RestoreHealth - Teraz wykonaj następujące polecenie skanowania SFC:
sfc /scannow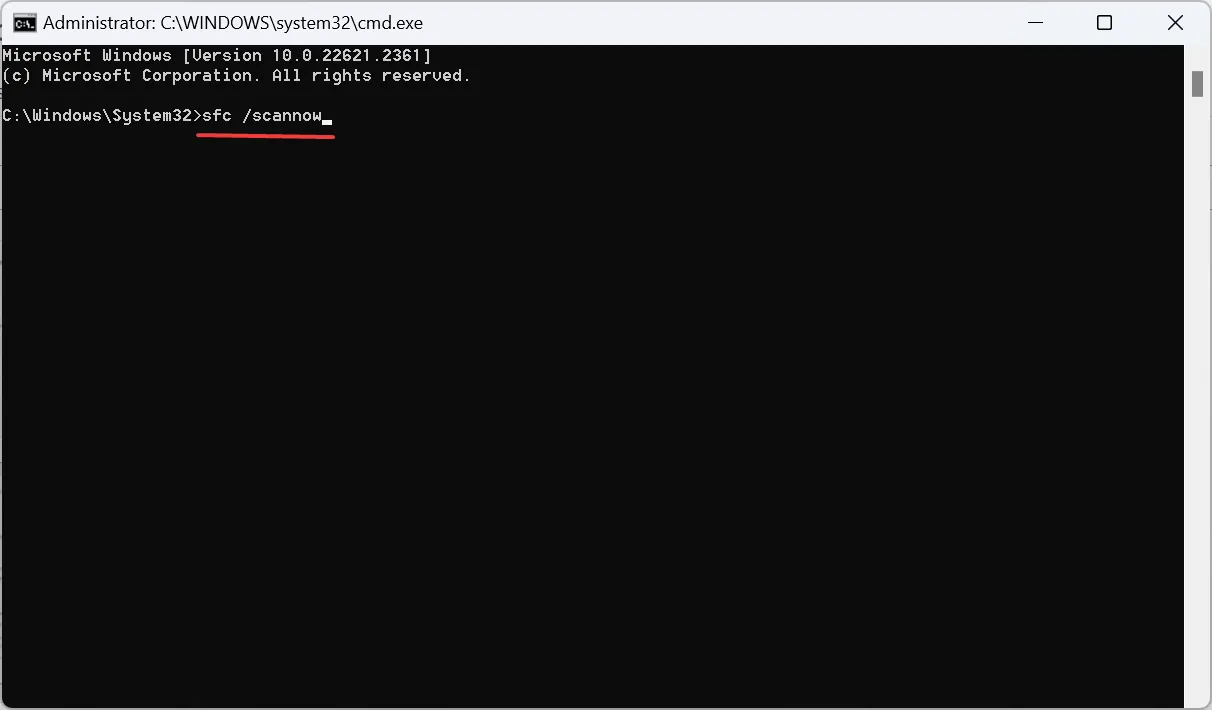
- Po zakończeniu uruchom ponownie komputer, aby zmiany zostały zastosowane i sprawdź ulepszenia.
Jeśli w systemie Windows 11 brakuje opcji menu kontekstowego Drukuj po kliknięciu prawym przyciskiem myszy, przyczyną mogą być uszkodzone pliki systemowe . Aby to naprawić, uruchom polecenia DISM i skanowanie SFC.
5. Zmodyfikuj Edytor rejestru
- Naciśnij Windows + R , aby otworzyć Uruchom, wpisz regedit w polu tekstowym i naciśnij Enter.
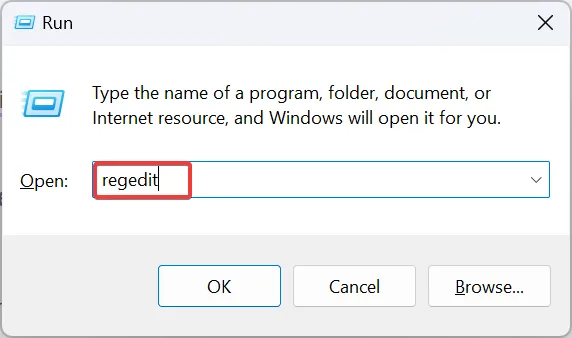
- Kliknij Tak w wyświetlonym oknie UAC.
- Przejdź następującą ścieżką lub wklej ją w pasku adresu i naciśnij Enter:
HKEY_CURRENT_USER\Software\Microsoft\Windows\CurrentVersion\Explorer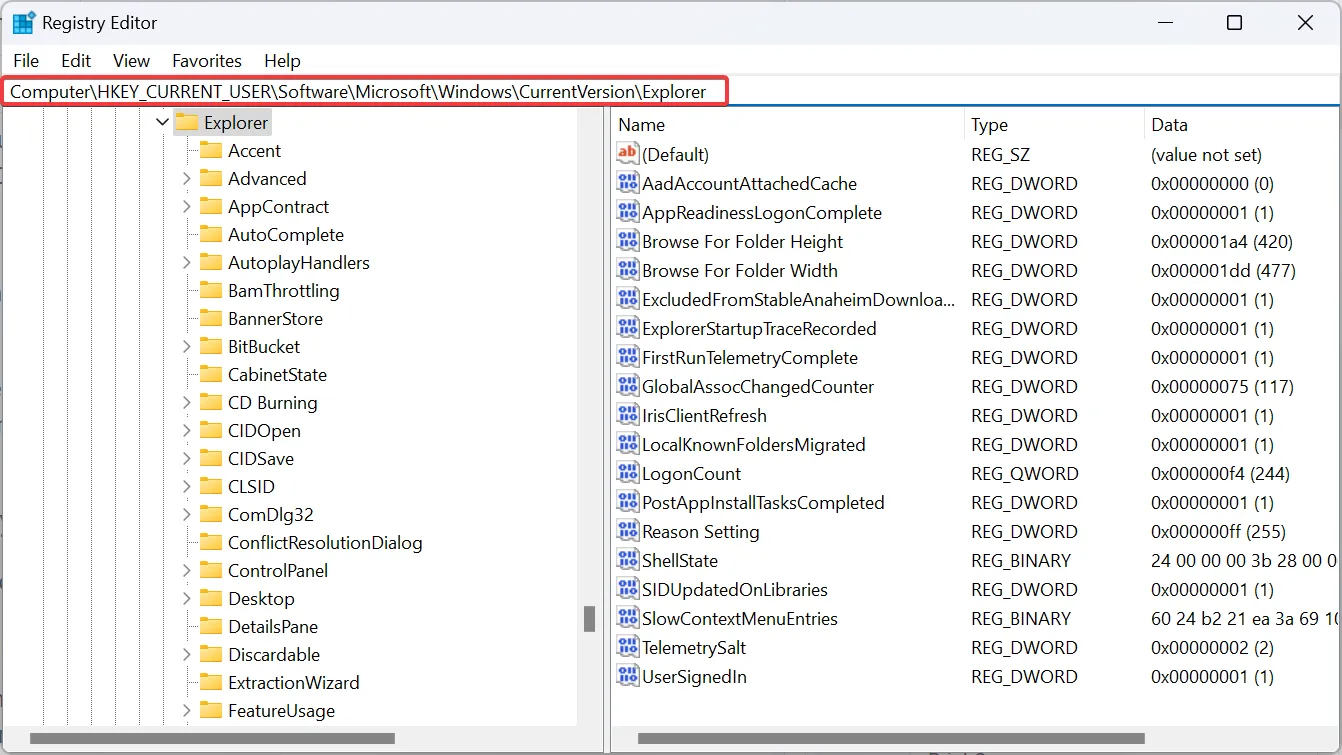
- Teraz kliknij prawym przyciskiem myszy pustą część w prawym okienku, najedź kursorem na New , wybierz Wartość DWORD (32-bitowa) i nazwij ją MultipleInvokePromptMinimum .
- Kliknij dwukrotnie DWORD, wpisz 16 w obszarze Dane wartości i kliknij OK , aby zapisać zmiany.
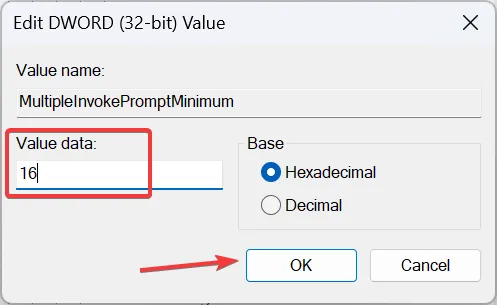
- Teraz uruchom ponownie komputer i sprawdź, czy możesz szybko drukować z Eksploratora plików w systemie Windows 11.
6. Odinstaluj najnowsze aktualizacje systemu Windows
- Naciśnij Windows + I , aby otworzyć aplikację Ustawienia , przejdź do Windows Update po lewej stronie, a następnie kliknij Historia aktualizacji po prawej stronie.
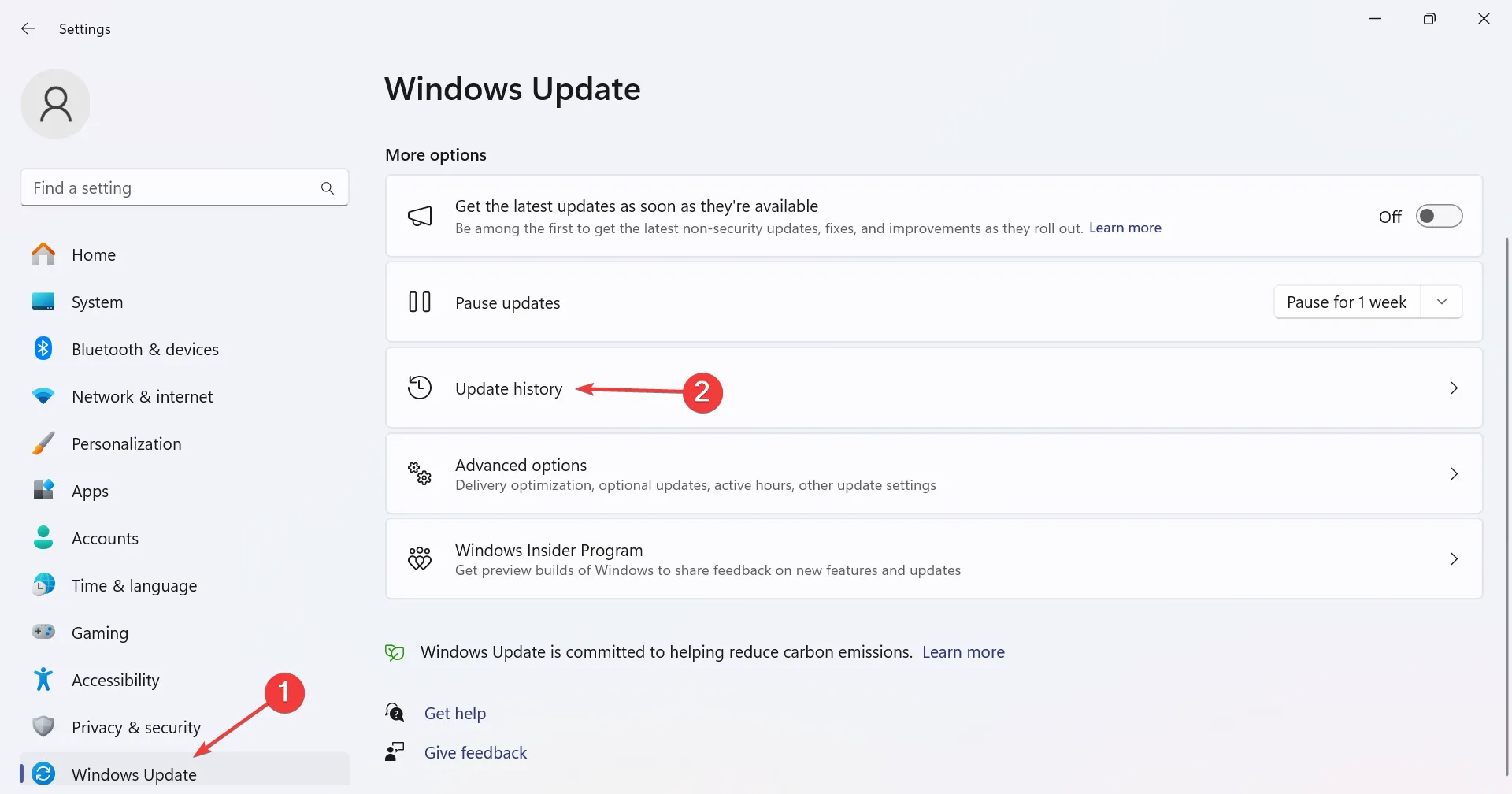
- Przewiń w dół i kliknij Odinstaluj aktualizacje .
- Kliknij opcję Odinstaluj obok ostatnio zainstalowanej aktualizacji, po pobraniu której zniknęła opcja Drukuj w Eksploratorze plików w systemie Windows 11.
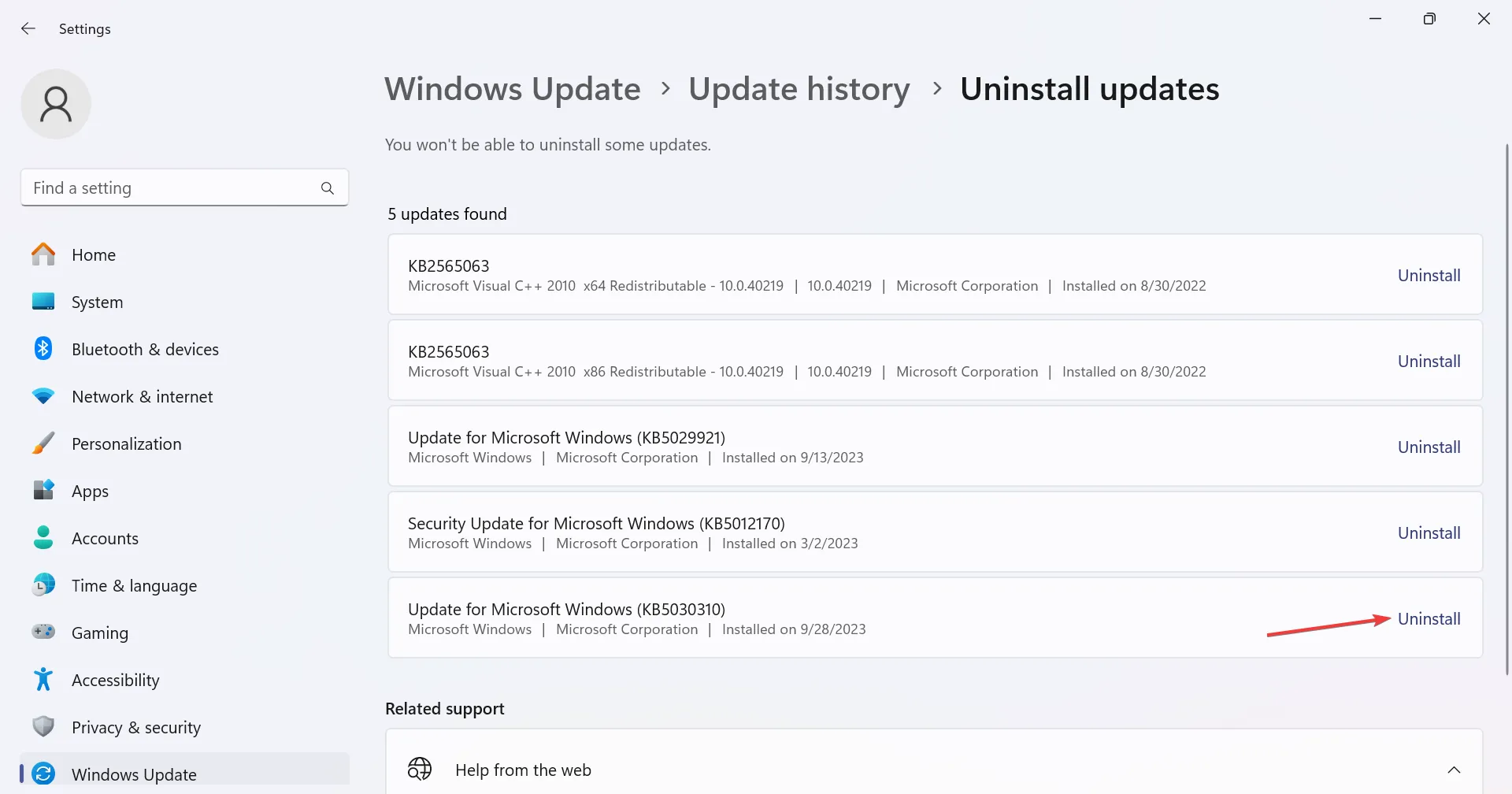
- Ponownie kliknij Odinstaluj w oknie potwierdzenia.
- Uruchom ponownie komputer i sprawdź poprawę.
7. Wykonaj aktualizację lokalną
- Przejdź na oficjalną stronę Microsoftu , wybierz wydanie i język produktu, a następnie pobierz ISO systemu Windows 11 .
- Kliknij dwukrotnie plik ISO i kliknij Otwórz w oknie potwierdzenia.
- Uruchom plik setup.exe .
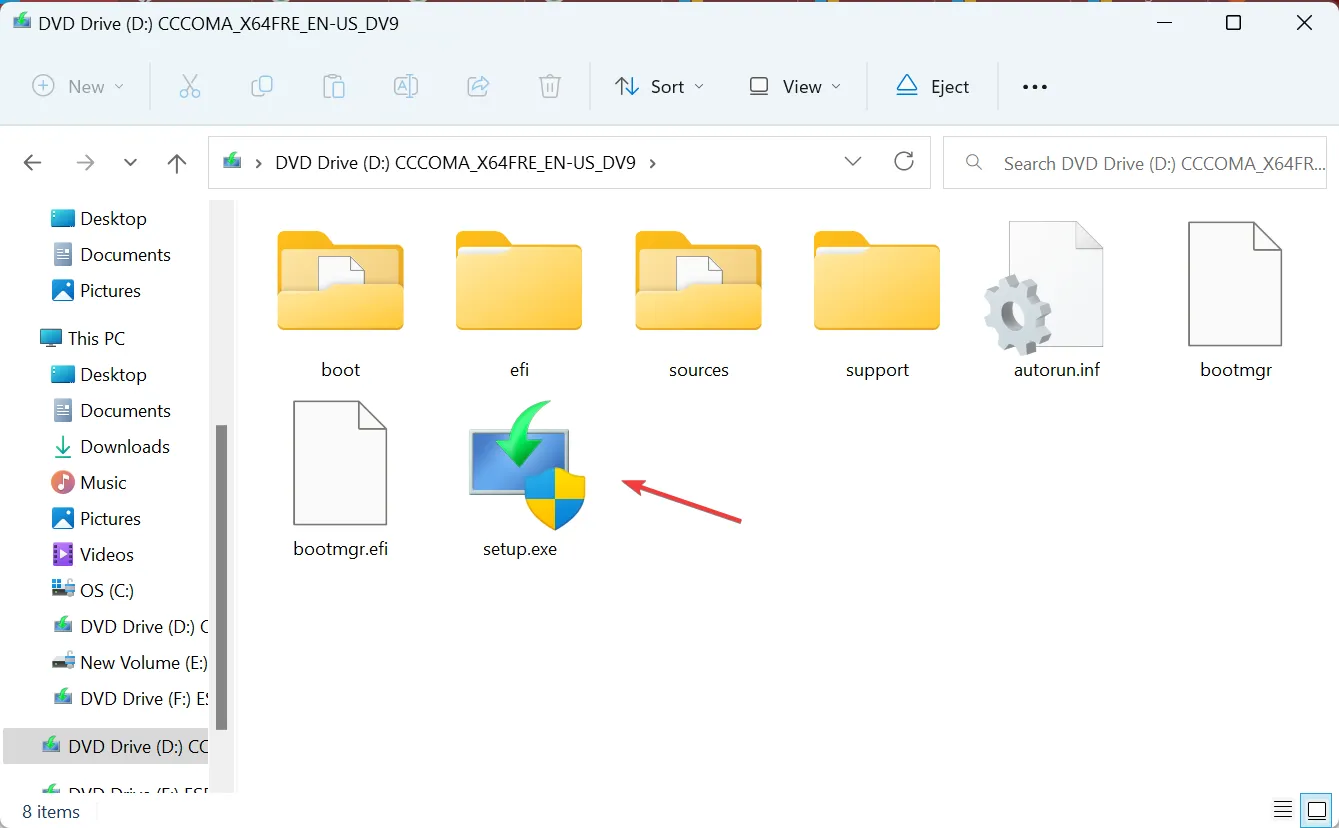
- Kliknij przycisk Tak w monicie UAC.
- Kliknij Dalej, aby kontynuować instalację systemu Windows 11.
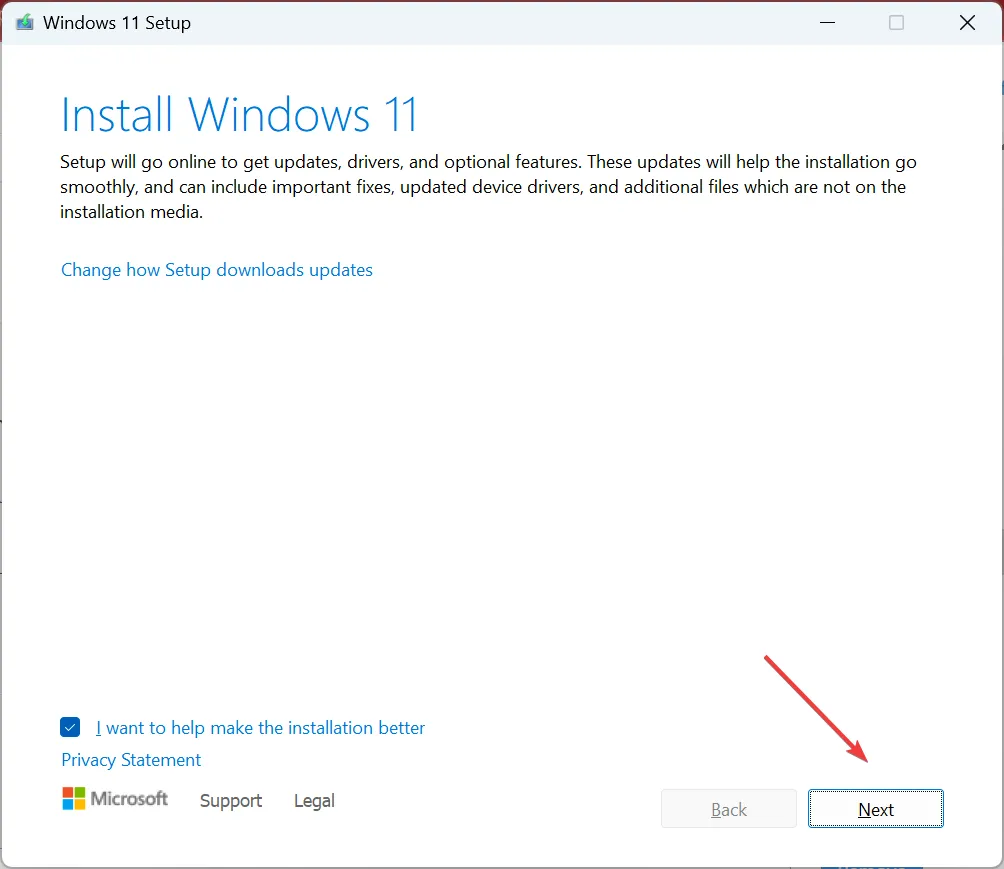
- Teraz przeczytaj warunki licencji i kliknij Akceptuj.
- Na koniec upewnij się, że konfiguracja brzmi Zachowaj pliki osobiste i aplikacje, a następnie kliknij Zainstaluj , aby rozpocząć proces.
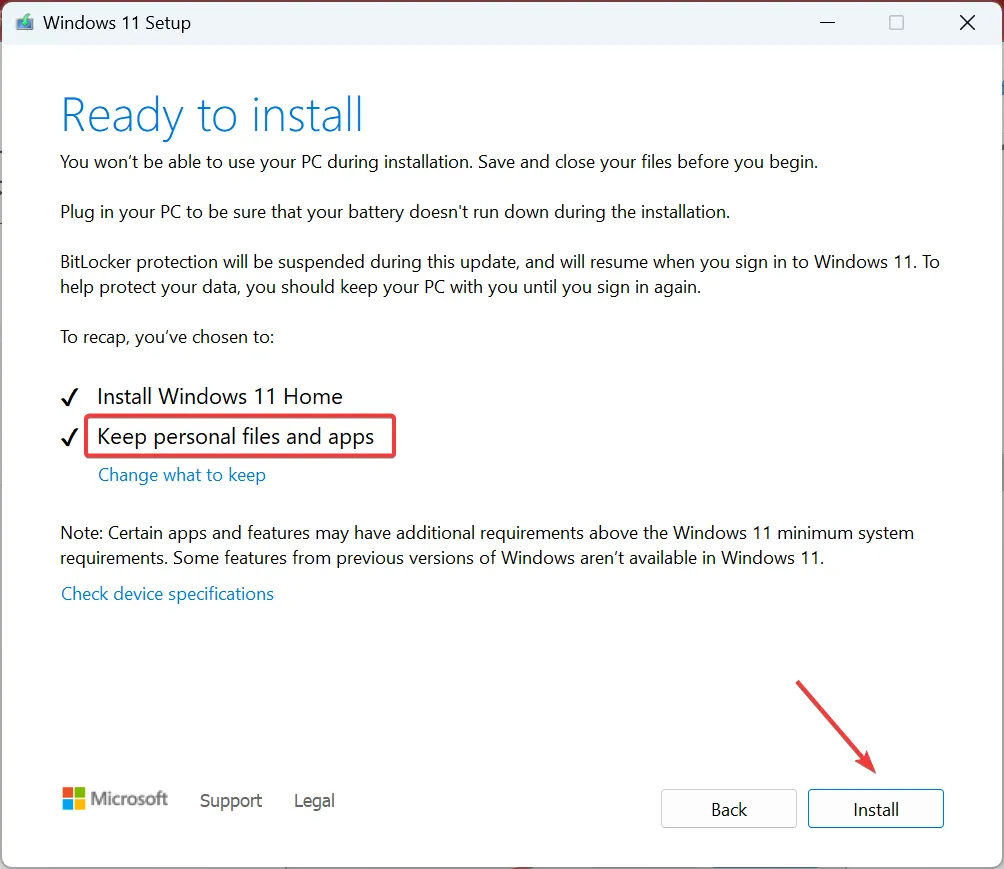
- Poczekaj na zakończenie procesu. Może to zająć kilka godzin.
Jak uzyskać stare menu kontekstowe wyświetlane prawym przyciskiem myszy w systemie Windows 11
Ponieważ akcja Drukuj została przeniesiona do menu kontekstowego Pokaż więcej opcji w systemie Windows 11 zamiast do zwykłego menu kontekstowego, jak miało to miejsce w poprzednich iteracjach, możesz rozważyć włączenie starego menu kontekstowego wyświetlanego prawym przyciskiem myszy .
Można to osiągnąć poprzez szybkie zmiany w Rejestrze i nie zajmie to więcej niż minutę!
Chociaż system Windows 11 wydaje się przyjazny dla użytkownika, to właśnie takie problemy zmusiły wiele osób do powrotu do systemu Windows 10 . Microsoft powinien włączyć akcję Drukuj do menu wyświetlanego prawym przyciskiem myszy w systemie Windows 11 i nie zmuszać użytkowników do otwierania kolejnej w przypadku czegoś tak istotnego.
W przypadku jakichkolwiek pytań lub podzielenia się tym, co zadziałało w Twoim przypadku, zostaw komentarz poniżej.
Dodaj komentarz