Poprawka: zainstaluj ponownie sterowniki dla tego urządzenia (kod 18)
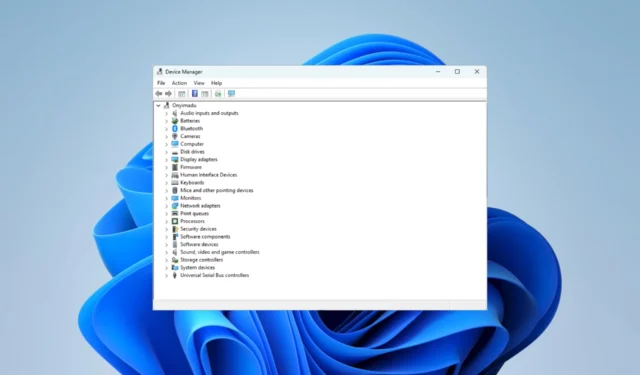
Na urządzeniu z systemem Windows kilku naszych czytelników skarżyło się na komunikat o błędzie ponownej instalacji sterowników dla tego urządzenia o kodzie 18. Jak można się domyślić, ten błąd ogranicza się do problemów ze sterownikami.
Zbadaliśmy problem iw tym artykule przedstawiamy prawdopodobne przyczyny i praktyczne rozwiązania.
Co powoduje ponowną instalację sterowników dla tego urządzenia o kodzie 18?
W wyniku interakcji z użytkownikami problem może być wywołany przez jedną z poniższych sytuacji:
- Niekompatybilne sterowniki — Czasami może pojawić się błąd kodu 18, jeśli sterowniki Twojego urządzenia nie są zgodne z zainstalowaną wersją systemu Windows.
- Uszkodzone lub nieaktualne sterowniki — w przypadku, gdy sterowniki urządzeń są nieaktualne lub uszkodzone , ich ponowna instalacja może rozwiązać problem.
- Konflikty sprzętowe — jeśli w systemie występują konflikty między urządzeniami sprzętowymi, może to powodować błędy o kodzie 18.
- Wadliwy sprzęt – jeśli urządzenie jest wadliwe lub uszkodzone, może powodować błędy o kodzie 18.
- Infekcje złośliwym oprogramowaniem lub wirusami — złośliwe oprogramowanie lub wirusy mogą uszkodzić lub uszkodzić sterowniki urządzeń, prowadząc do błędów kodu 18.
Jak naprawić ponowną instalację sterowników dla tego urządzenia o kodzie 18?
Sugerujemy wypróbowanie tych prostych rozwiązań wstępnych:
- Uruchom ponownie komputer – Czasami ponowne uruchomienie może skutecznie zakończyć kłopotliwe procesy, które mogą wywołać błąd o kodzie 18.
- Sprawdź, czy sprzęt nie jest uszkodzony — aby upewnić się, że sprzęt nie jest uszkodzony, możesz przetestować go na innym komputerze.
- Skanuj w poszukiwaniu wirusów – Przeprowadzenie dokładnego skanowania w poszukiwaniu wirusów przy użyciu niezawodnego oprogramowania antywirusowego może znacznie zmniejszyć ryzyko napotkania błędów spowodowanych przez złośliwe oprogramowanie.
Jeśli błąd nadal występuje po wypróbowaniu tych obejść, możesz przejść do rozwiązań wymienionych poniżej.
1. Zainstaluj ponownie sterowniki
- Kliknij prawym przyciskiem myszy menu Start i wybierz Menedżer urządzeń .

- Rozwiń dowolną kategorię, w której masz przestarzały sterownik (zazwyczaj będą one miały żółtą plakietkę).
- Kliknij sterownik prawym przyciskiem myszy i wybierz opcję Odinstaluj urządzenie .
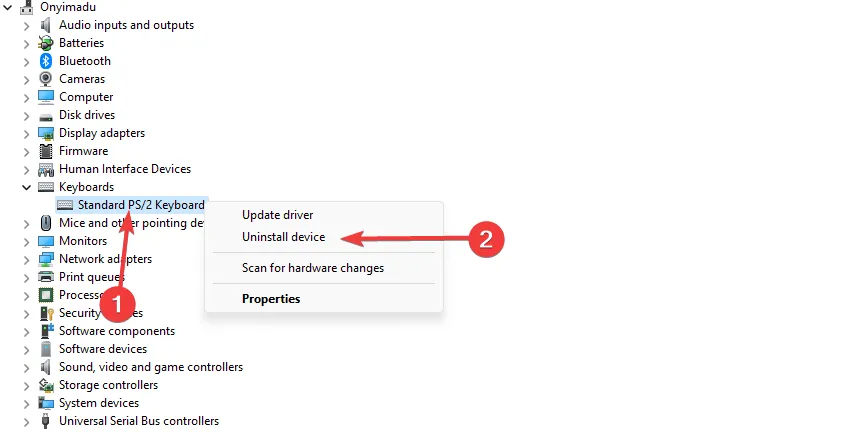
- Potwierdź swój wybór.
- Uruchom ponownie komputer i ponownie uruchom Menedżera urządzeń.
- Kliknij Skanuj w poszukiwaniu zmian sprzętu .
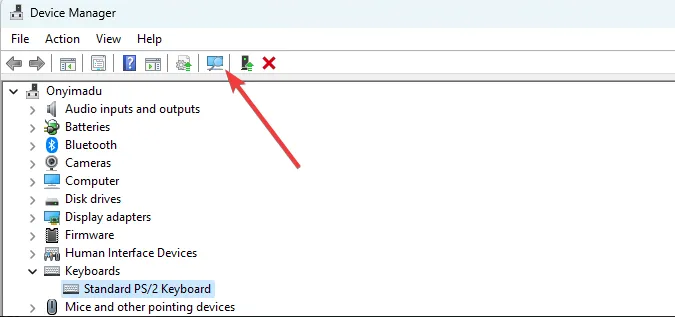
- Na koniec sprawdź, czy błąd został rozwiązany.
2. Zaktualizuj sterowniki
- Kliknij prawym przyciskiem myszy menu Start i wybierz Menedżer urządzeń .
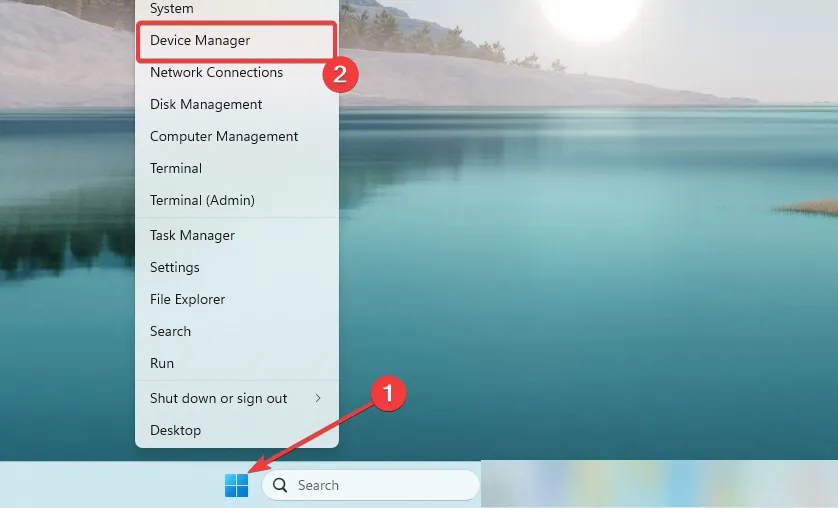
- Rozwiń dowolną kategorię, w której masz przestarzały sterownik (zazwyczaj będą one miały żółtą plakietkę).
- Kliknij sterownik prawym przyciskiem myszy i wybierz Aktualizuj sterownik .
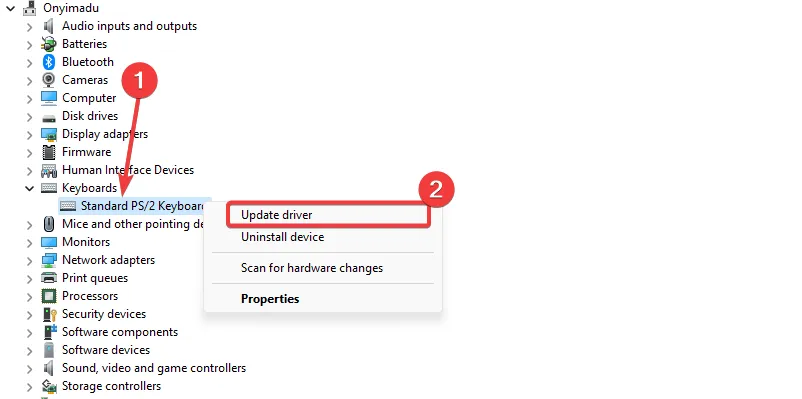
- Wybierz opcję Wyszukaj aktualizacje automatycznie .
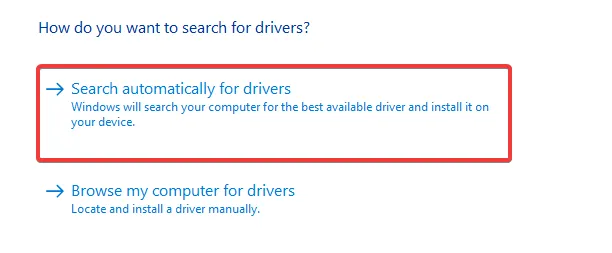
- Na koniec sprawdź, czy ponowna instalacja sterowników dla tego błędu kodu urządzenia 18 została naprawiona.
Jeśli powyższe kroki nie zadziałały na twoim komputerze, nie martw się. Zawsze możesz uzyskać dedykowane wsparcie dla kierowców.
W ten sposób możliwe jest przeskanowanie systemu w poszukiwaniu nieaktualnych sterowników i naprawienie ich za pomocą ich oficjalnej wersji producenta.
3. Uruchom określone narzędzie do rozwiązywania problemów ze sprzętem
- Naciśnij Windows+ I, aby otworzyć aplikację Ustawienia .
- W prawym okienku kliknij Rozwiązywanie problemów .
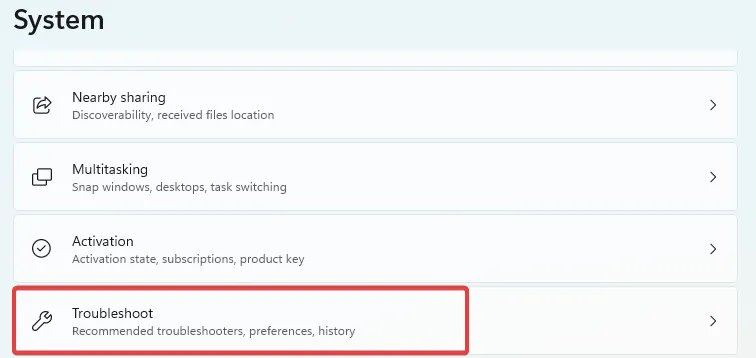
- Wybierz Inne narzędzia do rozwiązywania problemów .

- Wyszukaj komponent sprzętowy, który powoduje błąd, i kliknij jego przycisk Uruchom .
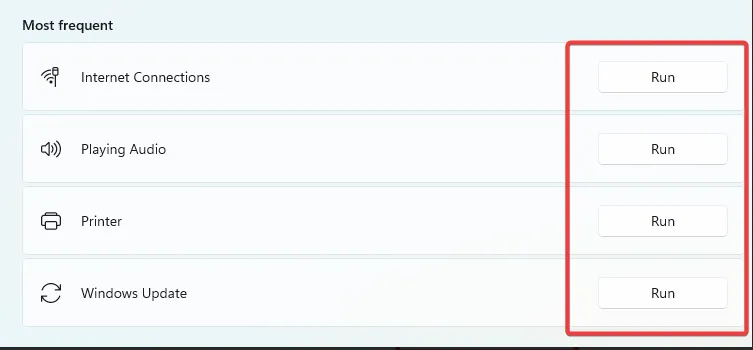
- Na koniec sprawdź, czy ponowna instalacja sterowników dla tego urządzenia o kodzie 18 została naprawiona.
4. Zaktualizuj system operacyjny
- Naciśnij Windows+ I, aby otworzyć aplikację Ustawienia .
- W lewym okienku kliknij Aktualizacja systemu Windows , a następnie po prawej kliknij Sprawdź aktualizacje.
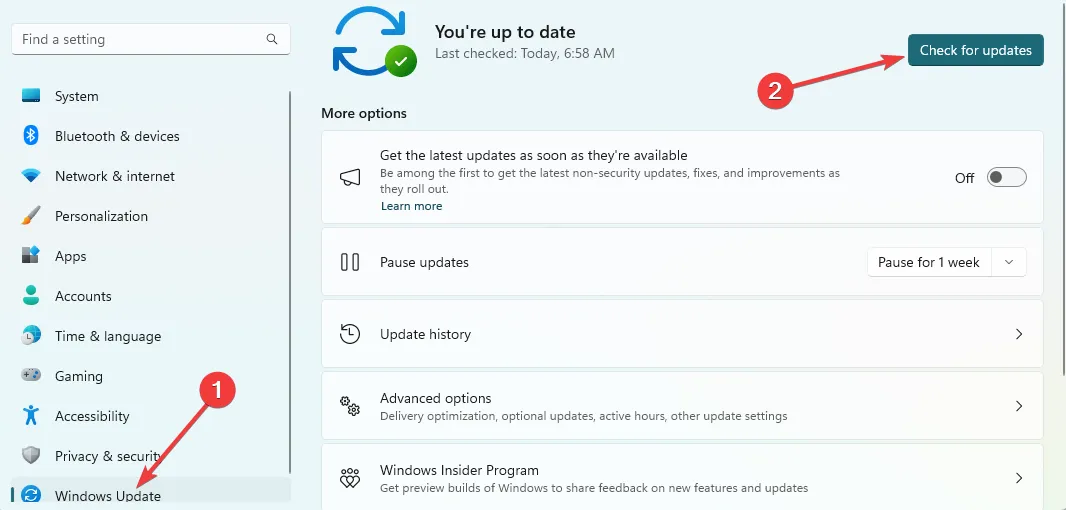
- Na koniec kliknij Pobierz i zainstaluj, a następnie sprawdź, czy błąd został naprawiony.
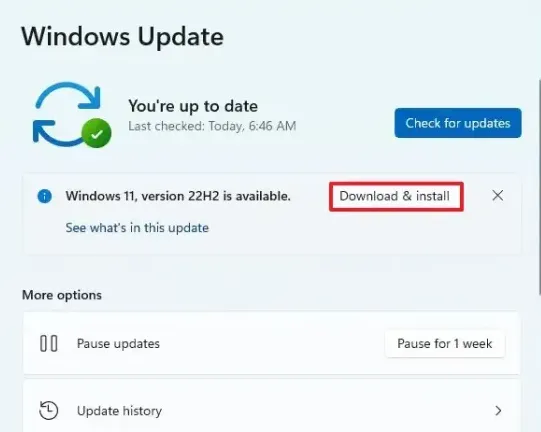
Każda z powyższych poprawek powinna się przydać, jeśli naprawisz błąd sterownika. Jednak nie napisaliśmy ich w określonej kolejności, dlatego zalecamy wypróbowanie dowolnego rozwiązania, które wydaje się dobrze dopasowane.
Ponadto w ostateczności możesz spróbować zresetować urządzenie z systemem Windows, jeśli nic innego nie działa.
Na koniec chcielibyśmy usłyszeć od ciebie, więc skontaktuj się z nami za pośrednictwem sekcji komentarzy i daj nam znać, która poprawka naprawiła błąd.



Dodaj komentarz