Poprawka: błąd Realtek High Definition Audio 0xC0000374 w systemie Windows 10
Być może trafiłeś tutaj, ponieważ Twoja karta dźwiękowa Realtek wyświetliła błąd 0xC0000374 podczas próby zainstalowania ważnych sterowników. Ten problem zazwyczaj pojawia się wraz z komunikatem o błędzie wyglądającym podobnie do: Błąd instalacji sterownika audio Realtek HD, błąd 0xC0000374.
Jeśli stale występuje błąd Realtek High Definition Audio, być może nadszedł czas, aby podjąć działania. Ten problem jest typowy dla tych, którzy mają komputer z systemem Windows 10 i dokonali aktualizacji z systemu Windows 8 lub Windows 7.
Co powoduje awarię sterownika Realtek HD Audio
Ten błąd dźwięku/dźwięku może wynikać z wielu różnych przyczyn. Jednak w niektórych przypadkach przyczyną tego problemu może być uszkodzona karta dźwiękowa. W takim przypadku nie ma oprogramowania, które rozwiązałoby problem. Jedyna opcja to wymiana karty dźwiękowej.

Napraw błąd Realtek High Definition Audio 0xC0000374
Ten problem zwykle występuje z powodu awarii i błędów systemu sterownika Realtek HD Audio. Można to łatwo rozwiązać, ale może stać się frustrujące, zwłaszcza jeśli trzeba to naprawić w drodze.
Zanim wypróbujesz rozwiązania, oto kilka rzeczy, które musisz wiedzieć –
- Ci, którzy mieli pecha i uaktualnili swoje komputery do najnowszej wersji i wkrótce doświadczyli błędu dźwięku Realtek, musieli ręcznie zaktualizować swoje sterowniki.
- Jeśli sterownik nie rozwiąże problemu, można również spróbować ponownie zainstalować sterownik karty dźwiękowej ze strony internetowej producenta.
- Kolejną rzeczą, która może pomóc, jest odinstalowanie i ponowne zainstalowanie aktualizacji sterowników.
Aby naprawić błąd Realtek High Definition Audio 0xC0000374, użyj następujących metod:
- Zainstaluj ponownie Menedżera Realtek HD Audio
- Dezaktywuj sterownik magistrali Microsoft UAA
- Zaktualizuj sterownik Realtek za pomocą Menedżera urządzeń
- Dodaj starszy sprzęt
1. Zainstaluj ponownie Menedżera Realtek HD Audio
Wygląda na to, że Twój system został zainfekowany przez skażony sterownik, który spowodował ten błąd. Aby naprawić ten błąd, odinstaluj Menedżera Realtek HD Audio i zainstaluj go ponownie. Przed pobraniem nowego sterownika należy sprawdzić wersję sterownika i usunąć zduplikowane sterowniki audio, aby uniknąć konfliktów wersji.
- Otwórz menu Start i wyszukaj Menedżera urządzeń .
- Następnie wybierz wynik z góry listy.
- Teraz przewiń w dół i rozwiń Kontrolery dźwięku, wideo i gier z listy w Menedżerze urządzeń.
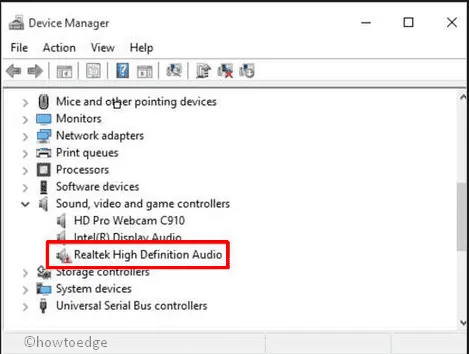
- Kliknij prawym przyciskiem myszy sterownik audio Realtek High Definition Audio .
- Wybierz opcję Odinstaluj urządzenie z listy menu.
- Następnie zaznacz opcję Usuń oprogramowanie sterownika dla tego urządzenia i kliknij przycisk Odinstaluj .
- Przejdź do karty Widok i kliknij Pokaż ukryte urządzenia na liście opcji.
- Postępuj zgodnie z instrukcjami wyświetlanymi na ekranie, aby ukończyć procedurę.
- Dowiedz się, czy istnieją zduplikowane sterowniki audio. Kliknij go prawym przyciskiem myszy i wybierz Odinstaluj.
Po zakończeniu powyższego procesu uruchom ponownie komputer, aby zastosować zmiany.
Następnie przejdź do oficjalnej strony Realtek HD Audio Manager i pobierz ją. Następnie kliknij plik wykonywalny, aby rozpocząć jego instalację.
2. Dezaktywuj sterownik magistrali Microsoft UAA
Co więcej, podejrzewamy, że głównym winowajcą tego problemu może być również sterownik UAA. W rezultacie sterowniki UAA muszą zostać usunięte. Oto kroki, które musisz wykonać
- Użyj skrótu klawiszowego Windows + X, aby otworzyć menu użytkownika zaawansowanego.
- Wybierz opcję Menedżer urządzeń . Zostaniesz przekierowany do okna zwanego Menedżerem urządzeń.
- Następnie wybierz opcję Urządzenia systemowe i rozwiń ją.
- Kliknij prawym przyciskiem myszy opcję Sterownik magistrali Microsoft UAA dla dźwięku wysokiej rozdzielczości, a następnie wybierz opcję Wyłącz .
- Kliknij przycisk Tak , aby to potwierdzić.
- Teraz naciśnij klawisze Win + I, aby otworzyć Ustawienia systemu Windows.
- Wybierz kolejno Aplikacje > Aplikacje i funkcje .
- Kliknij sterownik Realtek High Definition Audio i wybierz opcję Odinstaluj .
- Następnie ponownie otwórz Menedżera urządzeń.
- Kliknij prawym przyciskiem myszy wyłączony sterownik Microsoft.
- Z listy menu wybierz przycisk Odinstaluj .
- Teraz, gdy już to zrobiłeś, uruchom ponownie urządzenie.
- Uruchom instalator, aby zakończyć proces.
3. Zaktualizuj sterownik Realtek za pomocą Menedżera urządzeń
Inną metodą naprawienia tego błędu jest aktualizacja sterownika Realtek za pomocą Menedżera urządzeń. Aby to zrobić, wykonaj następujące czynności.
- Naciśnij klawisze Windows+R , aby otworzyć okno dialogowe Uruchom.
- W polu tekstowym wpisz
devmgmt.msci naciśnij klawisz Enter. Spowoduje to otwarcie Menedżera urządzeń. - Przewiń w dół i rozwiń opcje Dźwięk, wideo i kontroler gier .
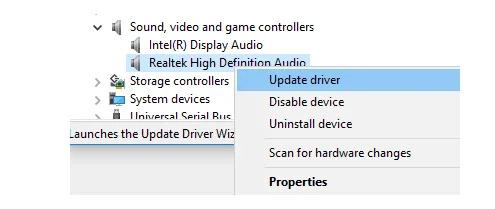
- Następnie kliknij prawym przyciskiem myszy Realtek High Definition Audio i wybierz opcję Aktualizuj sterownik z listy opcji.
- Jeśli na komputerze jest zainstalowany najnowszy plik instalacyjny sterownika, wybierz opcję Przeglądaj mój komputer w poszukiwaniu sterowników .
- Teraz kliknij opcję Pozwól mi wybrać z listy dostępnych sterowników na moim komputerze, aby wyświetlić dostępne sterowniki kompatybilne z urządzeniem.
- Wyszukaj i wybierz najnowszy sterownik, a następnie kliknij opcję Dalej .
4. Dodaj starszy sprzęt
Nawet jeśli nadal nie możesz zaktualizować sterowników Realtek, nie martw się. Otwórz Menedżera urządzeń i użyj opcji Dodaj starszy sprzęt, wykonując następujące czynności –
- Kliknij prawym przyciskiem myszy menu Start i wybierz opcję Menedżer urządzeń .
- Teraz wyszukaj Kontrolery dźwięku, wideo i gier, a następnie kliknij je po znalezieniu.
- Kliknij przycisk Dalej na karcie Akcja .
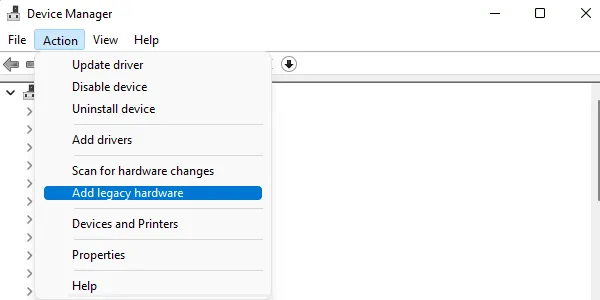
- Z listy menu wybierz opcję Dodaj starszy sprzęt .
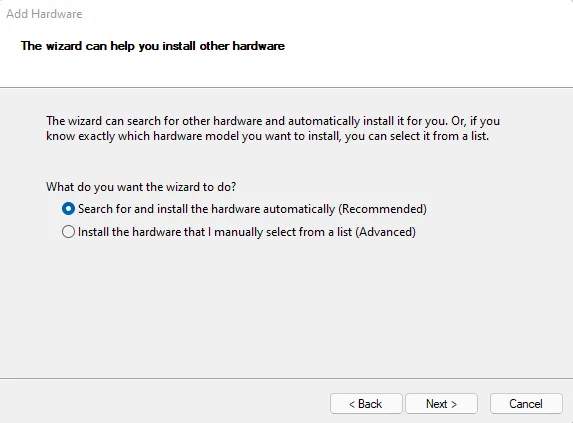
- Kliknij przycisk Dalej , a następnie wybierz opcję Wyszukaj i zainstaluj sprzęt automatycznie (zalecane) .
- Teraz kliknij przycisk Dalej, a następnie zainstaluj sterownik ręcznie.
Mamy nadzieję, że wykonanie powyższych kroków pomoże rozwiązać problemy ze sterownikami audio i poprawić jakość dźwięku.
- Poprawka — problem z dźwiękiem Realtek High Definition w systemie Windows 10
- Jak naprawić problemy z dźwiękiem Realtek w systemie Windows 11
Dodaj komentarz