Poprawka: konsola Realtek Audio nie wykrywa słuchawek Bluetooth
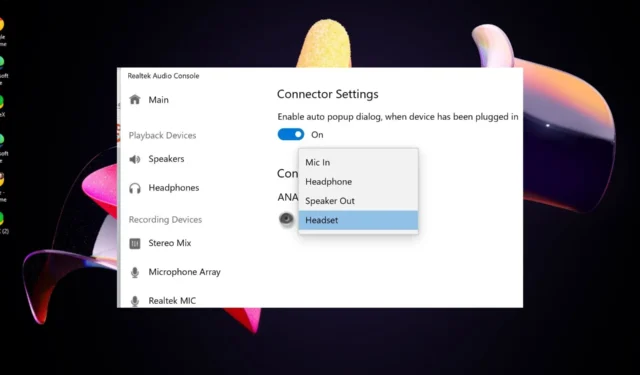
Program Realtek Audio Console umożliwia dostosowanie wejść audio, ale jeśli nie wykryje słuchawek Bluetooth, należy dotrzeć do źródła problemu.
Jeśli słuchawek Bluetooth nie można wykryć, mogły one działać nieprawidłowo lub nie zainstalowałeś odpowiednich sterowników. Może to być również spowodowane zakłóceniami z innych urządzeń lub konfliktem oprogramowania.
Zanim jednak rozwiążesz problem, upewnij się, że Twoje urządzenie ma funkcję Bluetooth i przetestuj mikrofon, aby upewnić się, że ustawienia dźwięku są prawidłowe.
Jak skonfigurować dźwięk Realtek dla słuchawek?
1. Uruchom niezbędne narzędzia do rozwiązywania problemów
1.1 Narzędzie do rozwiązywania problemów z Bluetoothem
- Kliknij ikonę Menu Start i wybierz Ustawienia.
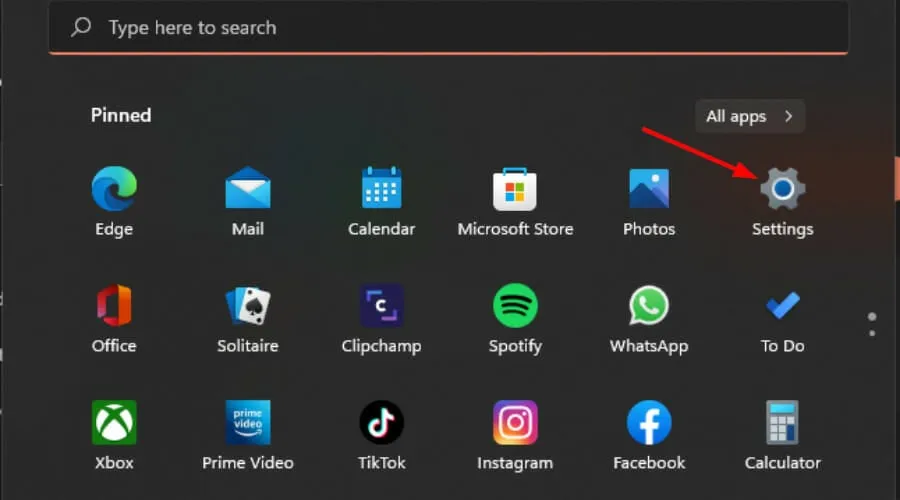
- Kliknij System w lewym okienku, a następnie Rozwiązywanie problemów w prawym okienku.
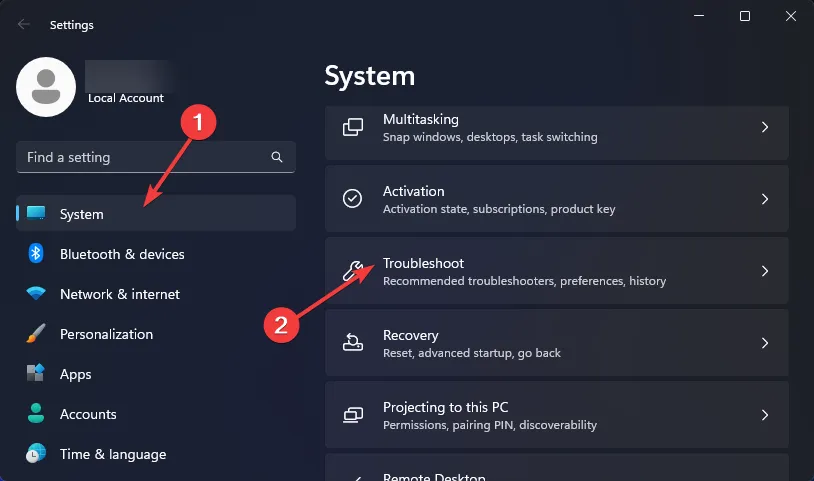
- Wybierz Inne narzędzia do rozwiązywania problemów .
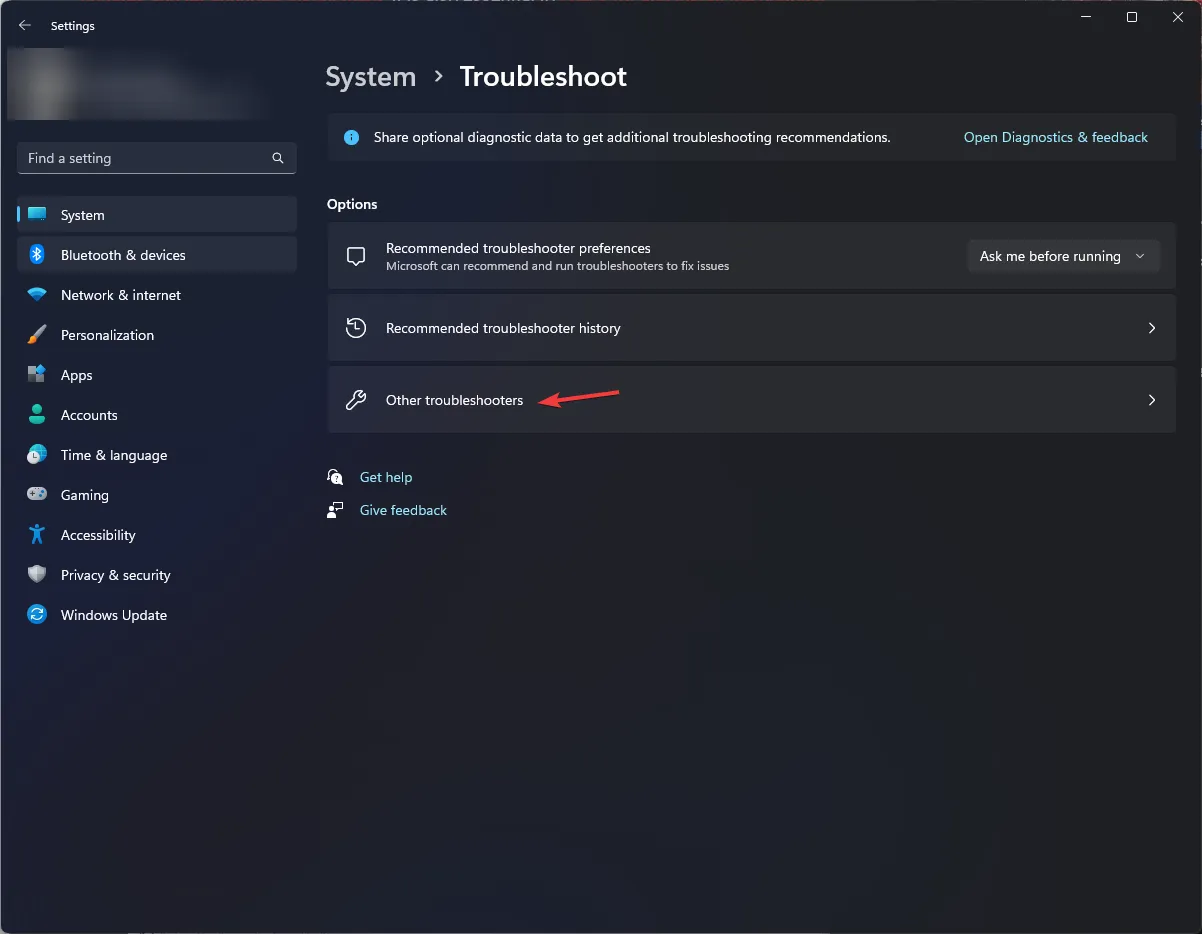
- Znajdź narzędzie do rozwiązywania problemów z Bluetooth i kliknij znajdujący się obok niego przycisk Uruchom .
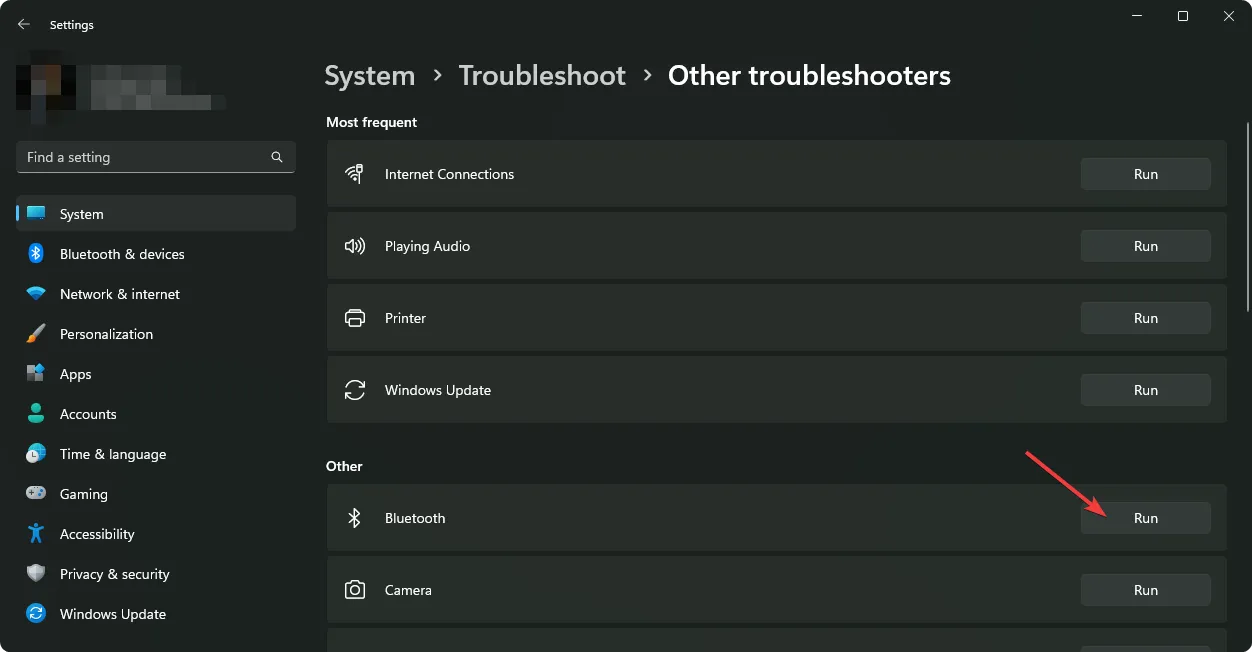
1.2 Uruchom narzędzie do rozwiązywania problemów z dźwiękiem
- Naciśnij klawisz Menu Start i wybierz Ustawienia.
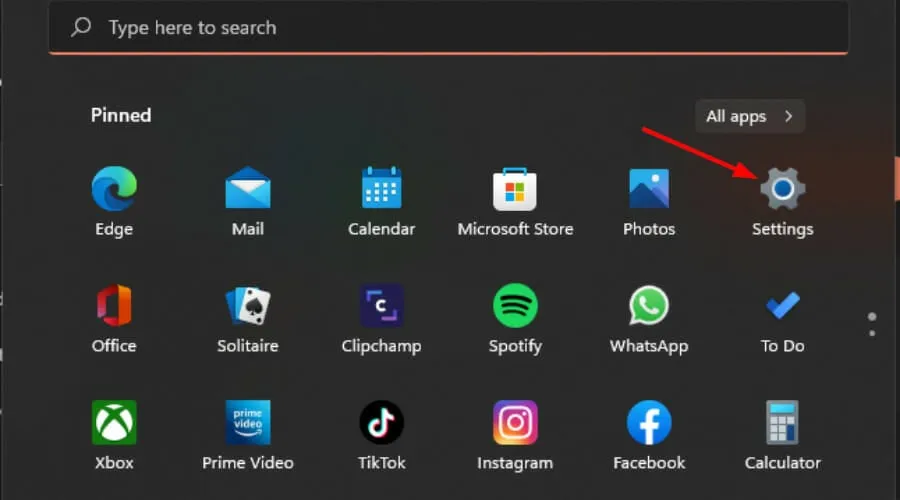
- Kliknij System w lewym okienku, a następnie Rozwiązywanie problemów w prawym okienku.
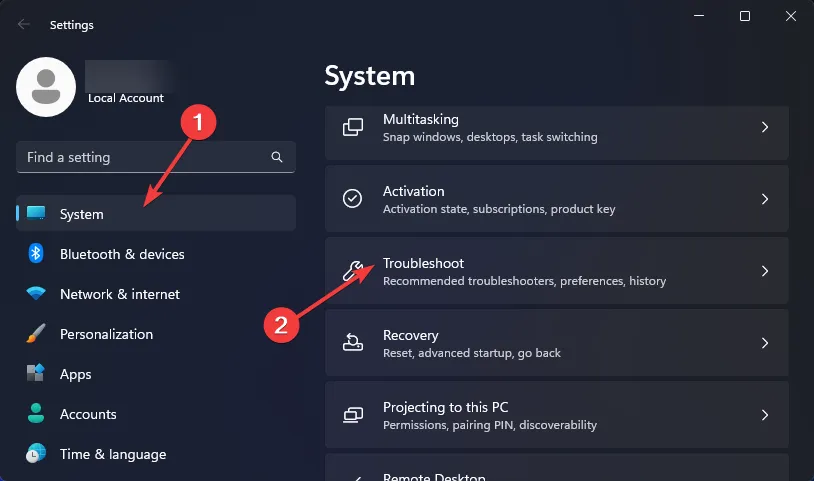
- Wybierz Inne narzędzia do rozwiązywania problemów .
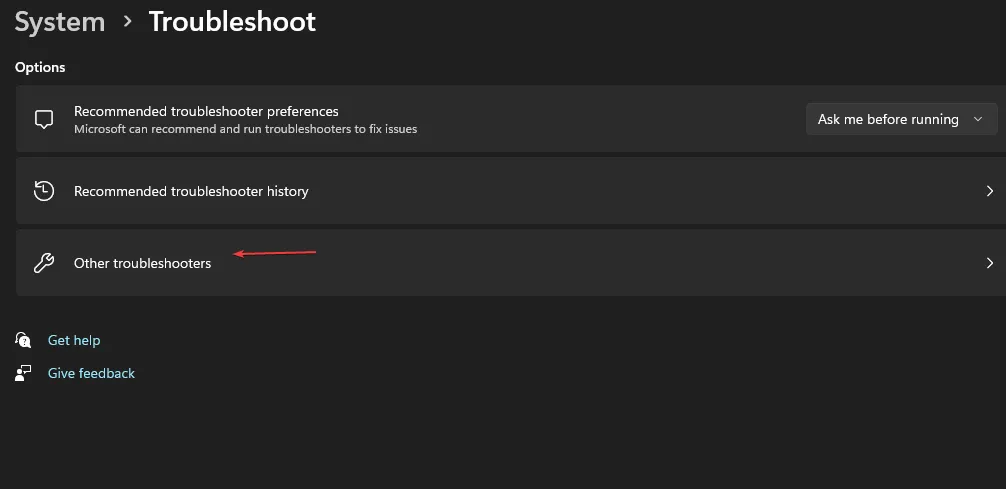
- Znajdź narzędzie do rozwiązywania problemów z odtwarzaniem dźwięku i kliknij znajdujący się obok niego przycisk Uruchom .
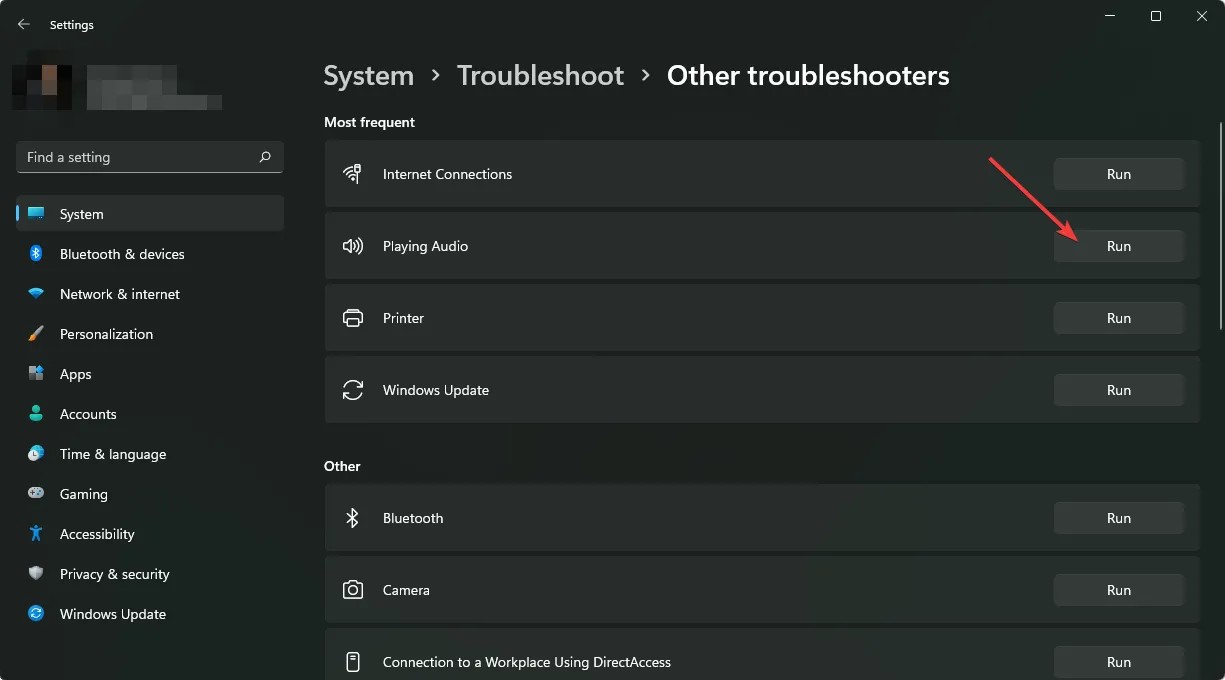
1.3 Uruchom narzędzie do rozwiązywania problemów ze sprzętem i urządzeniami
- Naciśnij Windows klawisz, wpisz cmd i wybierz Uruchom jako administrator.
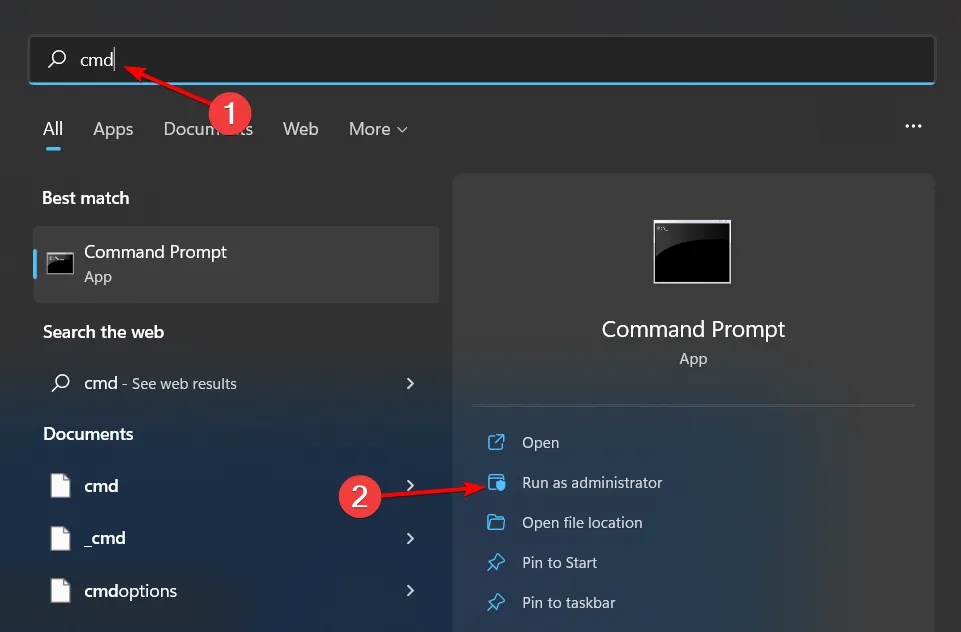
- Wpisz następujące polecenie i naciśnij Enter:
msdt.exe -id DeviceDiagnostic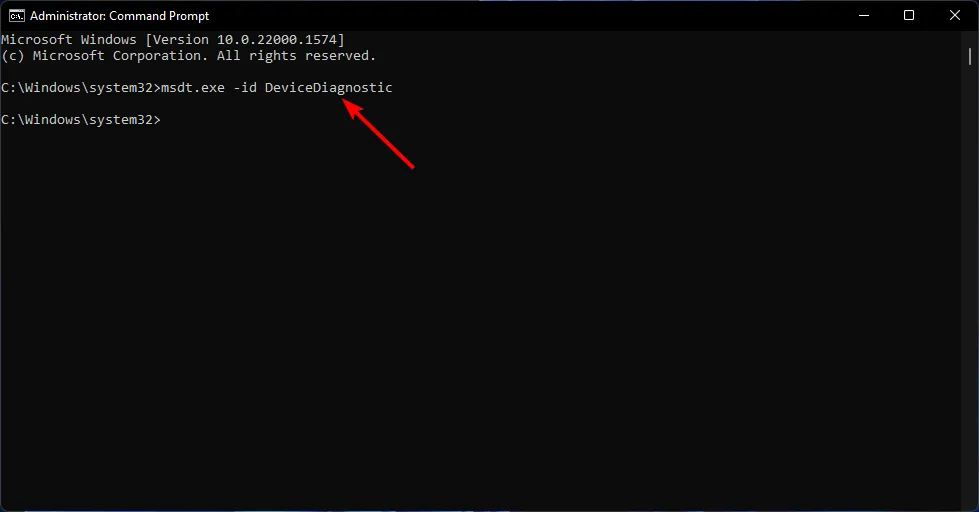
- W wyświetlonym oknie dialogowym Sprzęt i urządzenia kliknij Dalej.
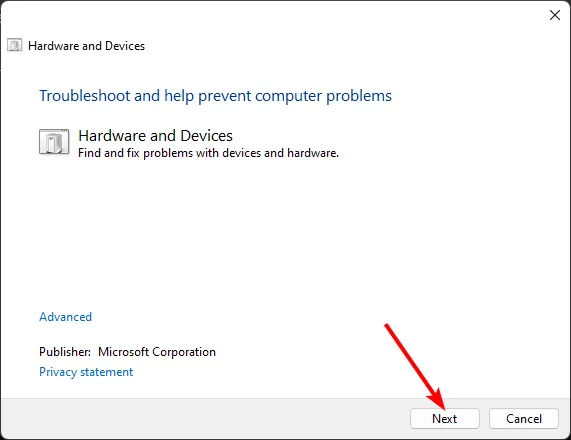
- Narzędzie rozpocznie skanowanie w poszukiwaniu problemów ze sprzętem i zaproponuje rozwiązanie. Po zakończeniu spróbuj ponownie z aktualizacją systemu Windows i sprawdź, czy błąd nadal występuje.
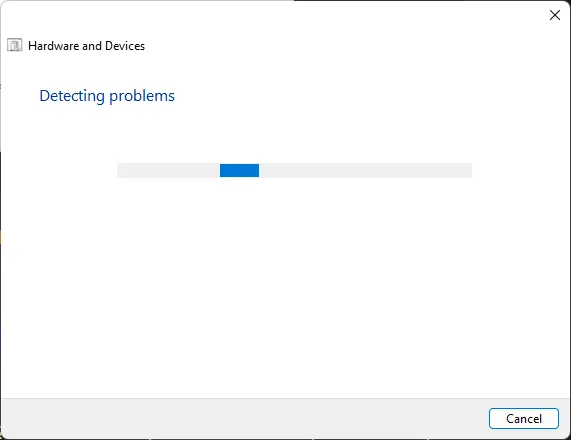
2. Uruchom ponownie usługę Bluetooth
- Naciśnij jednocześnie klawisze Windows+ R, aby otworzyć okno Uruchom.
- Wpisz Services.msc w oknie dialogowym Uruchom.
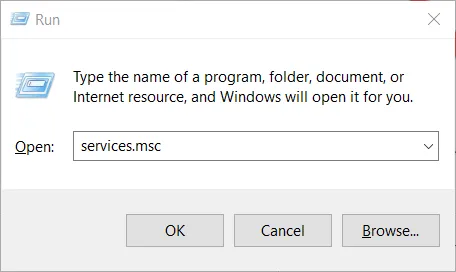
- Znajdź usługę wsparcia Bluetooth , kliknij prawym przyciskiem myszy i wybierz Uruchom ponownie.

- Kliknij ponownie prawym przyciskiem myszy i wybierz Właściwości .

- Na karcie Ogólne wybierz opcję Automatyczny jako Typ uruchomienia, a następnie kliknij OK .
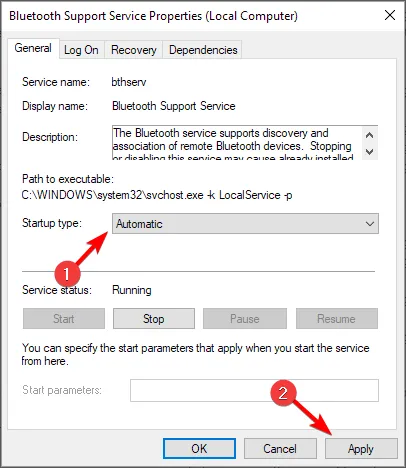
- Spróbuj połączyć się ponownie.
Ponowne uruchomienie usługi Bluetooth resetuje połączenie. Jeśli wystąpiły problemy, które mogły spowodować błędną konfigurację ustawień, zostaną one rozwiązane i prawdopodobnie rozwiążą problem, dlaczego konsola Realtek Audio Console nie wykrywa słuchawek Bluetooth.
3. Rozwiąż problemy ze sterownikami
3.1 Zaktualizuj sterownik Bluetooth
- Naciśnij Windows klawisz, wpisz Menedżer urządzeń w pasku wyszukiwania i kliknij Otwórz .
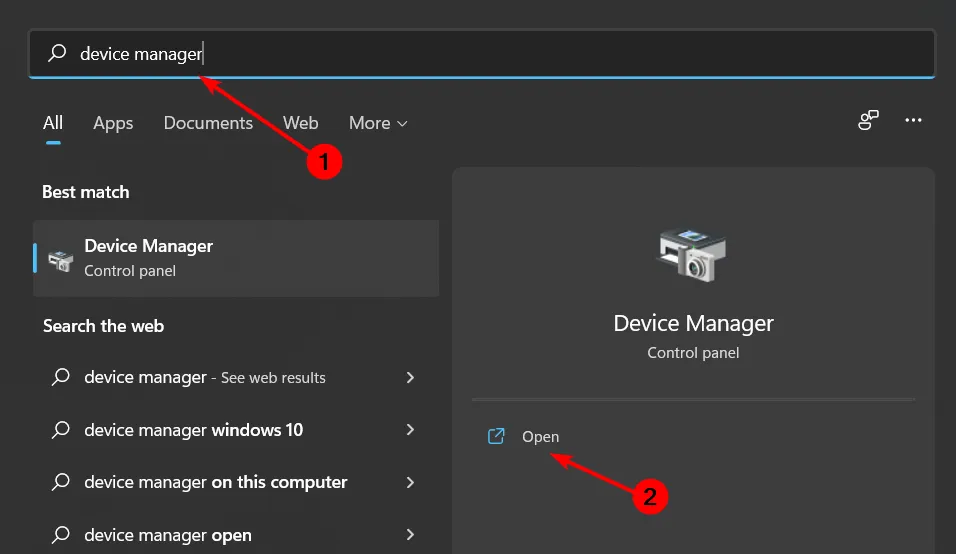
- Znajdź swoje urządzenie Bluetooth, kliknij prawym przyciskiem myszy i wybierz Aktualizuj.
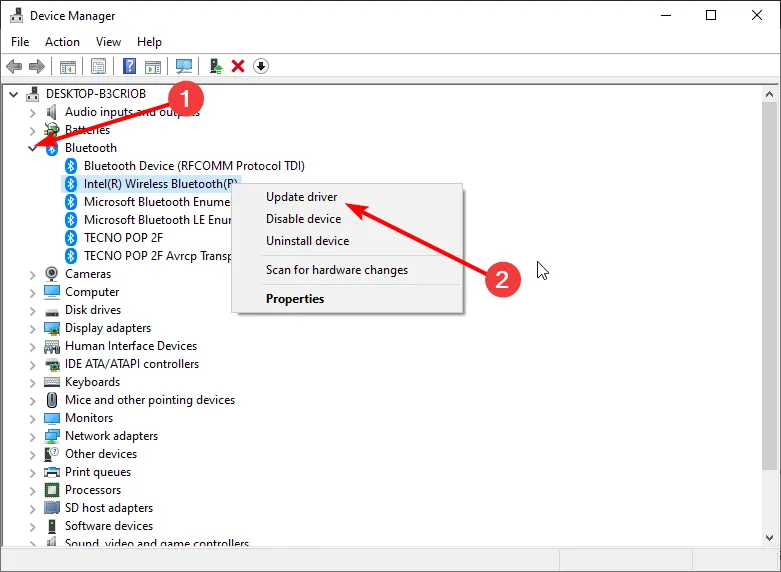
- Wybierz opcję Wyszukaj automatycznie sterowniki .
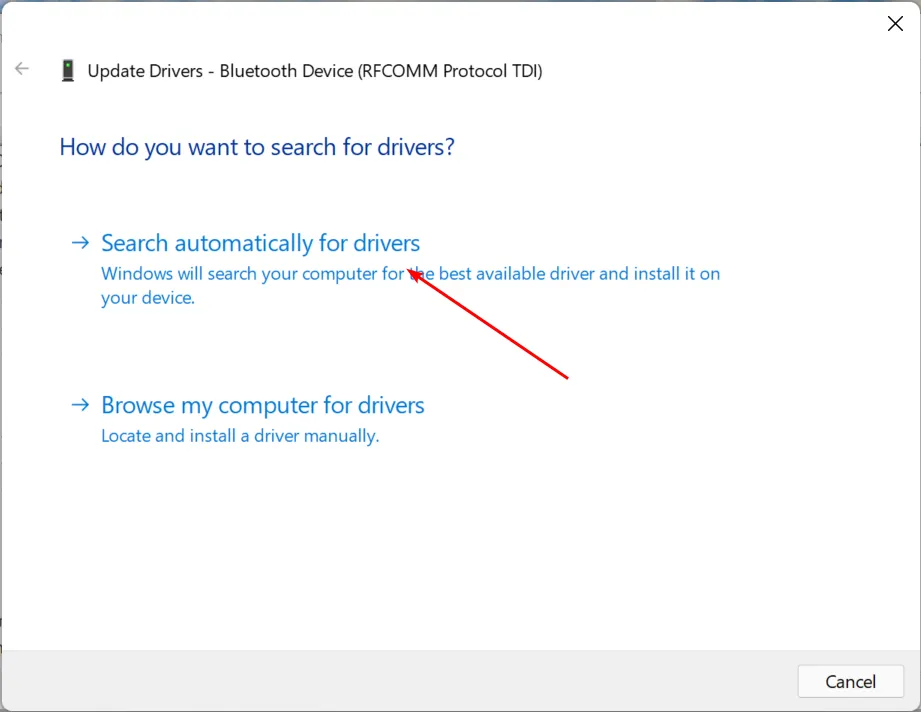
- Uruchom ponownie komputer i spróbuj ponownie się połączyć.
3.2 Zainstaluj ponownie sterownik Bluetooth
- Naciśnij Windows klawisz, wpisz Menedżer urządzeń w pasku wyszukiwania i kliknij Otwórz .
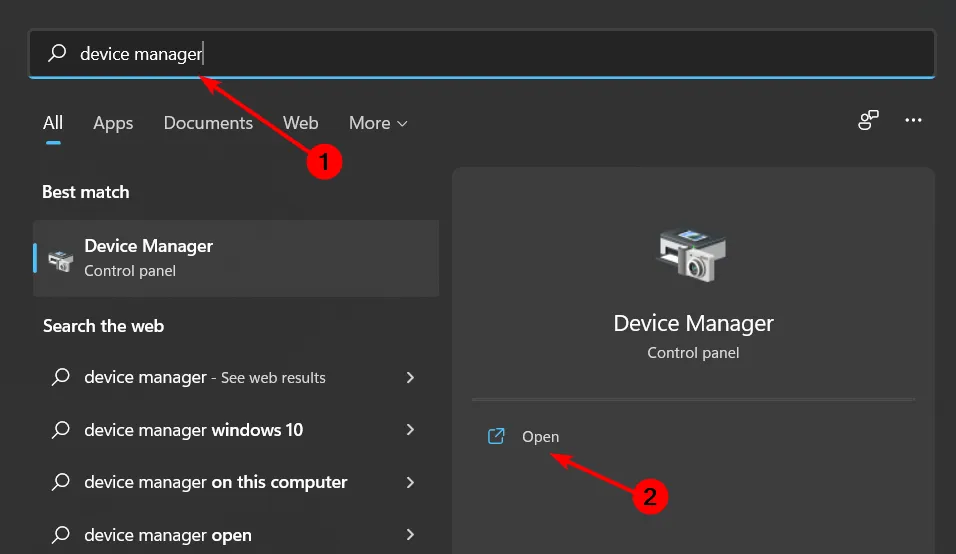
- Przejdź do swojego urządzenia Bluetooth, kliknij prawym przyciskiem myszy i wybierz Odinstaluj .
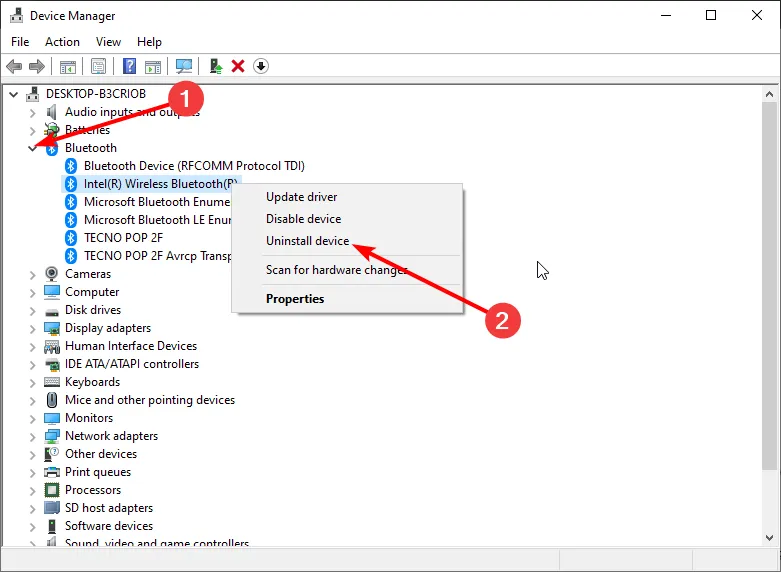
- Zaznacz pole Usuń oprogramowanie sterownika dla tego urządzenia i kliknij Odinstaluj .
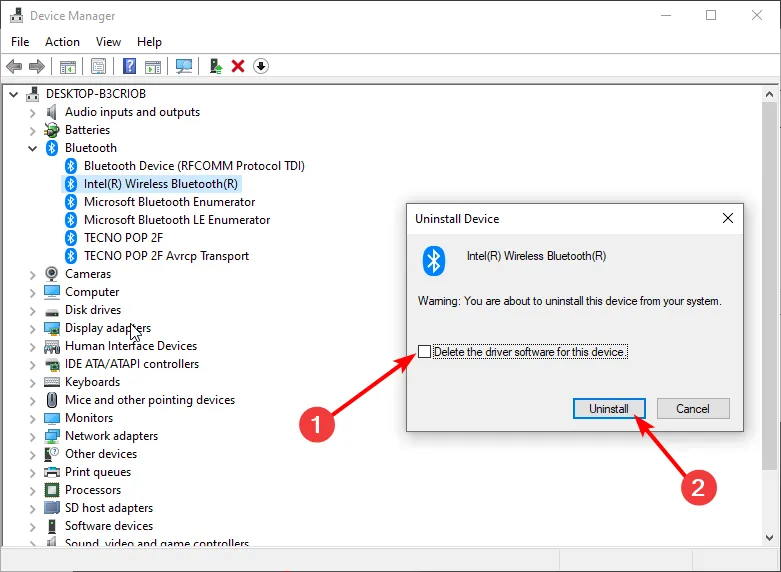
- Uruchom ponownie komputer, a sterownik zostanie automatycznie zainstalowany ponownie.
3.3 Przywróć sterownik Bluetooth
- Naciśnij Windows klawisz, wpisz Menedżer urządzeń i kliknij Otwórz.
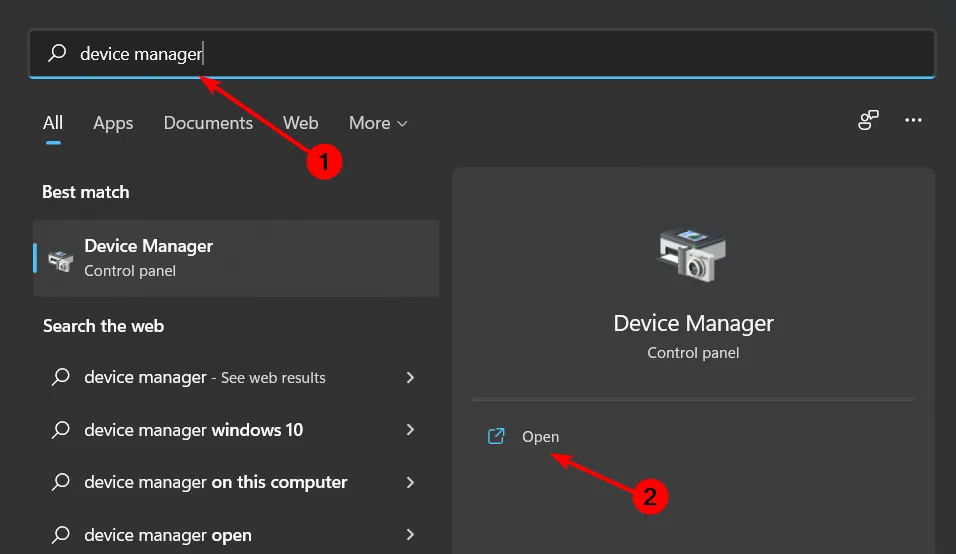
- Kliknij prawym przyciskiem myszy urządzenie Bluetooth i wybierz Właściwości .
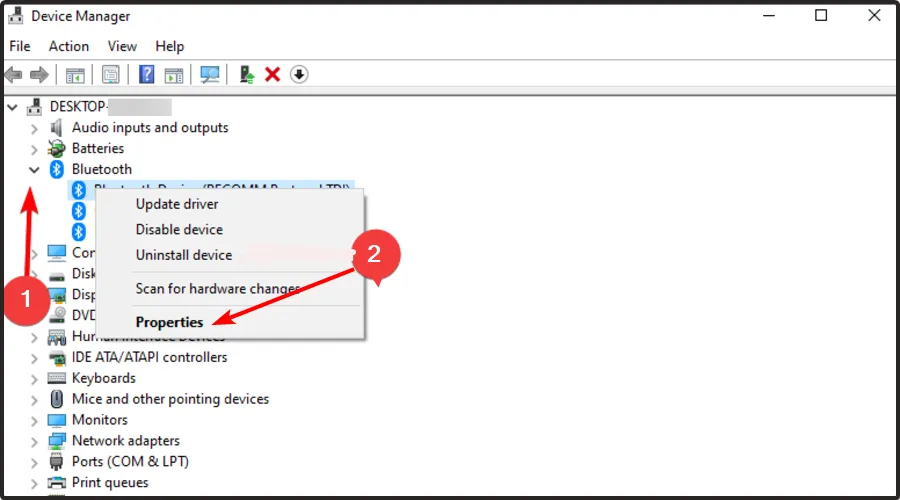
- Kliknij kartę Sterownik, a następnie kliknij przycisk Przywróć sterownik .
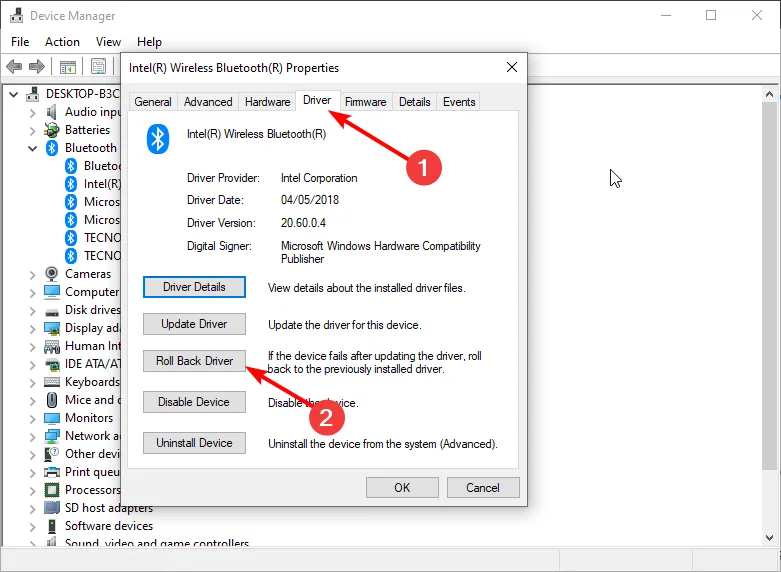
- Wybierz powód wycofania sterownika.
- Uruchom ponownie komputer.
Jeśli jest to problem ze sterownikiem, użycie starszego sterownika lub aktualizacja do najnowszej powinno rozwiązać wszelkie problemy z konsolą Realtek Audio, która nie wykrywa słuchawek Bluetooth.
4. Ustaw słuchawki Bluetooth jako domyślne urządzenie audio
- Naciśnij Windows klawisz i wybierz Ustawienia .
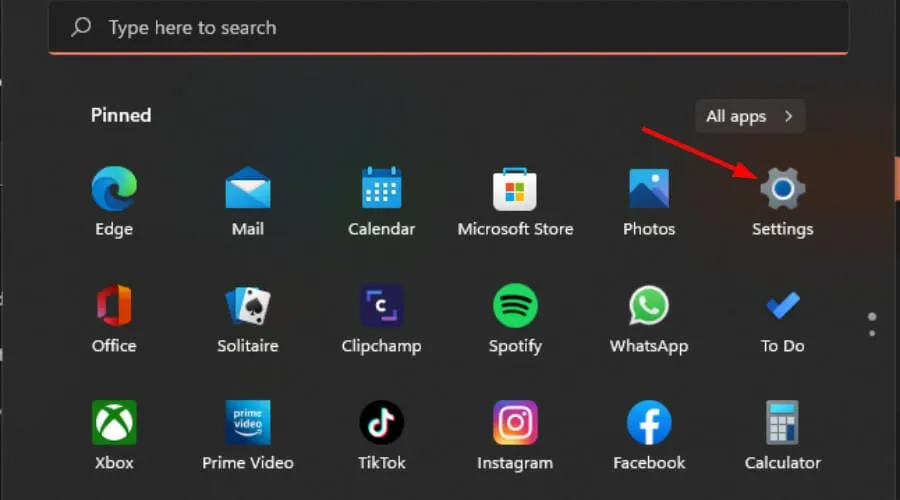
- Kliknij System i wybierz Dźwięk .
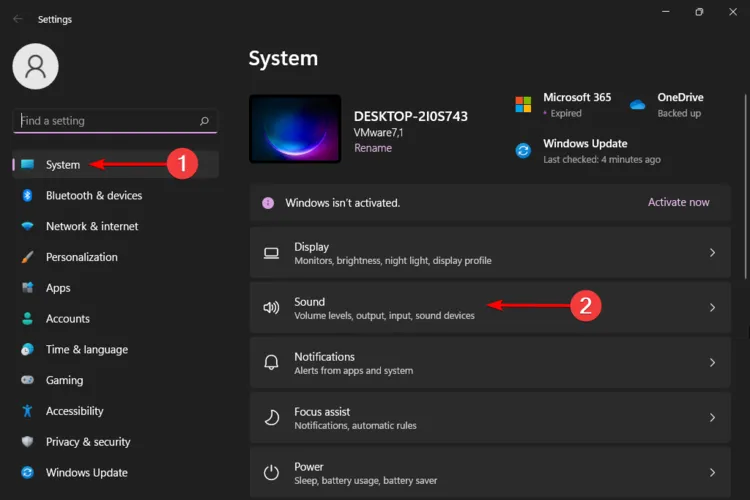
- W obszarze Wejście wybierz słuchawki Bluetooth.
- Kliknij menu rozwijane obok opcji Ustaw jako domyślne urządzenie dźwiękowe i wybierz opcję Użyj jako domyślnego urządzenia audio .
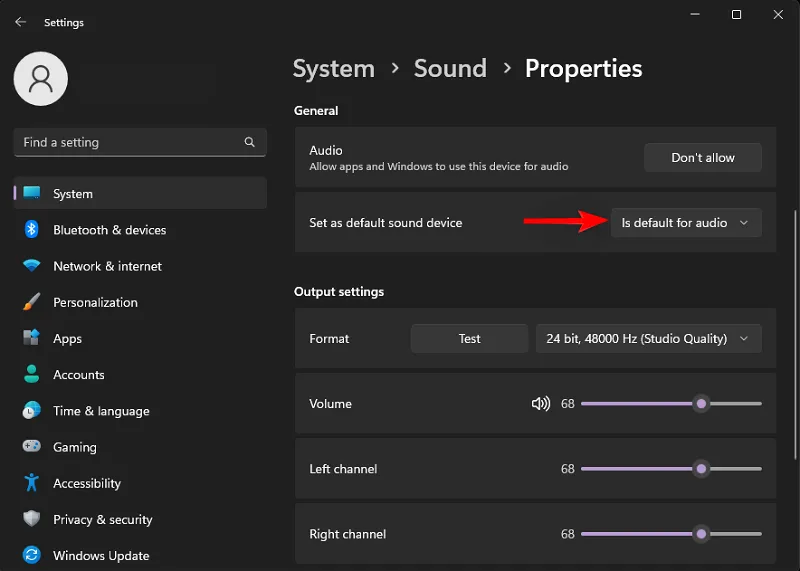
Upewnij się, że aplikacja Realtek Audio Console jest aktualna i pobrałeś ją z oficjalnej strony lub ze sklepu Microsoft Store .
Dodatkowe wskazówki dotyczące optymalizacji dźwięku Bluetooth
- Aby zapewnić bezproblemowe połączenie, sprawdź dostępność aktualizacji oprogramowania sprzętowego i sterowników. Dzięki temu Twoje urządzenie Bluetooth sparuje się bez problemów i będzie zawsze wykrywalne.
- Przed sparowaniem upewnij się, że słuchawki Bluetooth są naładowane i w razie potrzeby skorzystaj z funkcji oszczędzania energii, aby zapewnić długowieczność baterii.
- Aby zapewnić stabilność dźwięku, upewnij się, że słuchawki Bluetooth znajdują się w bliskiej odległości i nie występują w nich żadne zakłócenia, które mogłyby blokować sygnał.
Jeśli uważasz, że te ustawienia nie są odpowiednie, możesz wypróbować inne wzmacniacze dźwięku.
Jeśli chodzi o słuchawki przewodowe i bezprzewodowe, wszystko sprowadza się do preferencji. Nie musi to oznaczać, że słuchawki przewodowe zostaną automatycznie wykryte. Czasami złącze konsoli Realtek Audio może nie zostać ponownie przydzielone i nie można przełączyć się na preferowane urządzenie audio.
I to jest opakowanie od nas. Czy spotkałeś się już z tym problemem? Czy masz jakieś inne wskazówki, które nie zostały tutaj wymienione, a które Twoim zdaniem mogą być pomocne dla naszych czytelników? Jeśli tak, nie wahaj się zostawić nam komentarza poniżej.



Dodaj komentarz