Poprawka: ponowne przypisanie złącza konsoli Realtek Audio nie powiodło się
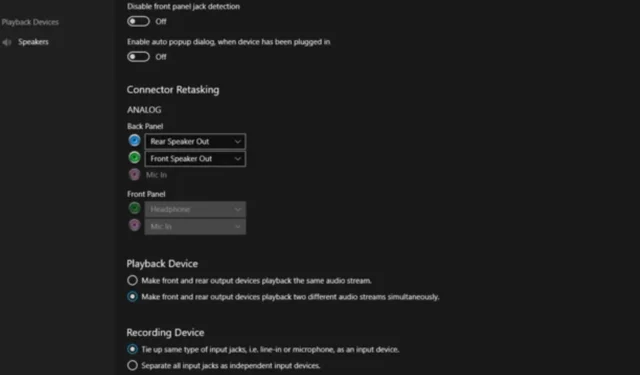
Jeśli jesteś audiofilem, rozumiesz znaczenie funkcji zmiany przypisania złącza konsoli Realtek Audio Console, więc jeśli nie działa lub nie przełącza się na preferowane wejście audio, musisz natychmiast rozwiązać problem.
Menu zmiany zadań zostało zbudowane tak, aby zapewnić maksymalne wykorzystanie urządzeń wejściowych i wyjściowych audio. Niezależnie od tego, czy chcesz słuchać muzyki, czy uczestniczyć w spotkaniu, to przełączanie pozwala dostosować wejście/wyjście do Twoich preferencji i potrzeb.
Ta opcja może być niedostępna lub wyszarzona, jeśli sterowniki audio działają nieprawidłowo lub są nieaktualne. Ponadto porty audio mogą zostać uszkodzone, przez co będą niewykrywalne, lub oprogramowanie innych firm może powodować konflikty.
Co mogę zrobić, jeśli zniknęło menu zmiany zadań złącza konsoli Realtek Audio?
1. Upewnij się, że urządzenie audio jest włączone
- Kliknij prawym przyciskiem myszy ikonę głośności w prawym dolnym rogu paska zadań i wybierz z menu opcję Urządzenia odtwarzające .
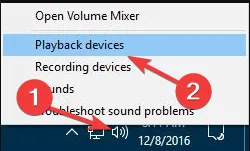
- Po otwarciu okna Dźwięk kliknij prawym przyciskiem myszy miejsce i wybierz opcję Pokaż wyłączone urządzenia .
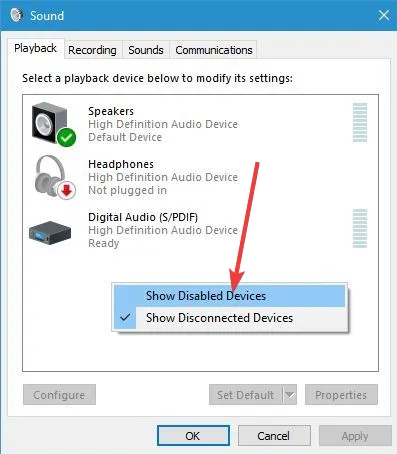
- Na koniec sprawdź, czy Twoje urządzenie odtwarzające pojawia się na liście. Jeśli Twoje urządzenie audio jest wyszarzone, oznacza to, że jest wyłączone. Aby włączyć urządzenie, kliknij je prawym przyciskiem myszy i wybierz z menu opcję Włącz .
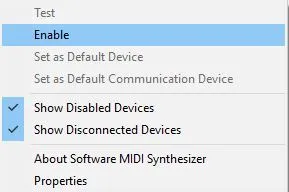
- Następnie sprawdź, czy urządzenie audio jest włączone w Menedżerze urządzeń. Naciśnij Windows Klawisz + X i wybierz Menedżera urządzeń z listy.
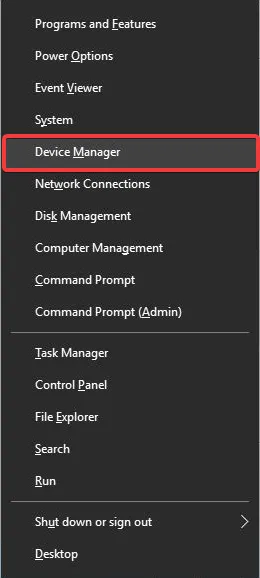
- Po otwarciu Menedżera urządzeń zlokalizuj urządzenie audio i upewnij się, że jest włączone. Jeśli nie, kliknij urządzenie prawym przyciskiem myszy i wybierz z menu opcję Włącz urządzenie .
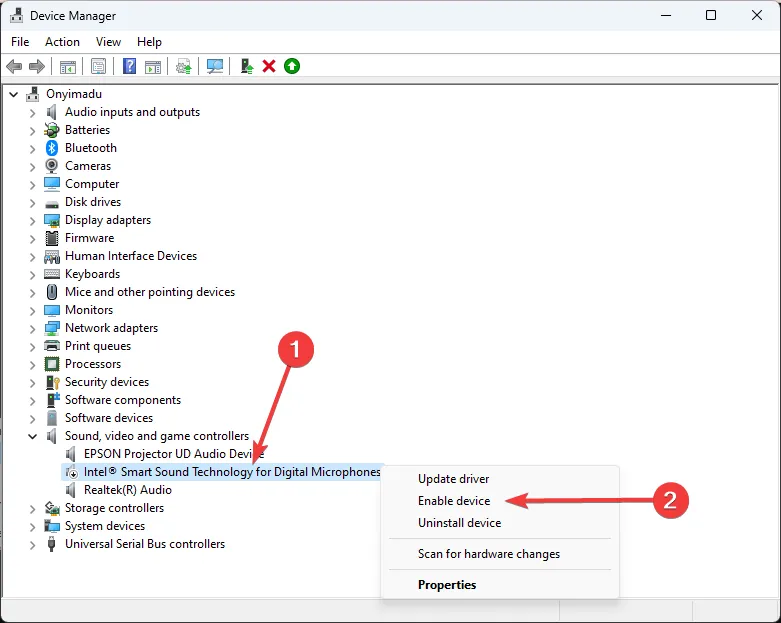
2. Skonfiguruj ustawienia menedżera Realtek HD Audio
- Otwórz Menedżera Realtek HD Audio.
- Kliknij przycisk I w prawym dolnym rogu.
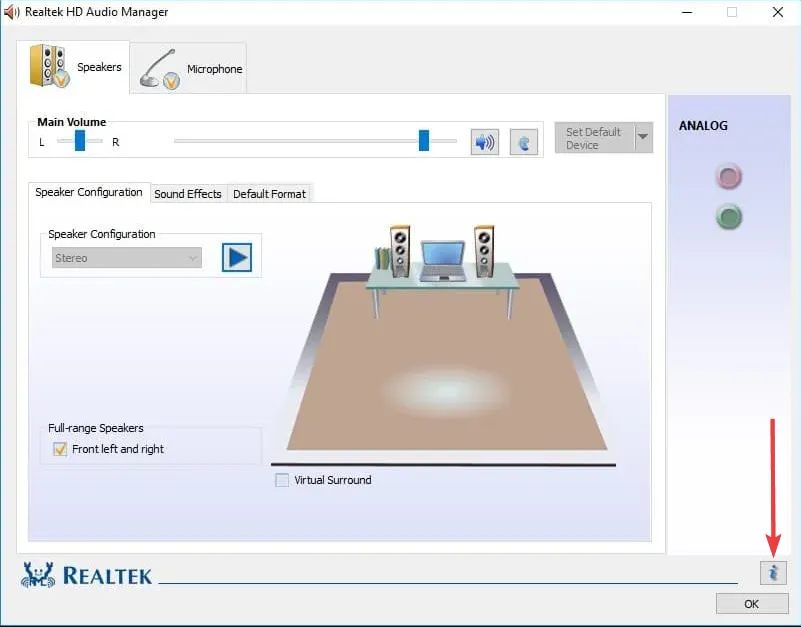
- Wybierz opcję Wyświetl obszar powiadomień ikony i naciśnij przycisk OK.
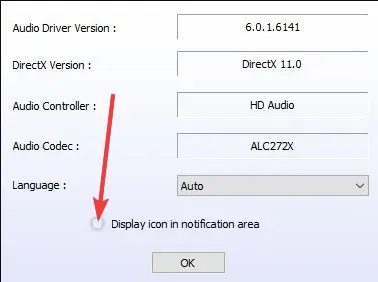
- Następnie kliknij żółtą ikonę folderu prawie w prawym górnym rogu, wybierz opcję Wyłącz wykrywanie gniazd na panelu przednim i jeśli jest zaznaczona, usuń zaznaczenie opcji Włącz automatyczne wyskakujące okno dialogowe; i naciśnij przycisk OK .
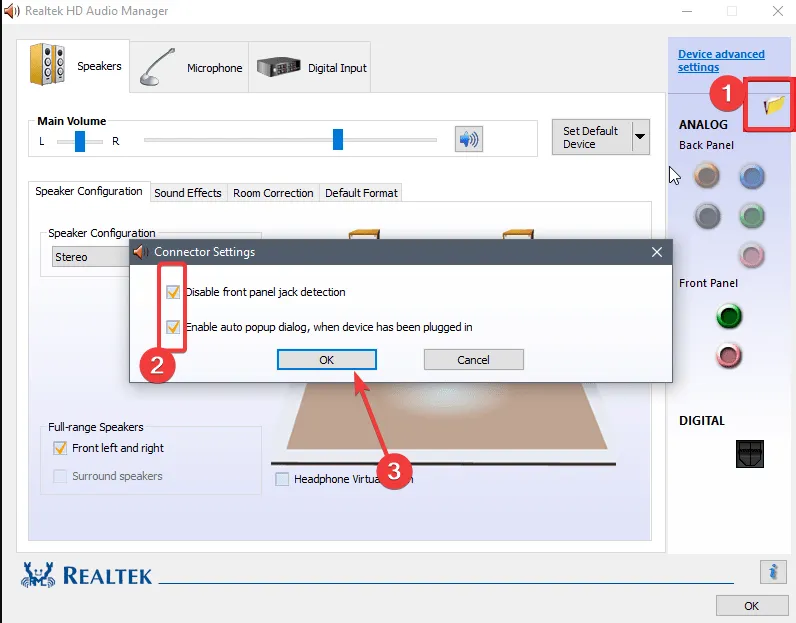
- Kliknij łącze okna Ustawienia zaawansowane urządzenia w prawym górnym rogu menedżera audio.
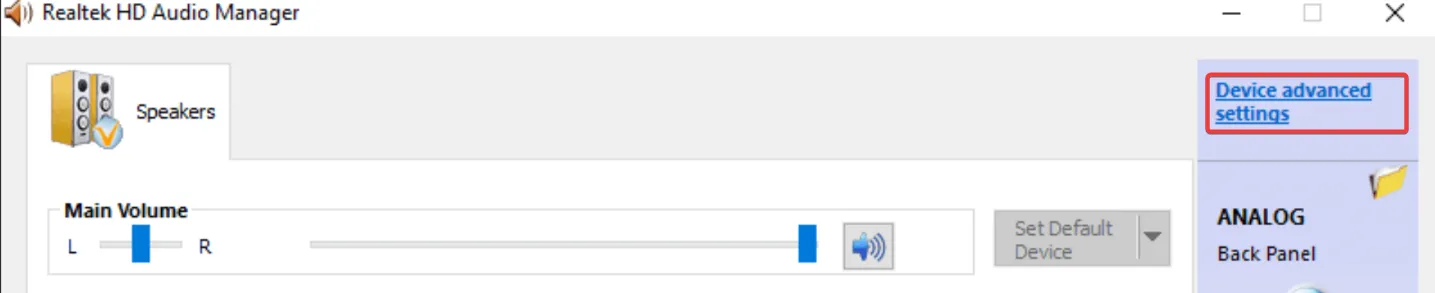
- Wybierz opcję Spraw, aby przednie i tylne urządzenia wyjściowe odtwarzały jednocześnie dwa różne strumienie audio.
- Wybierz także opcję Połącz ten sam typ gniazd wejściowych, tj. wejście liniowe lub mikrofon, jako urządzenie wejściowe nagrywające i naciśnij przycisk OK w oknie Zaawansowane ustawienia urządzenia.
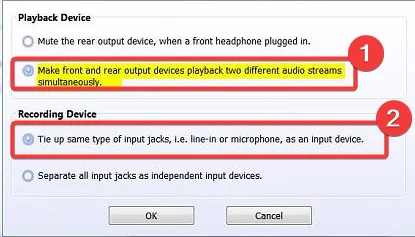
- Kliknij zieloną ikonę aktywnego głośnika na panelu tylnym po prawej stronie zakładki Głośniki.

- Z menu rozwijanego po prawej stronie karty wybierz opcję Ustaw urządzenie domyślne .
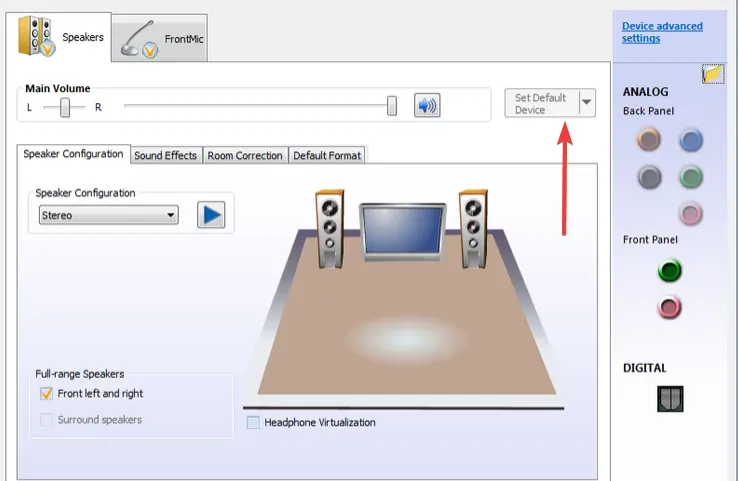
- Następnie kliknij zakładkę Mikrofon i wybierz czerwony panel tylny, aby aktywować ikonę mikrofonu.
- Kliknij opcję Ustaw urządzenie domyślne w menu rozwijanym karty Mikrofon.
- Na koniec naciśnij OK , aby zastosować nowe ustawienia.
3. Uruchom narzędzie do rozwiązywania problemów z dźwiękiem
- Naciśnij klawisz Menu Start i wybierz Ustawienia.
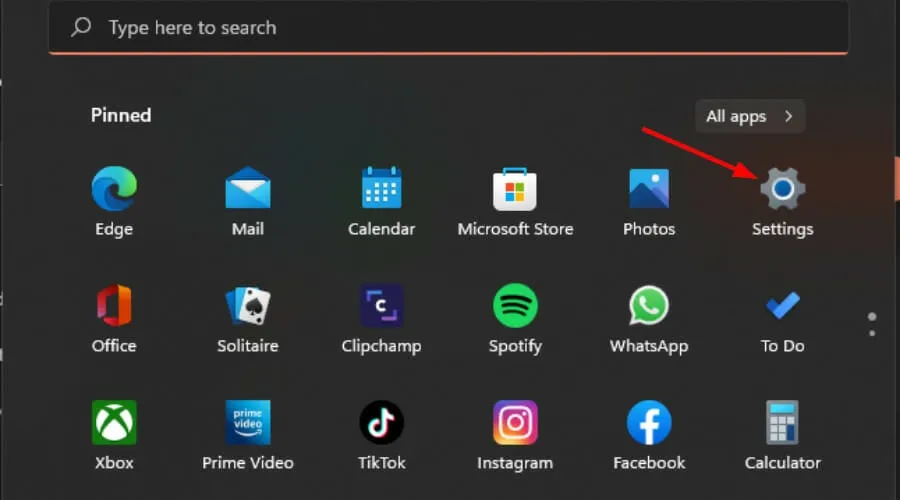
- Kliknij System w lewym okienku, a następnie Rozwiązywanie problemów w prawym okienku.
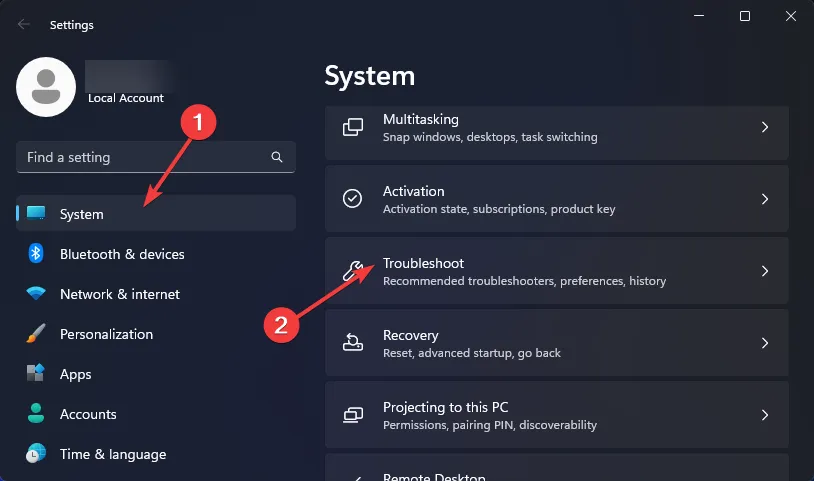
- Wybierz Inne narzędzia do rozwiązywania problemów .
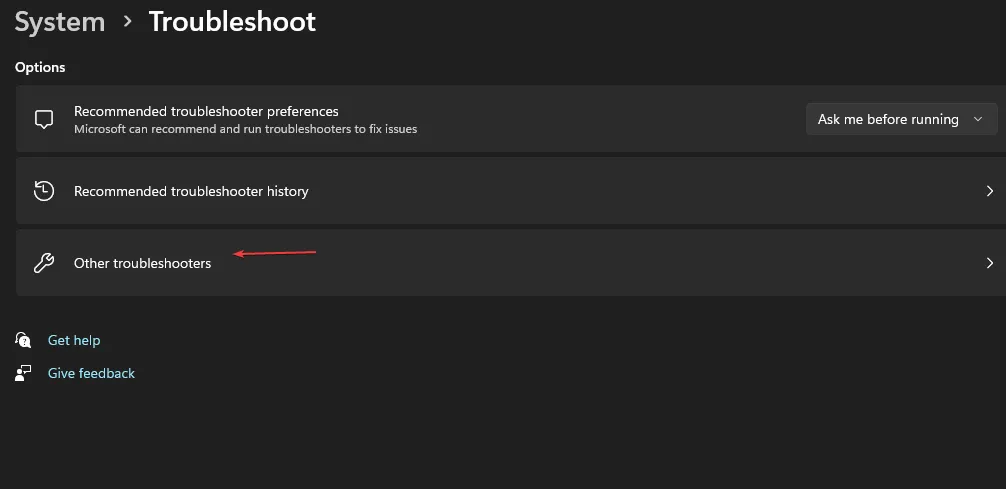
- Znajdź narzędzie do rozwiązywania problemów z odtwarzaniem dźwięku i kliknij znajdujący się obok niego przycisk Uruchom .
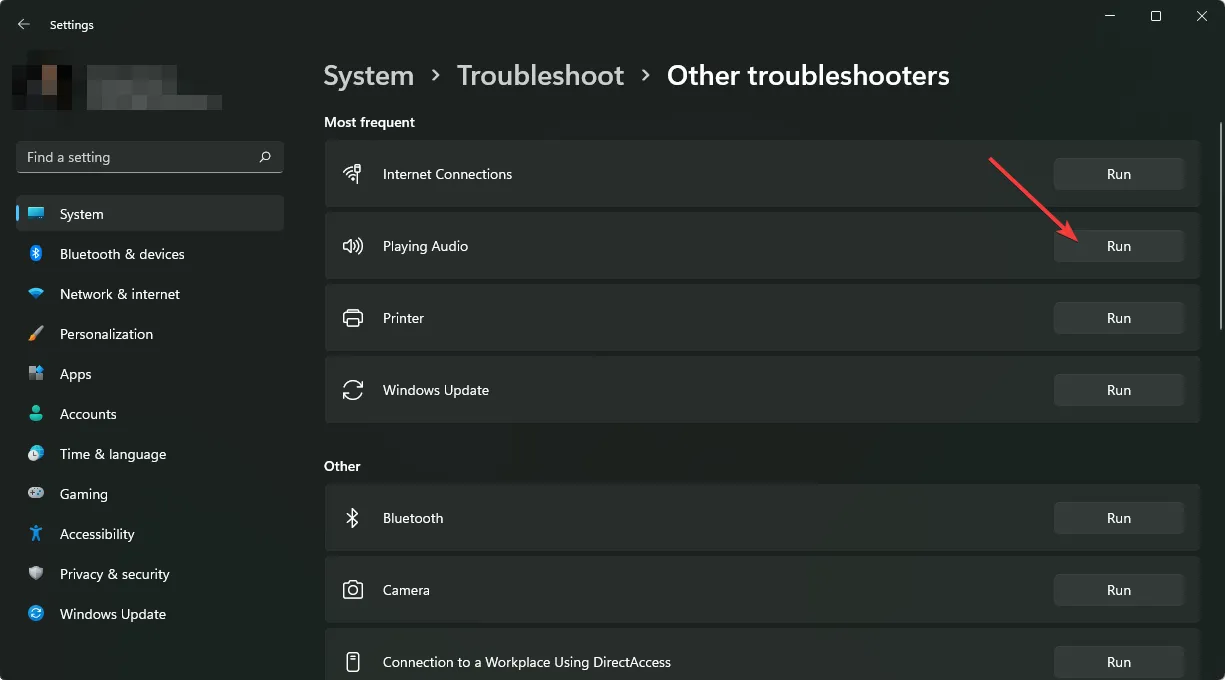
Jeśli narzędzie do rozwiązywania problemów wykaże, że wszystko działa poprawnie, spróbuj przetestować swoje urządzenia audio. Jeśli to możliwe, wypróbuj je także na innych komputerach, jeśli są dostępne, i odtwarzaj dźwięk z różnych aplikacji. Może to pomóc w zawężeniu problemu do problemów ze sprzętem lub oprogramowaniem.
4. Przywróć poprzedni sterownik audio
- Naciśnij Windows klawisz, wpisz Menedżer urządzeń i kliknij Otwórz .

- Rozwiń sekcję Wejścia i wyjścia audio.
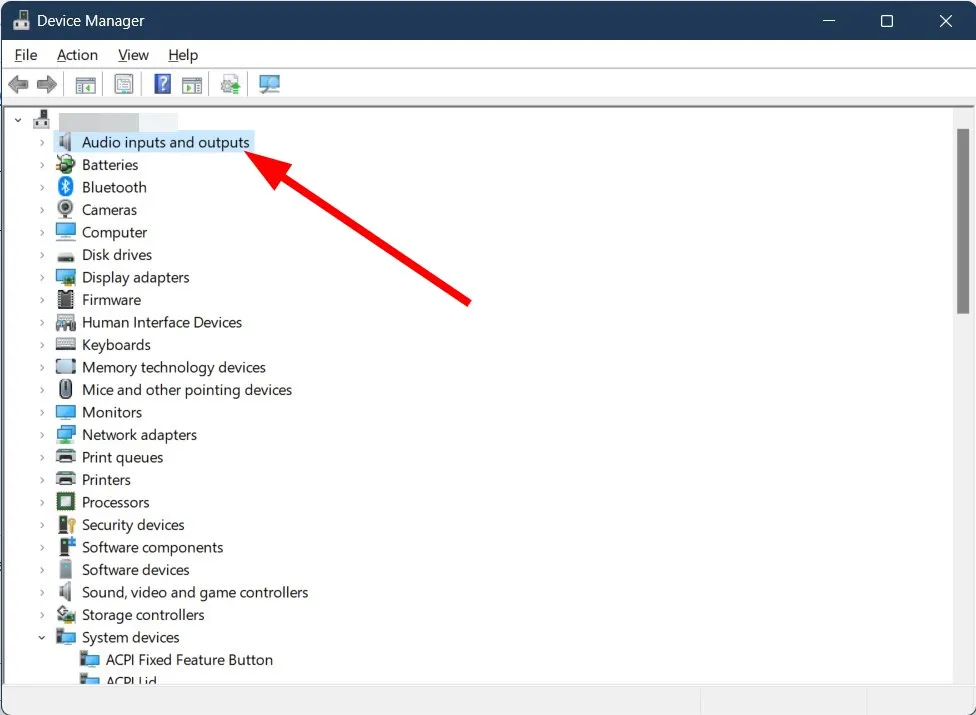
- Kliknij prawym przyciskiem myszy sterownik audio i wybierz Właściwości.
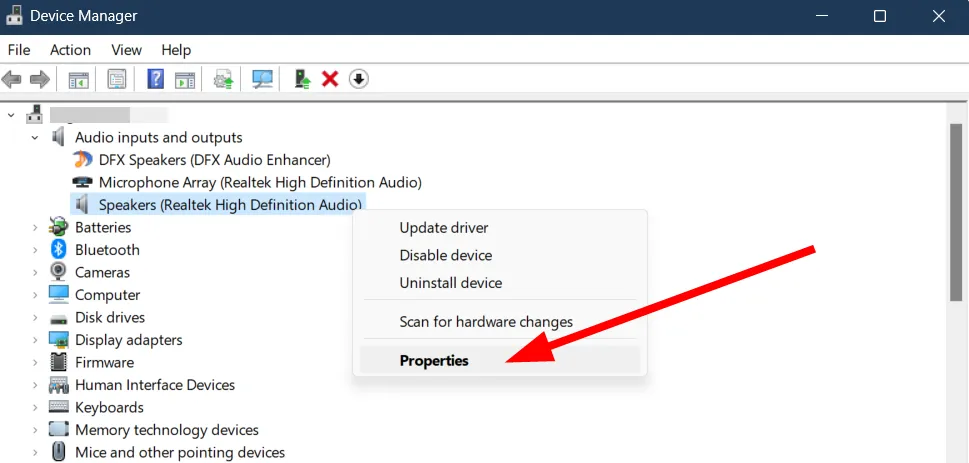
- Naciśnij przycisk Przywróć sterownik .
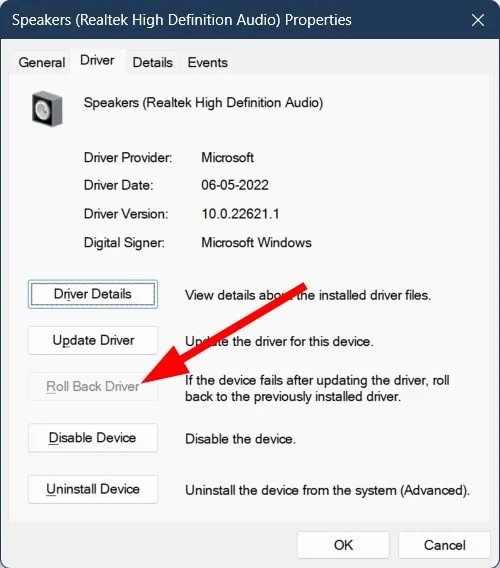
5. Zainstaluj ponownie sterowniki audio
- Naciśnij Windows klawisz, wpisz Menedżer urządzeń w pasku wyszukiwania i kliknij Otwórz.
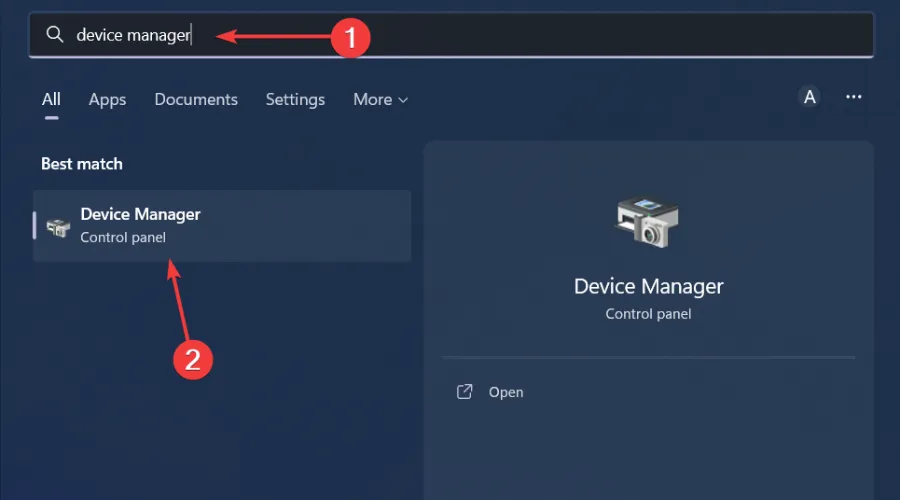
- Przejdź do Kontrolery dźwięku, wideo i gier, aby rozwinąć, kliknij prawym przyciskiem myszy urządzenie audio i wybierz Odinstaluj urządzenie.

- Potwierdź Odinstaluj .
- Uruchom ponownie urządzenie, a sterowniki automatycznie zainstalują się ponownie.
6. Zaktualizuj sterowniki audio
- Naciśnij Windows klawisz, wpisz Menedżer urządzeń w pasku wyszukiwania i kliknij Otwórz .
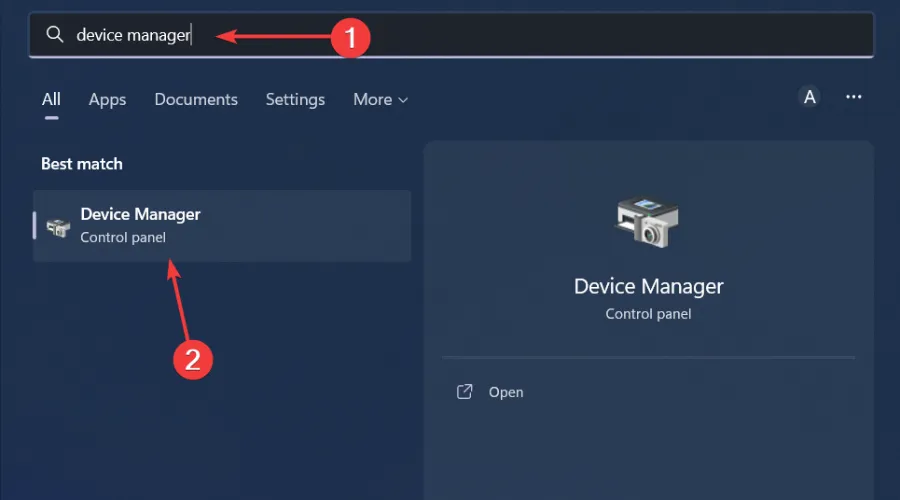
- Przejdź do Kontrolery dźwięku, wideo i gier, aby rozwinąć, kliknij prawym przyciskiem myszy urządzenie audio i wybierz Aktualizuj sterownik .
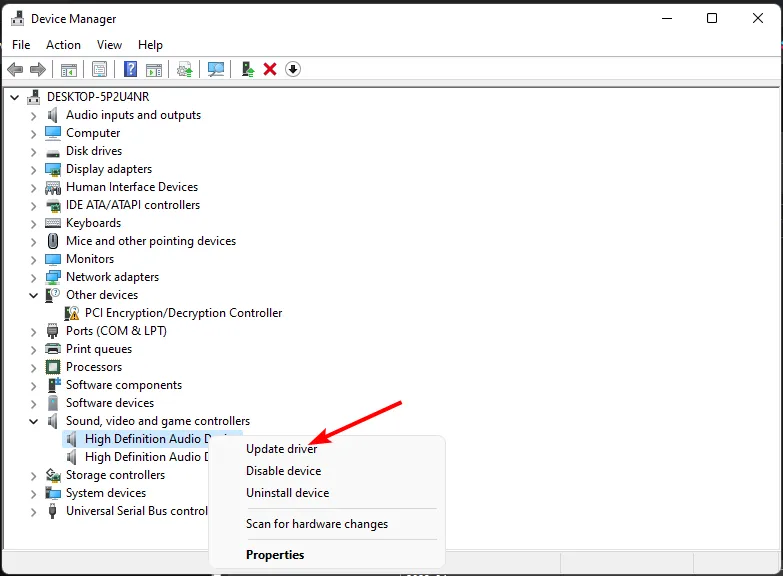
- Wybierz opcję Wyszukaj automatycznie sterowniki.
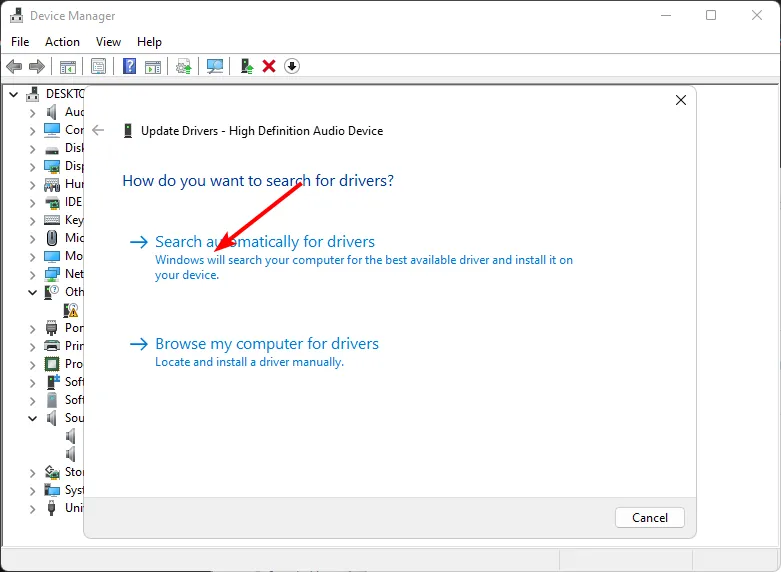
- Uruchom ponownie komputer i spróbuj ponownie się połączyć.
7. Włącz dźwięk dla połączenia wejścia liniowego
- Kliknij przycisk Cortana na pasku zadań, a następnie w polu wyszukiwania wpisz urządzenia audio.
- Wybierz opcję Zarządzaj urządzeniami audio, aby otworzyć poniższe okno.
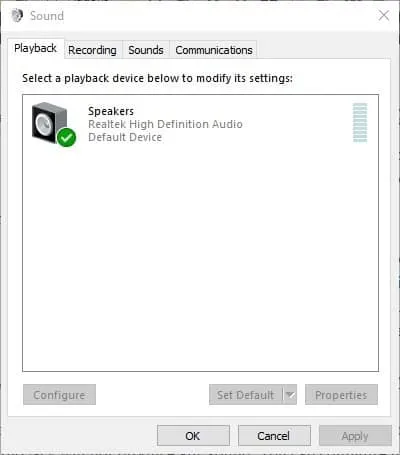
- Kliknij kartę Odtwarzanie , wybierz Głośniki (lub inne zewnętrzne urządzenie audio) i naciśnij przycisk Właściwości .
- Następnie wybierz zakładkę Poziomy, a następnie zaznacz opcję Wejście liniowe, aby włączyć dźwięk połączenia liniowego.

- Następnie możesz podłączyć wejście audio i sprawdzić, czy działa.
Włączenie opcji wejścia liniowego powoduje udostępnienie innego źródła sygnału wejściowego audio. Może to być przydatne, jeśli chcesz sprawdzić, czy problem braku zmiany przypisania złącza konsoli Realtek Audio Console występuje na wszystkich urządzeniach audio.
Należy również pamiętać, że włączenie opcji wejścia liniowego może nie być dostępne na każdym urządzeniu. Jeśli tej opcji brakuje, alarm nie jest potrzebny. Oznacza to po prostu, że Twoja karta dźwiękowa tego nie obsługuje.
Na koniec, jeśli wypróbowałeś wszystkie powyższe kroki rozwiązywania problemów, ale nadal nie udało Ci się, skontaktuj się z firmą Realtek w celu uzyskania dodatkowej pomocy.
Możesz także rozważyć inne oprogramowanie do zarządzania dźwiękiem, ponieważ Realtek Audio Manager czasami nie uruchamia się lub nie wykrywa słuchawek Bluetooth.
Adaptery USB na gniazdo słuchawkowe również powinny wystarczyć, szczególnie w przypadkach, gdy zależy Ci na niezawodności dźwięku.
To wszystko, co mieliśmy na temat niepowodzenia złącza konsoli Realtek Audio podczas zmiany zadania. Jeśli chcesz uzyskać dodatkowe przemyślenia lub komentarze, zostaw komentarz poniżej.



Dodaj komentarz