Poprawka: konsola Realtek Audio nie może połączyć się z RPC
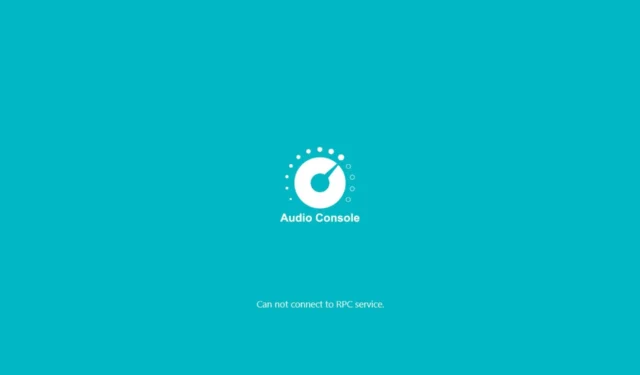
Jeśli konsola Realtek Audio nie może połączyć się z RPC, może to wynikać z niezgodności oprogramowania lub problemu z siecią.
Konsola audio Realtek to kluczowa aplikacja, szczególnie jeśli chcesz przenieść dźwięk na wyższy poziom. Możesz skonfigurować ustawienia dźwięku, a nawet dodać efekty, aby uzyskać wciągające wrażenia dźwiękowe.
Ponieważ program współdziała z innymi aplikacjami, upewnij się, że masz włączone wymagane uprawnienia lub prawa dostępu, które mogą blokować połączenie RPC.
Jak naprawić konsolę Realtek Audio, która nie może połączyć się z RPC?
1. Uruchom ponownie powiązane usługi
- Naciśnij klawisze Windows+ R, aby otworzyć polecenie Uruchom .
- Wpisz Services.msc i naciśnij Enter.

- Znajdź usługę Realtek HD Audio Universal Service , kliknij ją prawym przyciskiem myszy i wybierz Właściwości.
- Przejdź do karty Ogólne , w obszarze Typ uruchomienia wybierz opcję Automatyczny z opcji rozwijanych i kliknij przycisk Start.
- Następnie kliknij Zastosuj , a następnie OK.
- Powtórz te same kroki dla programu uruchamiającego procesy serwera DCOM i menedżera punktów końcowych RPC, a następnie uruchom ponownie komputer.
Podczas gdy te usługi są uruchomione, należy pamiętać, że RPC jest znane z dużego użycia procesora. Twój komputer może ulegać częstym awariom i losowo zawieszać się. Mamy jednak kilka zaleceń, jak zminimalizować obciążenie procesora, jakie to powoduje.
2. Odinstaluj i ponownie zainstaluj sterowniki audio
- Naciśnij Windows klawisz, wpisz Menedżer urządzeń w pasku wyszukiwania i kliknij Otwórz.

- Przejdź do Kontrolery dźwięku, wideo i gier, aby rozwinąć, kliknij prawym przyciskiem myszy Realtek High Definition Audio i wybierz Odinstaluj urządzenie .
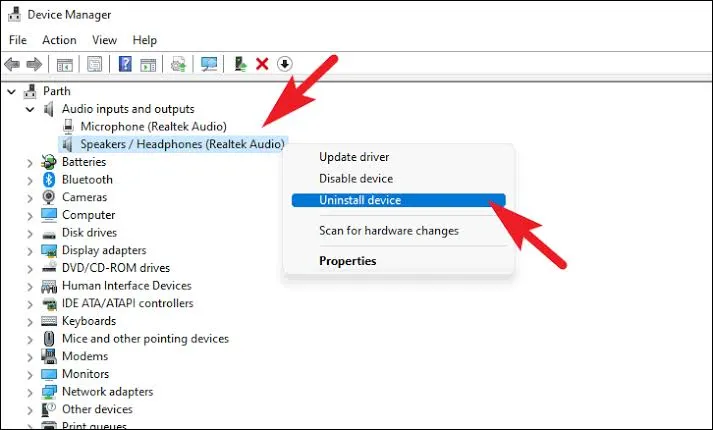
- Powtórz to samo dla dowolnego urządzenia Realtek w obszarze Wejścia i wyjścia audio, Komponenty oprogramowania.
- Uruchom ponownie urządzenie, a sterowniki automatycznie zainstalują się ponownie.
Jeśli pobieranie sterownika audio Realtek trwa zbyt długo, mamy kilka sztuczek, które pomogą Ci ominąć ten problem.
3. Zaktualizuj sterowniki Realtek
- Naciśnij Windows klawisz i wybierz Ustawienia .
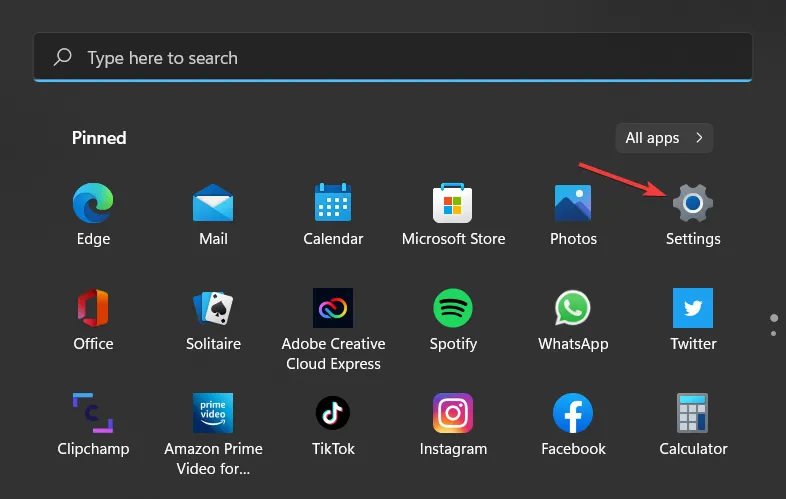
- Kliknij opcję Windows Update.
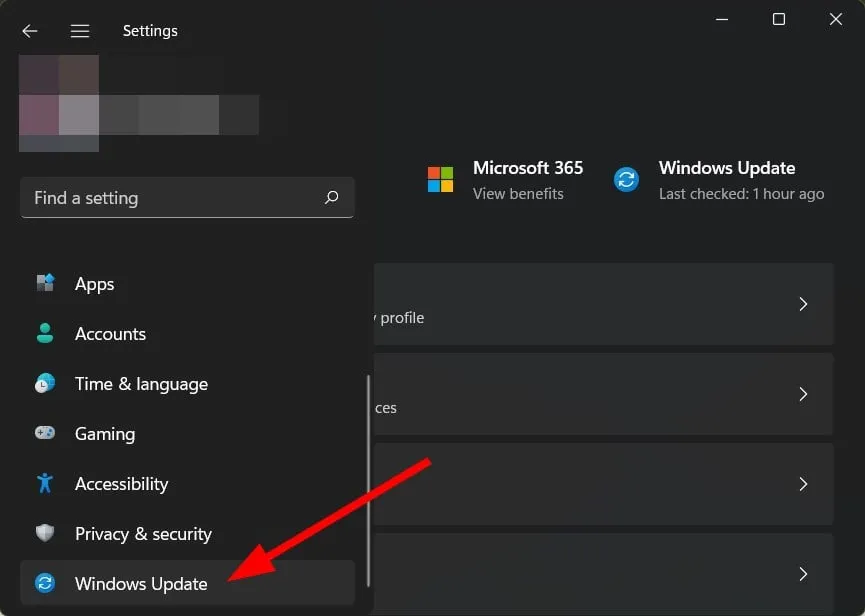
- Wybierz Aktualizacje opcjonalne .

- Kliknij Aktualizacje sterowników i sprawdź, czy są dostępne aktualizacje od Realtek Semiconductor Corp. MEDIA . Jeśli są jakieś nowe aktualizacje, kliknij Pobierz i zainstaluj.
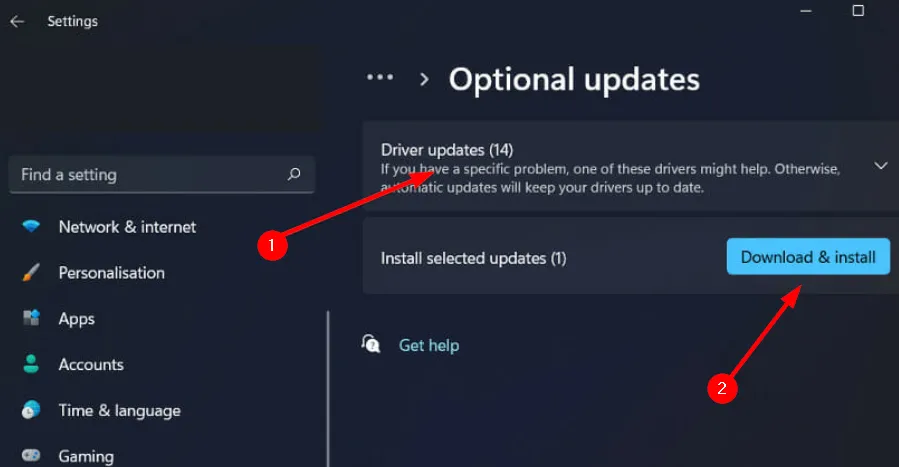
Aktualizacje sterowników są zwykle dostarczane cicho i trudno je zauważyć, jeśli nie szukasz ich specjalnie. Specjalistyczne narzędzie, takie jak PC HelpSoft Driver Updater, może znacznie ułatwić Ci pracę, ponieważ automatycznie wyszuka i pobierze sterowniki, które mogły stać się nieaktualne, w ciągu zaledwie kilku minut.
4. Zresetuj aplikację Realtek
- Naciśnij Windows klawisz i kliknij Ustawienia .
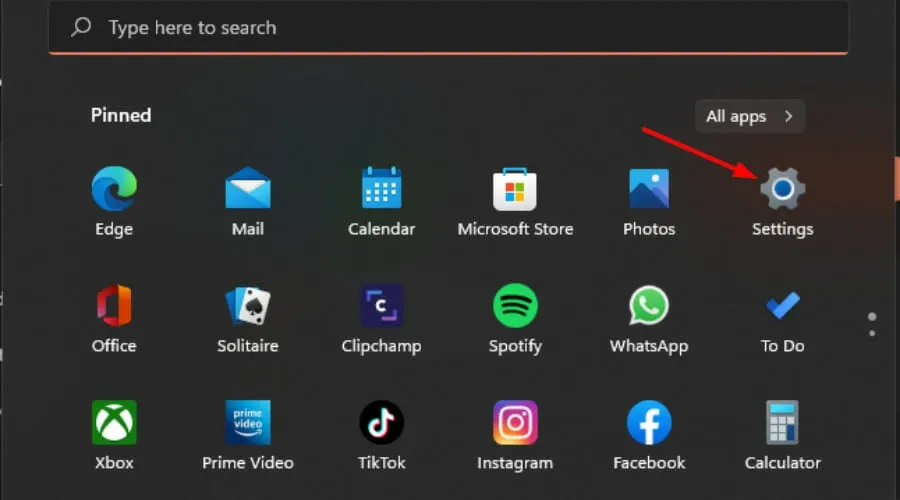
- Kliknij Aplikacje w lewym panelu, a następnie Aplikacje i funkcje w prawym panelu.
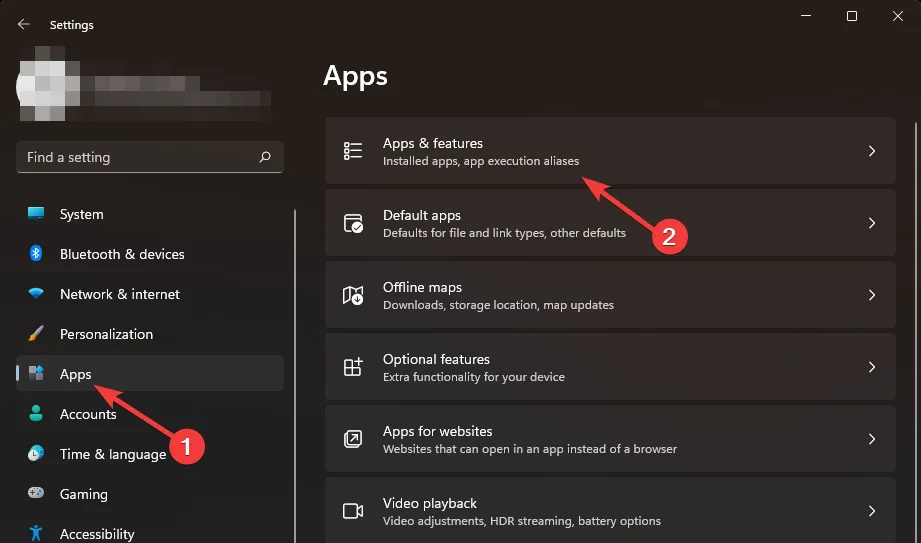
- Znajdź aplikację RAC, kliknij trzy pionowe elipsy i wybierz Opcje zaawansowane .
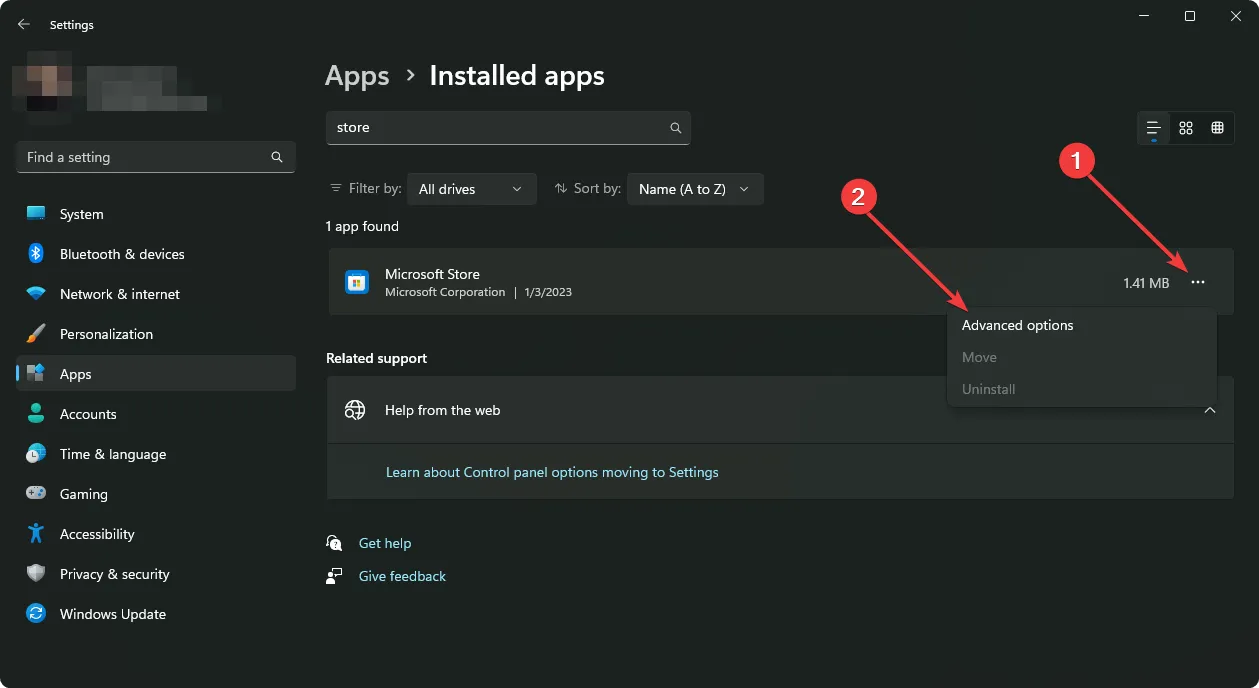
- Kliknij Napraw.
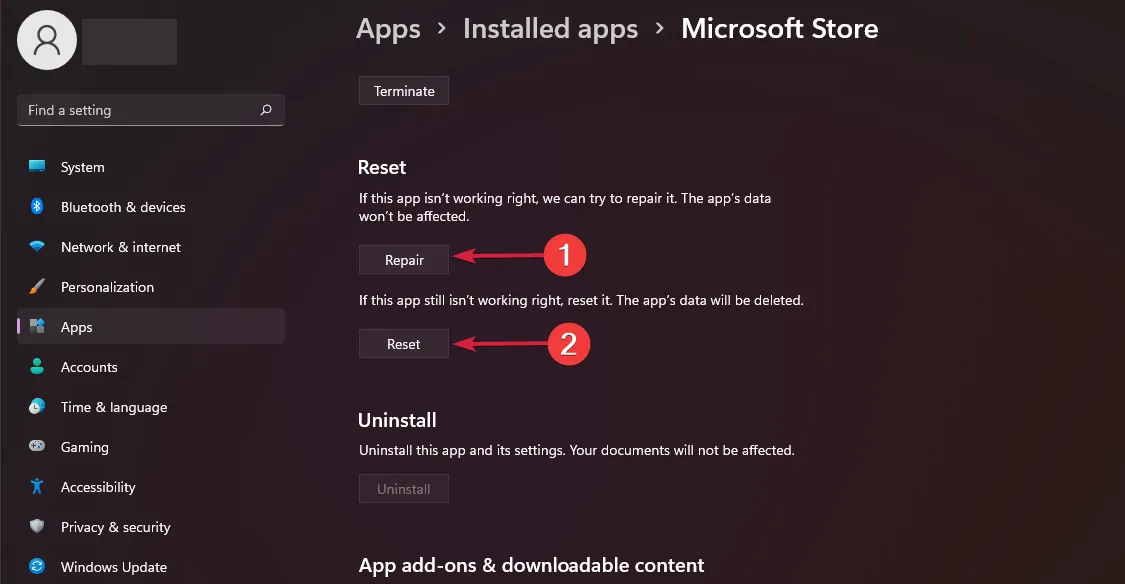
- Wróć i kliknij Resetuj, jeśli opcja naprawy nie powiodła się.
5. Wyłącz dźwięk Realtek podczas uruchamiania
- Kliknij prawym przyciskiem myszy menu Start i wybierz Menedżer zadań .
- Następnie wybierz zakładkę Uruchamianie .
- Następnie kliknij prawym przyciskiem myszy Realtek HD Audio Manager i wybierz opcję Wyłącz , jeśli jest włączona.
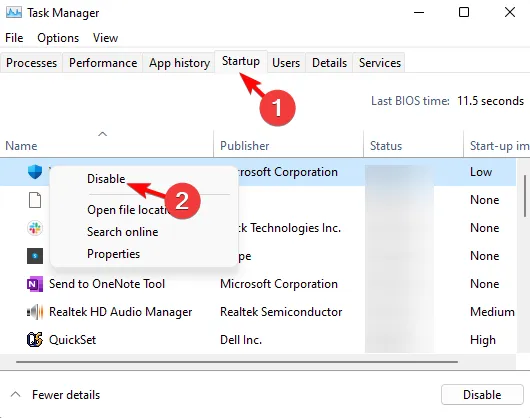
- Zamknij Menedżera zadań i uruchom ponownie system Windows.
Dodatkowe wskazówki dotyczące rozwiązywania problemów
- Pobierz konsolę Realtek Audio Console z oficjalnej strony lub sklepu Microsoft Store . Nieoficjalne aplikacje zwykle mają problemy ze zgodnością lub brakuje im ważnych funkcji.
- Zawsze sprawdzaj łączność sieciową i upewnij się, że jest stabilna. Losowe zerwanie połączenia może uniemożliwić konsoli Realtek Audio Console nawiązanie połączenia.
- Sprawdź, czy ustawienia zapory sieciowej lub oprogramowanie zabezpieczające nie oznaczają konsoli Realtek Audio Console jako złośliwej aplikacji i poddaj ją kwarantannie. Może to zakończyć się zablokowaniem komunikacji RPC.
- Aktualizuj wszystkie sterowniki i oprogramowanie konsoli Realtek Audio Console. Większość aktualizacji zawiera poprawki błędów i może rozwiązać takie problemy.
- Upewnij się, że aplikacja Realtek Audio Console ma uprawnienia niezbędne do nawiązania połączenia.
Skoro już tu jesteśmy, chcielibyśmy zaznaczyć, że konsola Realtek Audio nie jest jedynym menedżerem dźwięku, który umożliwia konfigurowanie ustawień dźwięku. Możesz zapoznać się z naszą bogatą listą innych wzmacniaczy dźwięku.
Możesz także poprawić jakość dźwięku na komputerze, korzystając z wbudowanych ustawień systemu Windows. To wszystko, co mieliśmy w tym artykule.
Jeśli masz jakieś dodatkowe uwagi, które chciałbyś dodać do tej kwestii, chętnie o nich usłyszymy. Zostaw nam komentarz poniżej.



Dodaj komentarz