Poprawka: kod błędu Rainbow Six Siege 3-0x000c0054
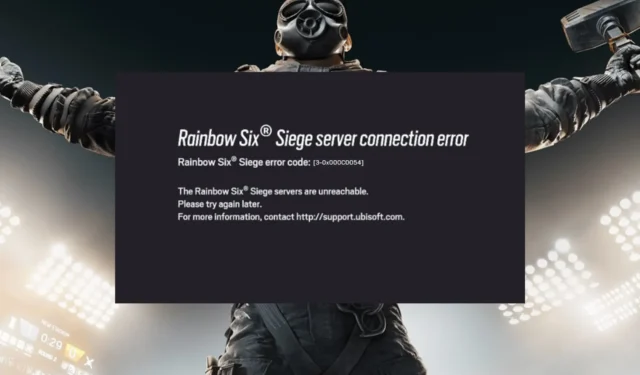
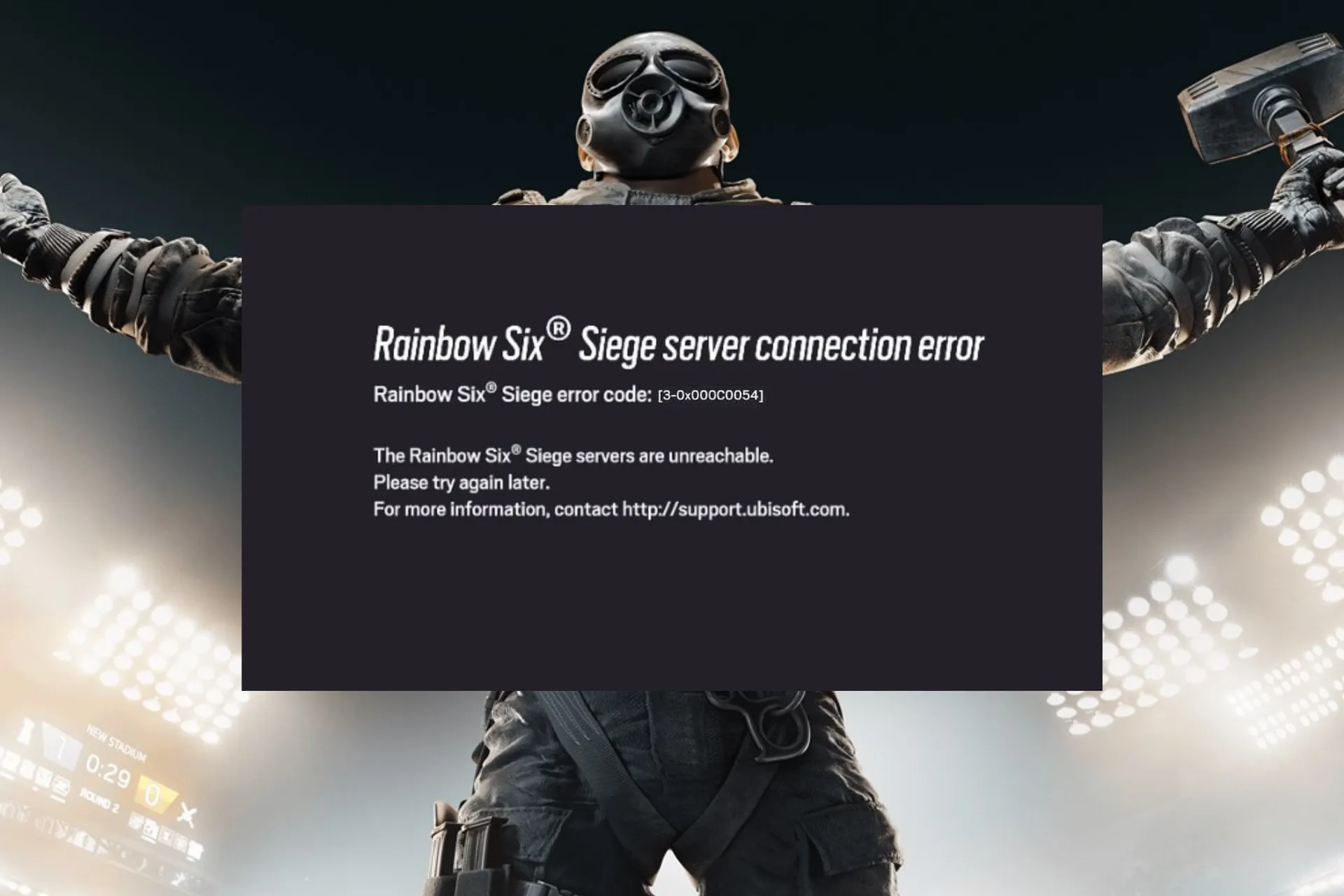
Jeśli podczas próby wczytania gry napotkałeś błąd Rainbow Six Siege o kodzie 3-0x000c0054, ten przewodnik może Ci pomóc!
Zaproponujemy Ci kilka skutecznych rozwiązań przetestowanych przez WR wraz z instrukcjami krok po kroku, które pozwolą Ci błyskawicznie rozwiązać ten problem z łącznością z serwerem.
Jak naprawić kod błędu 3-0x000c0054 w Rainbow Six Siege?
Przed przystąpieniem do jakichkolwiek kroków mających na celu naprawę błędu Rainbow Six Siege o kodzie 3-0x000c0054, wykonaj następujące wstępne kontrole:
- Uruchom ponownie grę kilka razy; jeśli to nie zadziała, zrestartuj komputer i sprawdź status serwera Rainbow Six Siege .
- Wyłącz router, odłącz kable i przewód zasilający, następnie odczekaj 30 sekund, podłącz przewody zasilające i włącz go. Sprawdź, czy masz stabilne połączenie internetowe; jeśli nie, spróbuj przełączyć się na połączenie kablowe Ethernet.
- Uruchom komputer w trybie czystego rozruchu , aby znaleźć przyczynę problemu i upewnić się, że gra jest zaktualizowana do najnowszej wersji.
1. Wyczyść pamięć podręczną DNS
- Naciśnij Windows klawisz, wpisz cmd w polu wyszukiwania i kliknij Uruchom jako administrator.
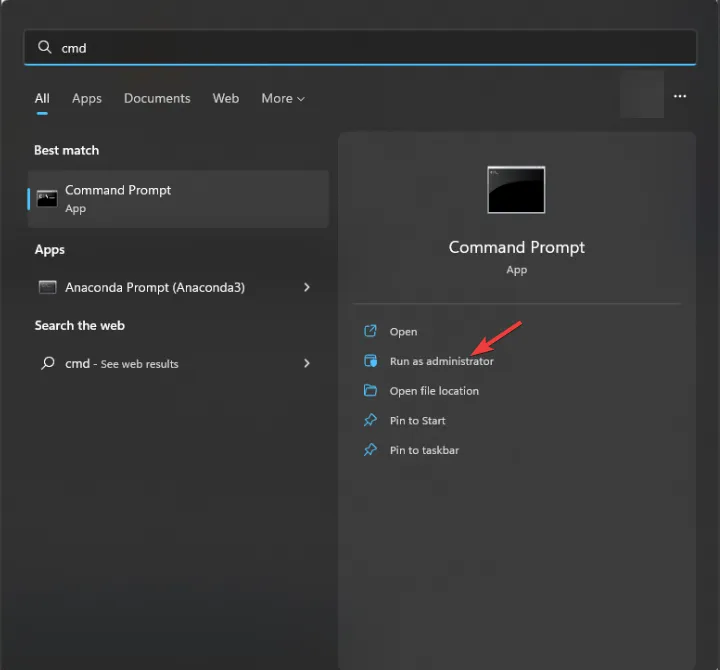
- Wpisz kolejno następujące polecenia, aby wyczyścić pamięć podręczną DNS i naciśnij Enter po każdym poleceniu:
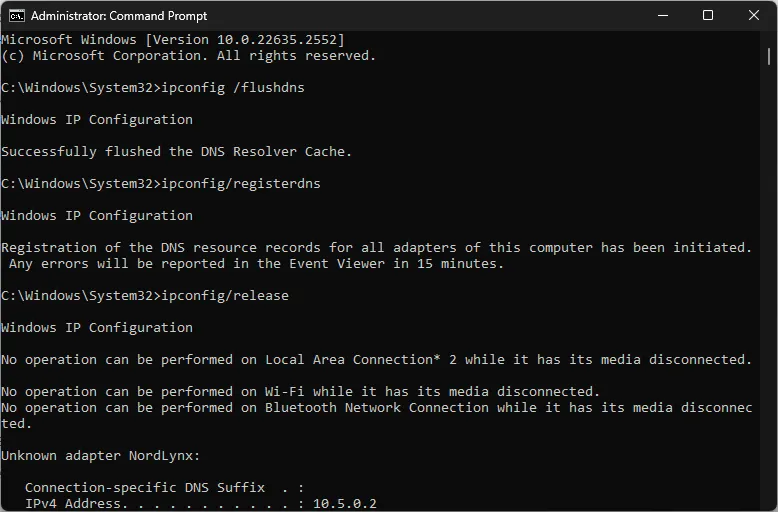
-
ipconfig /flushdnsipconfig/registerdnsipconfig/release ipconfig/renew
-
- Po wykonaniu poleceń uruchom ponownie komputer.
Pamięć podręczna DNS przechowuje adresy IP ostatnio przeglądanych stron internetowych. Dlatego najlepiej jest je od czasu do czasu wyczyścić, aby komputer mógł prawidłowo komunikować się z serwerami gier. Może również pomóc rozwiązać problem powolnego ładowania gry Rainbow Six Siege.
2. Zmień swój serwer DNS
- Naciśnij Windows + R , aby otworzyć okno Uruchom .
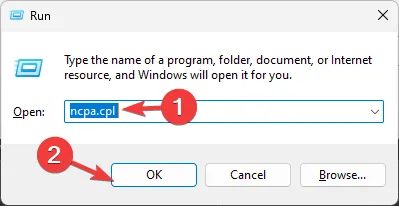
- Wpisz ncpa.cpl i kliknij OK, aby otworzyć Połączenia sieciowe .
- Znajdź używane połączenie sieciowe, kliknij je prawym przyciskiem myszy i wybierz Właściwości .
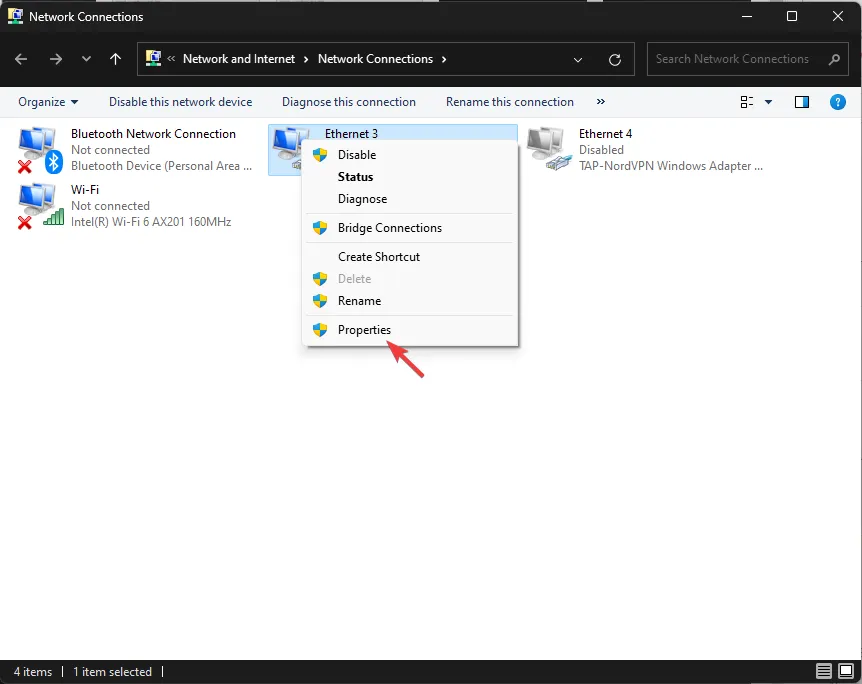
- W polu To połączenie wykorzystuje następujące elementy wybierz opcję Protokół internetowy w wersji 4 (TCP/IPv4) i kliknij opcję Właściwości .
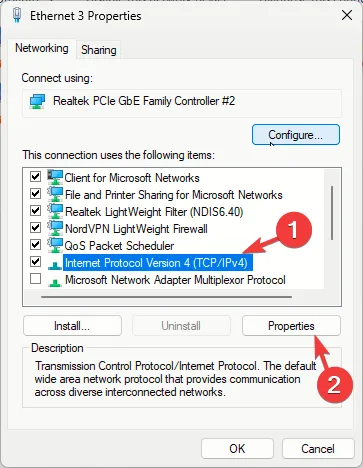
- Teraz kliknij przycisk radiowy obok Użyj następujących adresów serwerów DNS , ustaw Preferowany serwer DNS na 8.8.8.8 i Alternatywny serwer DNS na 8.8.4.4 .
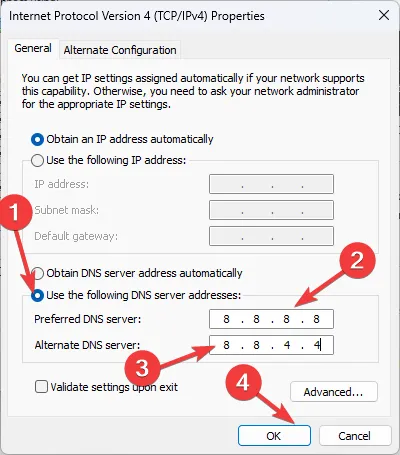
- Kliknij OK , a następnie OK, aby potwierdzić zmianę.
Zmiana serwera DNS może pomóc w ustabilizowaniu połączenia, a tym samym ułatwić dostęp do serwerów Rainbox Six Siege. Może również pomóc w rozwiązaniu podobnych problemów, takich jak kod błędu 6-0x00001000 ; przeczytaj ten przewodnik, aby dowiedzieć się więcej na ten temat.
3. Zresetuj ustawienia sieciowe
- Naciśnij Windows+ I, aby otworzyć aplikację Ustawienia .
- Przejdź do opcji Sieć i Internet , a następnie wybierz Zaawansowane ustawienia sieci.
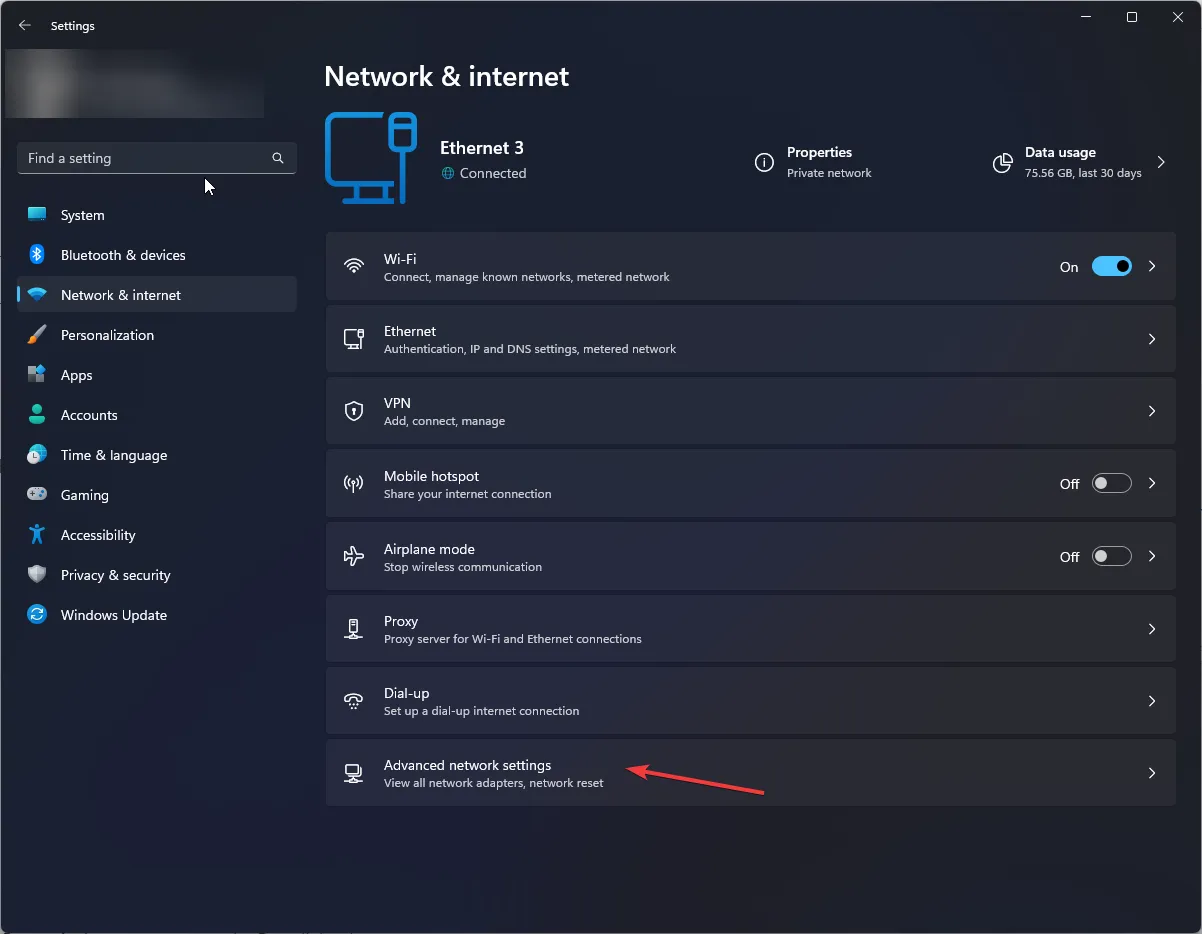
- W obszarze Więcej ustawień wybierz opcję Resetuj sieć .
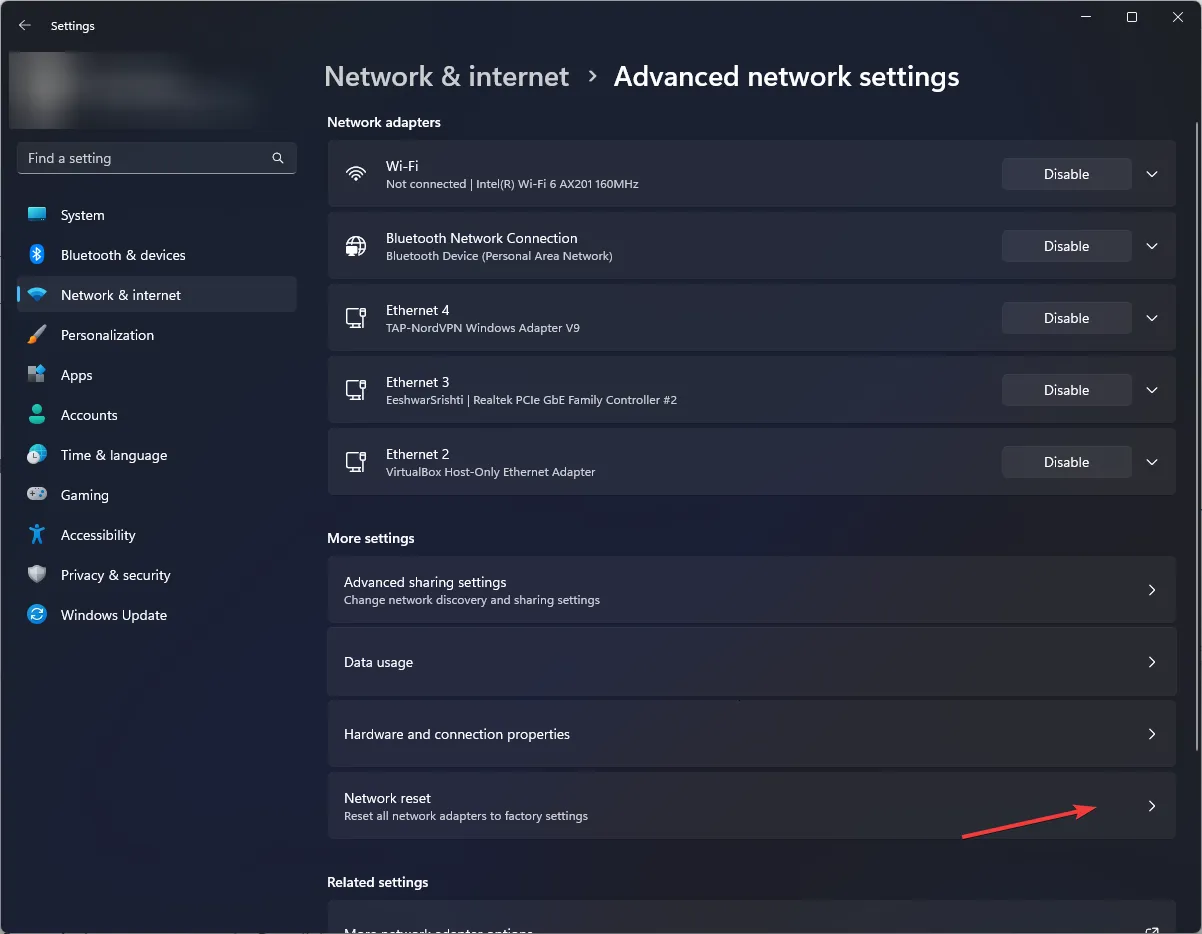
- Na następnej stronie kliknij przycisk Resetuj teraz .
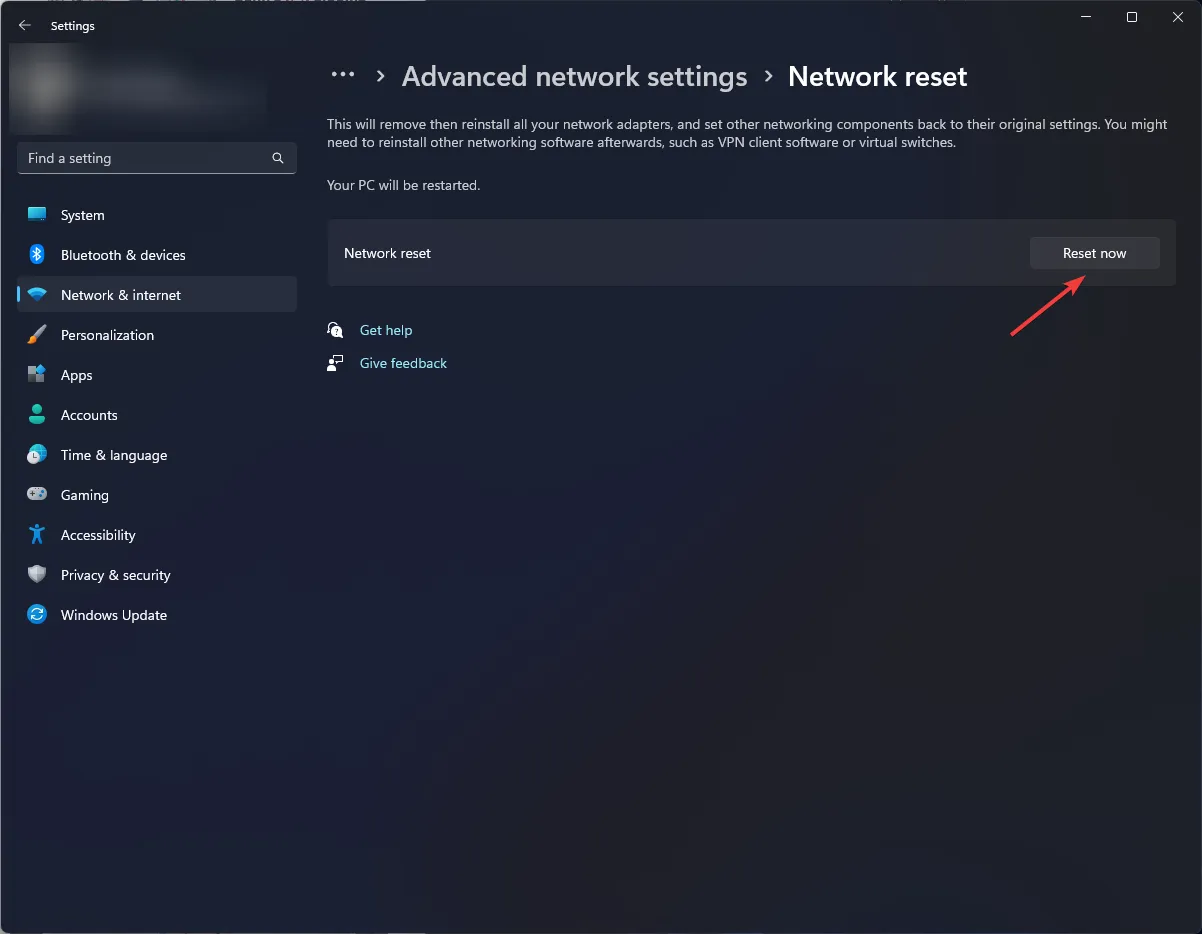
- Kliknij Tak, aby potwierdzić wybór.
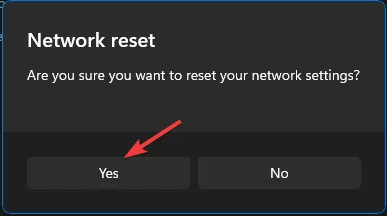
Twój komputer uruchomi się ponownie za 5 minut po zresetowaniu sieci, więc pamiętaj o zapisaniu swojej pracy przed ponownym uruchomieniem.
4. Zezwól aplikacji na dostęp do Zapory systemu Windows
- Naciśnij Windows klawisz, wpisz panel sterowania w polu wyszukiwania i kliknij Otwórz.
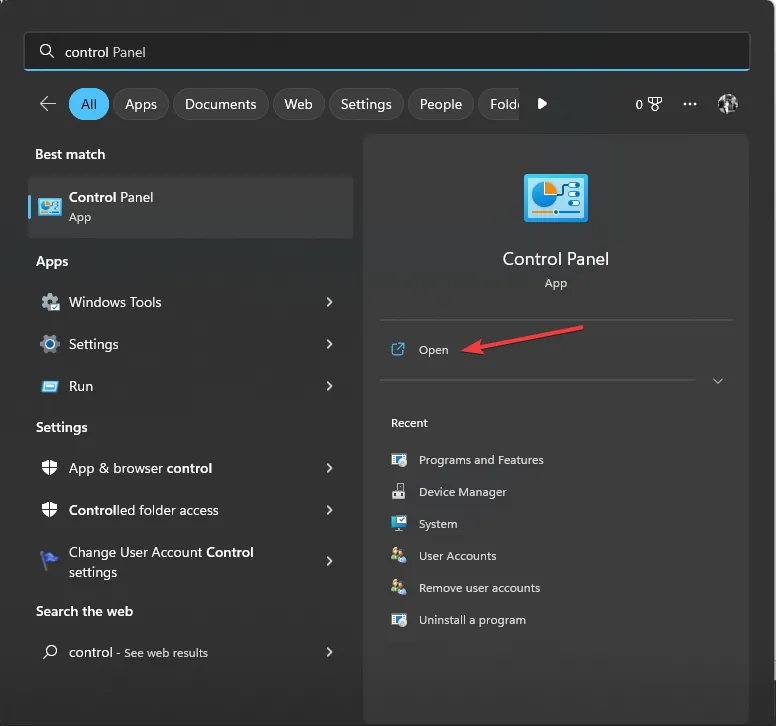
- Wybierz opcję Kategoria dla opcji Wyświetl według i kliknij opcję System i zabezpieczenia .
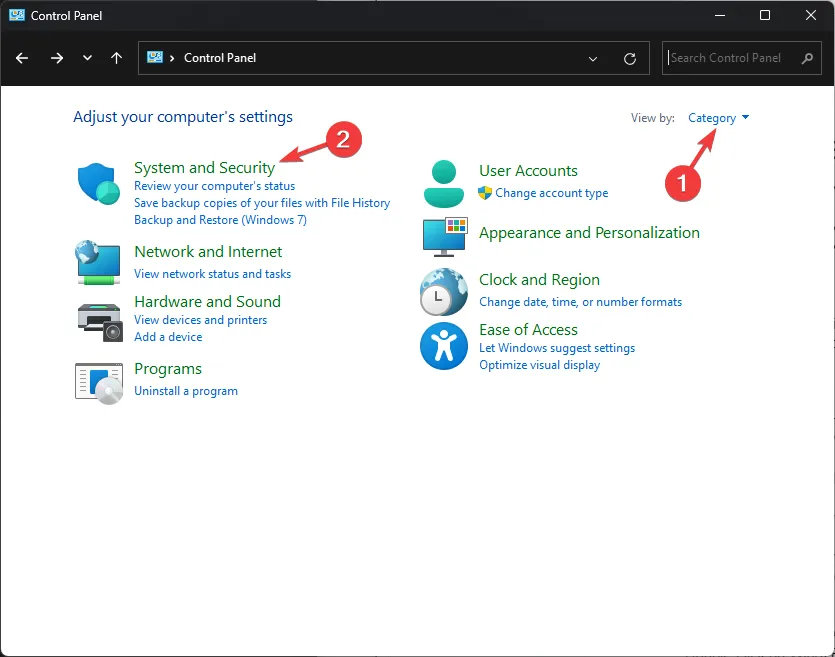
- W obszarze Zapora systemu Windows Defender wybierz opcję Zezwalaj aplikacji na dostęp przez Zaporę systemu Windows .
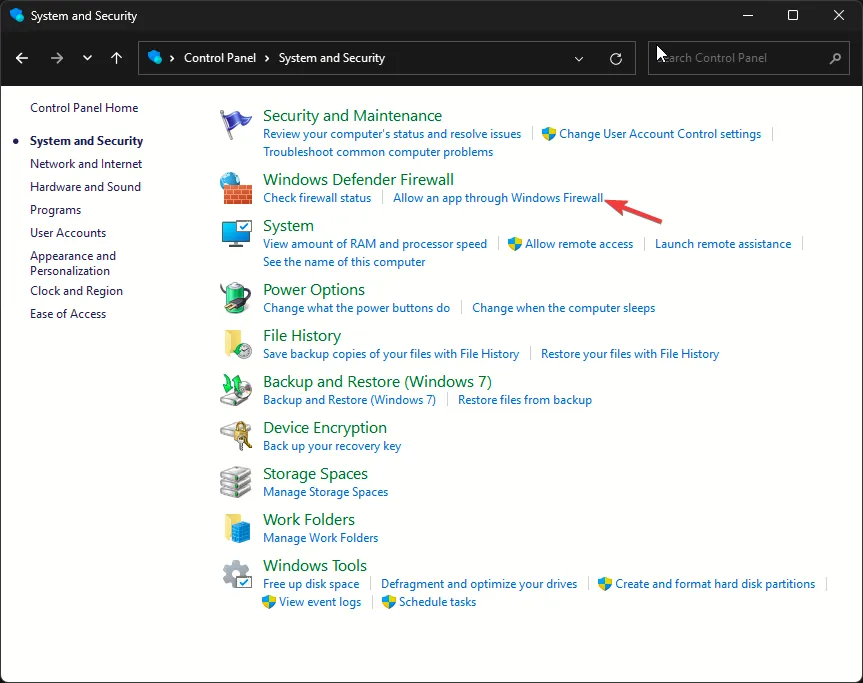
- Na stronie Dozwolone aplikacje kliknij Zmień ustawienia , a następnie wybierz Zezwalaj na inną aplikację.
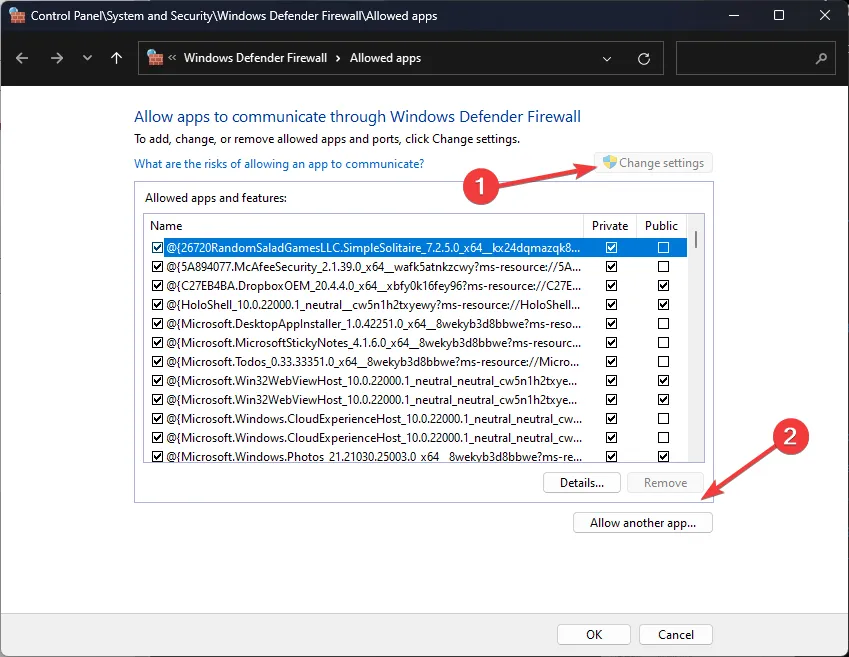
- Kliknij Przeglądaj i zlokalizuj plik wykonywalny Rainbow Six Siege.
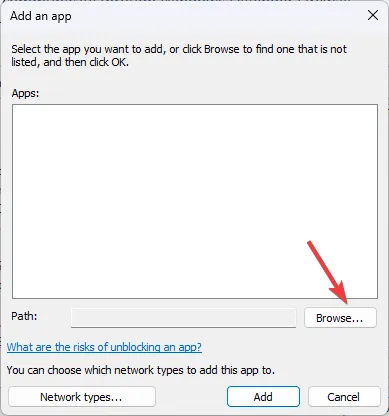
- Kliknij Dodaj .
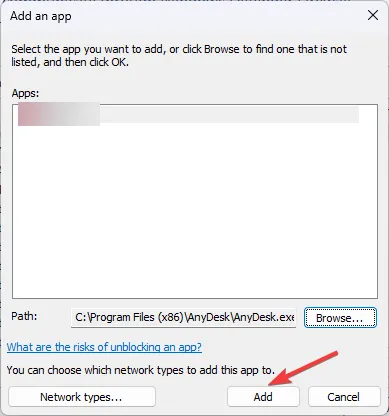
- W oknie Dozwolone aplikacje Rainbow Six Siege zostanie dodane do listy; umieść znacznik wyboru obok Prywatne i Publiczne i kliknij OK , aby zapisać zmiany.
5. Edytuj folder Ustawienia gry
- Naciśnij Windows+ E, aby otworzyć okno Eksploratora plików .
- Przejdź do tej ścieżki:
Documents\MyGame\Rainbow Six – Siege\7564b1ec-0856-4f93-8aef-71232c035d75 - Znajdź folder GameSettings i kliknij go dwukrotnie, aby otworzyć go w Notatniku.
- Przewiń i znajdź linię DataCenterHint=default i zmień wartość domyślną na najbliższy posiadany serwer. Listę serwerów można znaleźć na stronie internetowej Ubisoftu .
- Naciśnij Ctrl+ S, aby zapisać zmiany.
6. Sprawdź spójność plików gry
- Naciśnij Windowsklawisz, wpisz ubisoft connect i kliknij Otwórz.
- Przejdź do zakładki Gry i wybierz Rainbow Six Siege.
- W lewym panelu kliknij opcję Właściwości .
- Znajdź pliki lokalne i kliknij opcję Sprawdź integralność plików gry . Pliki gry zostaną zweryfikowane, a te złe zostaną wykryte.
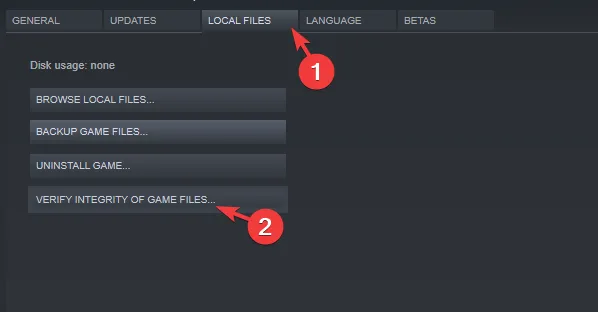
- Kliknij Napraw, a uszkodzone pliki zostaną naprawione. Uruchom ponownie oprogramowanie Ubisoft Connect, a następnie ponownie uruchom grę.
Jeśli nic nie pomogło, a serwer gry działa prawidłowo, musisz skontaktować się z dostawcą usług internetowych, aby rozwiązać problemy z połączeniem.
Jeśli jednak nie ma problemu z połączeniem internetowym, skontaktuj się z zespołem obsługi klienta Rainbox Six Seige i wyjaśnij swój problem wraz z podjętymi krokami w celu uzyskania dalszej pomocy.
Czy pominęliśmy krok, który pomógł Ci w przypadku komunikatu o błędzie? Nie wahaj się wspomnieć o tym w sekcji komentarzy poniżej. Z przyjemnością dodamy go do listy.



Dodaj komentarz