Napraw błąd krytyczny PuTTy, błąd sieci na komputerach z systemem Windows
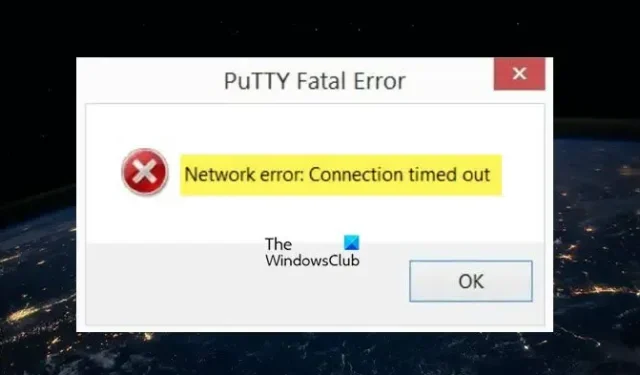
PuTTY to darmowy emulator terminala typu open source. Oprogramowanie pomaga nam konfigurować routery, przełączniki i inne urządzenia sieciowe za pomocą wiersza poleceń. Obsługuje wiele protokołów sieciowych, w tym SCP, SSH, Telnet, rlogin i Raw Socket Connection. Jednak wielu użytkowników zgłasza błąd krytyczny PuTTy podczas próby nawiązania połączenia między urządzeniami. W tym artykule poznamy przyczyny tego błędu i zobaczymy, co możemy zrobić, jeśli nasz komputer wyświetli błąd sieci, a towarzyszący mu komunikat może się różnić w następujący sposób:
Błąd krytyczny PuTTy, błąd sieci
- Oprogramowanie spowodowało przerwanie połączenia
- Przekroczono limit czasu połączenia
- Połączenie odrzucone
Napraw błąd krytyczny PuTTy, błąd sieci na komputerach z systemem Windows
Jeśli w systemie Windows 11/10 napotkasz błąd krytyczny programu PuTTy, błąd sieci , oprogramowanie spowodowało przerwanie połączenia, przekroczono limit czasu połączenia lub odrzucono połączenie, postępuj zgodnie z poniższymi rozwiązaniami, aby rozwiązać problem:
- Sprawdź połączenie internetowe
- Upewnij się, że numer portu i protokół są prawidłowe.
- Sprawdź, czy połączenie SSH jest włączone.
- Wyłącz tymczasowo zaporę sieciową i antywirusa
- Uruchom polecenie CLI
- Skontaktuj się z kierownikiem IT
Zacznijmy.
1] Sprawdź połączenie internetowe
2] Upewnij się, że numer portu i protokół są poprawne
Kod błędu wskazuje, że serwer odrzucił próbę połączenia sieciowego podjętą przez PuTTY, przez co PuTTy nie ma dostępu do serwera. Jest to prawdopodobnie spowodowane nieprawidłowym protokołem i numerem portu; dlatego zaleca się upewnienie się, że używany przez nas numer portu i protokół (SSH, Telnet lub Rlogin) są poprawne podczas uzyskiwania dostępu do dowolnego urządzenia. Jednak jeszcze jedną rzeczą, o której należy pamiętać, jest to, że tylko administrator systemu, który ma pełną kontrolę, może rozwiązać błąd, ponownie uruchamiając zatrzymane usługi telnet i SSH. Jeśli więc jesteśmy częścią organizacji, skontaktuj się z administratorem i poproś o podanie poprawnych danych.
3] Sprawdź, czy połączenie SSH jest włączone
Zaobserwowano, że nawet po upewnieniu się przez użytkownika, że port i protokół są prawidłowe, nadal nie mógł uzyskać dostępu do urządzenia. Zwykle ten problem występuje z powodu wyłączonego protokołu SSH na urządzeniu. Jeśli jest już włączony, możemy zobaczyć kolejne rozwiązania; jeśli jednak jest wyłączony, możemy rozwiązać problem, włączając ten protokół na urządzeniu. Aby zrobić to samo, wykonaj czynności opisane poniżej.
- Naciśnij klawisz Windows + I, aby otworzyć aplikację Ustawienia.
- Kliknij opcję Aplikacje tutaj.
- Kliknij Funkcje opcjonalne .
- Kliknij Wyświetl funkcję obok opcji Dodaj opcjonalną funkcję.
- Teraz możemy stamtąd włączyć SSH.
Na koniec sprawdź, czy problem został rozwiązany po włączeniu funkcji SSH na komputerze i czy problem nadal występuje, zobacz następne rozwiązanie.
4] Tymczasowo wyłącz zaporę i program antywirusowy
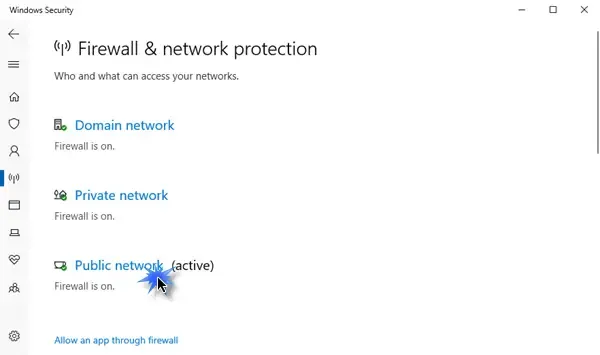
Wiemy, jak ważny jest program antywirusowy lub zapora systemu Windows Security dla naszych komputerów, oba narzędzia mogą pomóc naszym komputerom działać płynnie i bezpiecznie przed złośliwym oprogramowaniem i wirusami. Przez długi czas program antywirusowy lub funkcja zapory zabezpieczeń systemu Windows blokuje niektóre połączenia przychodzące, co powoduje dany błąd. Teraz w tym scenariuszu musimy tymczasowo wyłączyć zaporę i program antywirusowy, a następnie sprawdzić, czy może to rozwiązać błąd odmowy połączenia.
Aby wyłączyć zaporę systemu Windows, wykonaj zalecane czynności.
- Naciśnij klawisz Windows + I, aby otworzyć opcję Ustawienia .
- Po lewej stronie ekranu kliknij opcję Prywatność i bezpieczeństwo .
- Teraz kliknij tam opcję Zabezpieczenia systemu Windows, a następnie Otwórz zabezpieczenia systemu Windows.
- Kliknij opcję Zapora ogniowa i ochrona sieci i wybierz Sieć publiczna.
- W Zaporze Microsoft Defender kliknij przycisk wyłączania.
Wykonaj podane kroki, aby wyłączyć program antywirusowy na komputerze z systemem Windows.
- Naciśnij klawisz Windows i wpisz Ustawienia w pasku wyszukiwania.
- Po lewej stronie ekranu kliknij opcję Prywatność i bezpieczeństwo.
- Teraz kliknij tam opcję Zabezpieczenia systemu Windows, a następnie kliknij Otwórz zabezpieczenia systemu Windows.
- Kliknij opcję Ochrona przed wirusami i zagrożeniami.
- Kliknij Zarządzaj ustawieniami w obszarze Ochrona przed wirusami i zagrożeniami .
- W opcji Ochrona w czasie rzeczywistym wyłącz przełącznik.
Jeśli korzystasz z oprogramowania zabezpieczającego innej firmy, musisz je również wyłączyć.
Mamy nadzieję, że po wyłączeniu programu antywirusowego i zapory wspomniany problem z błędem zostanie rozwiązany.
5] Uruchom polecenie CLI
Jeśli w procesie logowania wystąpi jakaś błędna konfiguracja, istnieje duże prawdopodobieństwo, że nie będziemy mogli połączyć się z ResberryPie, w takim przypadku musimy wykonać następujące polecenie.
$ sudo rm /etc/ssh/ssh_host_* && sudo dpkg-reconfigure openssh-server
Możemy spróbować zalogować się za pomocą tego polecenia, a nasz problem zostanie rozwiązany.
6] Skontaktuj się z kierownikiem IT
Błąd, o którym mowa, może wynikać z braku uprawnień dostępu do urządzenia, w takich sytuacjach powinniśmy skontaktować się z kierownikiem działu IT w naszej organizacji. Możemy również skontaktować się z nimi, jeśli żadne z rozwiązań nie zadziałało lub jeśli nie chcesz wykonać wszystkich tych kroków.
Mamy nadzieję, że możesz rozwiązać problem, korzystając z rozwiązań wymienionych w tym poście.



Dodaj komentarz