Napraw błąd PUBG: Nie można połączyć się [Kompletne rozwiązania]
![Napraw błąd PUBG: Nie można połączyć się [Kompletne rozwiązania]](https://cdn.thewindowsclub.blog/wp-content/uploads/2024/10/pubg-error-could-not-connect-featured-640x375.webp)
Czy natknąłeś się na komunikat o błędzie PUBG „Could not connect” na swoim PC, Xbox lub PlayStation? Oto kilka skutecznych rozwiązań, które pomogą Ci wznowić rozgrywkę.
Ponieważ PUBG jest przede wszystkim grą wieloosobową online, wymaga stabilnego połączenia z serwerami. Ten błąd jest często spotykany przez graczy próbujących się zalogować i często uniemożliwia pomyślne uruchomienie gry.
Przeanalizowałem liczne rozwiązania, aby skutecznie rozwiązać ten problem i zebrałem dla Ciebie listę niezawodnych metod. Zanurzmy się w rozwiązywaniu tego!
Możliwe przyczyny
Jeśli otrzymujesz ten błąd, prawdopodobnym powodem może być to, że znajdujesz się w regionie, w którym gra jest ograniczona lub niedostępna. Jeśli jednak uważasz, że znajdujesz się w dozwolonym obszarze i nadal widzisz ten błąd, rozważ następujące przyczyny:
- Serwery PUBG są wyłączone lub występuje na nich duży ruch .
- Twój program antywirusowy lub zapora sieciowa mogą blokować grę.
- Twój dostawca usług internetowych (ISP) może ograniczać dostęp do PUBG.
- Mogło wystąpić problem z ustawieniami internetowymi , w tym konfiguracją DNS lub IP.
- Pliki instalacyjne gry mogą być uszkodzone .
- Nadmierna liczba procesów działających w tle może obciążać przepustowość i zakłócać połączenie z serwerem PUBG.
Rozwiązania błędu PUBG „Nie można połączyć”
Sprawdź te sprawdzone metody, aby rozwiązać irytujący problem z połączeniem z serwerem PUBG:
Zacznij od podstawowych kontroli i poprawek
- Sprawdź status serwera PUBG: Sprawdź konto PUBG X pod kątem aktualizacji konserwacji serwera lub przerw w świadczeniu usług. Jeśli serwery są wyłączone, zrób sobie przerwę i wróć później.
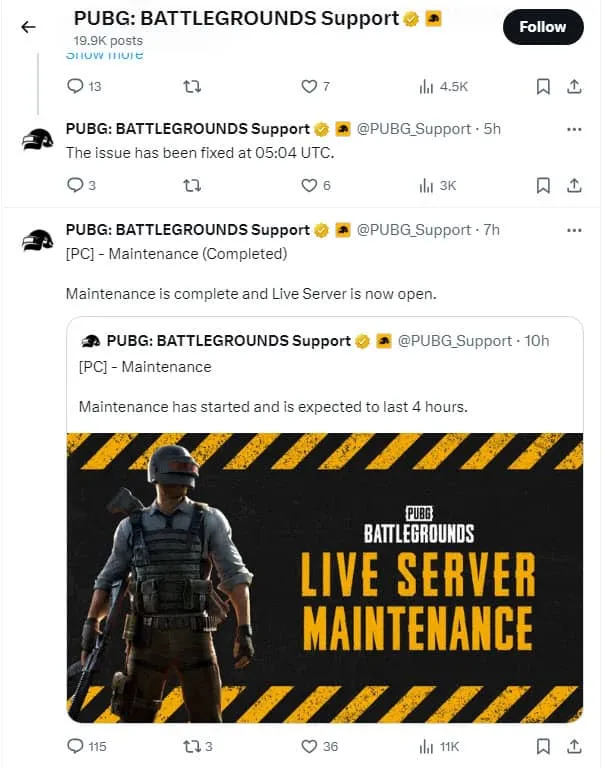
- Uruchom ponownie modem lub router.
- Ponowne uruchomienie PUBG.
- Uruchom ponownie Steam.
- Zamknij aplikacje intensywnie wykorzystujące przepustowość.
- Uruchom grę za pomocą pliku EXE: W aplikacji Steam przejdź do biblioteki Steam , kliknij prawym przyciskiem myszy tytuł PUBG , najedź kursorem na Zarządzaj i wybierz Przeglądaj pliki lokalne . Spowoduje to otwarcie Eksploratora plików systemu Windows. Przejdź do folderu Binaries , aby znaleźć plik EXE gry . Kliknij go dwukrotnie, aby uruchomić grę. Alternatywnie możesz użyć tej ścieżki lokalnej, aby znaleźć plik EXE:
C:\Program Files(x86)\Steam\SteamApps\common\PUBG\TslGame\Binaries\Win64
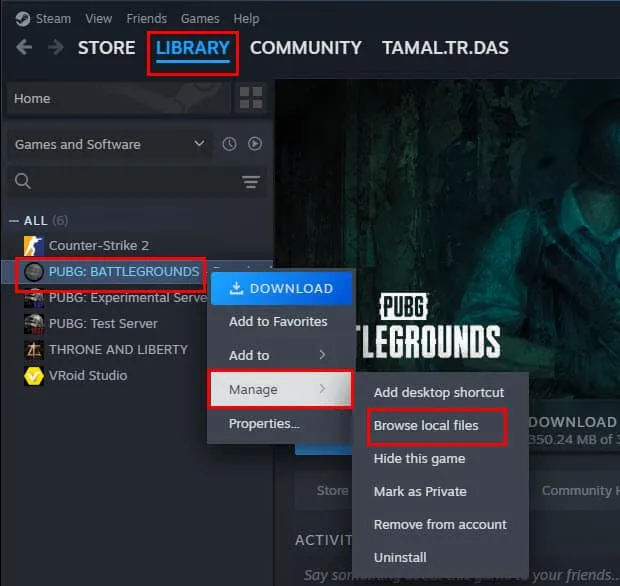
Użyj VPN (wirtualnej sieci prywatnej)
Jeśli uzyskujesz dostęp do PUBG na komputerze, rozważ skorzystanie z niezawodnej usługi VPN, takiej jak Windscribe. Upewnij się, że łączysz się z serwerem premium, który oferuje niskie opóźnienia i szybkie możliwości przeglądania.
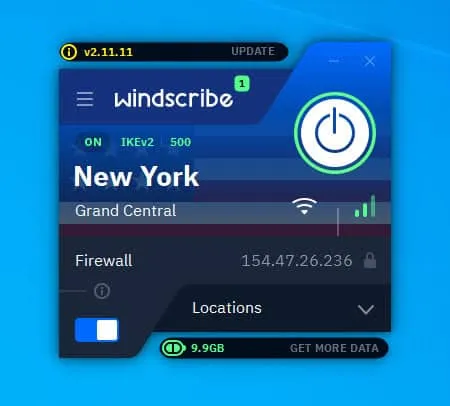
Zmiana lokalizacji IP na bliższą serwerowi PUBG może poprawić wydajność. Na przykład gracze w Nowym Jorku mogą wybrać serwer VPN w stanach takich jak Iowa , Virginia , Texas , Ohio lub California .
Dla graczy z innych kontynentów przygotowaliśmy dodatkowe opcje lokalizacji serwerów:
- Sao Paulo, Brazylia
- Irlandia
- Londyn, Wielka Brytania
- Sydney, Australia
- Bombaj, Indie
- Frankfurt, Niemcy
- Seul, Korea
- Singapur
Wybranie serwera bliżej Twojej lokalizacji przełoży się na większą prędkość i niższe wartości ping.
Zainstaluj i używaj aplikacji Cloudflare Warp
- Pobierz i zainstaluj aplikację Cloudflare Warp .
- Otwórz aplikację z pulpitu lub menu Start .
- Interfejs użytkownika wkrótce pojawi się na pasku zadań .
- Początkowo powinno być wyświetlane jako Rozłączono .
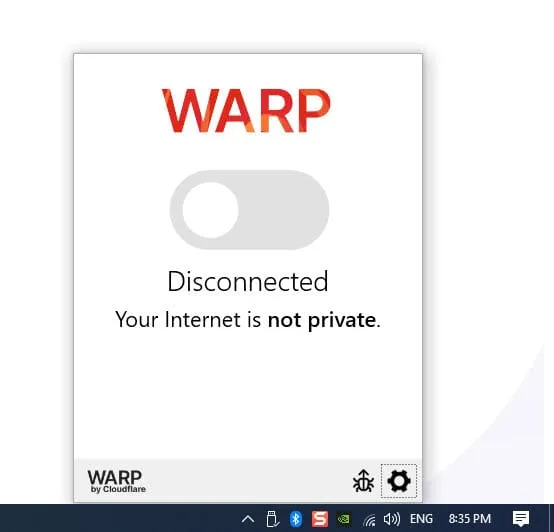
- Kliknij przycisk przełączania , aby włączyć aplikację.
- Następnie powinno zostać wyświetlone jako Połączone .
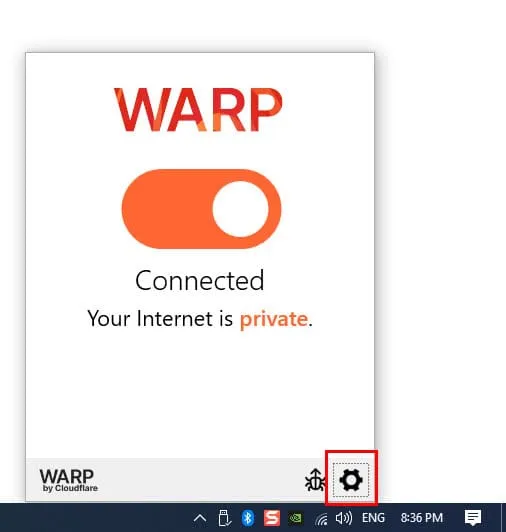
- Kliknij ikonę koła zębatego w prawym dolnym rogu.
- Pojawi się menu kontekstowe. Wybierz 1.1.1.1 za pomocą WARP .
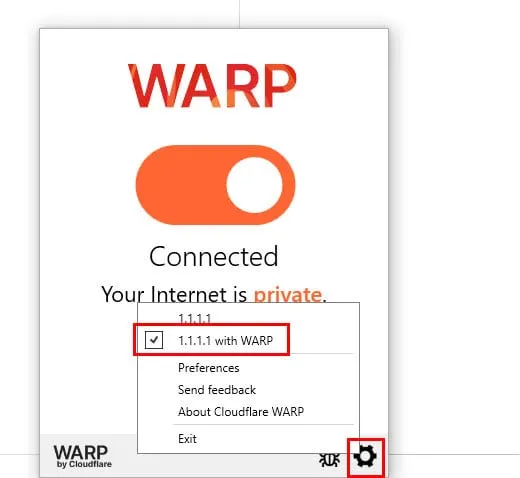
Dodaj PUBG EXE do białej listy w swoim programie antywirusowym i zaporze
Biała lista w programie antywirusowym
- Otwórz Ustawienia systemu Windows, naciskając Windows+ I.
- Kliknij Aktualizacja i zabezpieczenia .
- Wybierz Zabezpieczenia systemu Windows w menu po lewej stronie.
- Wybierz Ochrona przed wirusami i zagrożeniami .
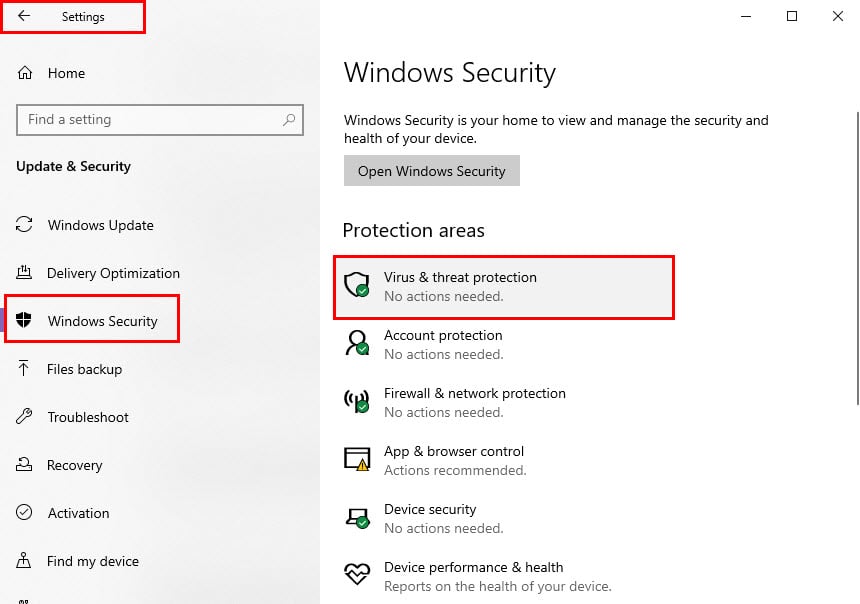
- Przewiń na dół i kliknij Zarządzaj ustawieniami .
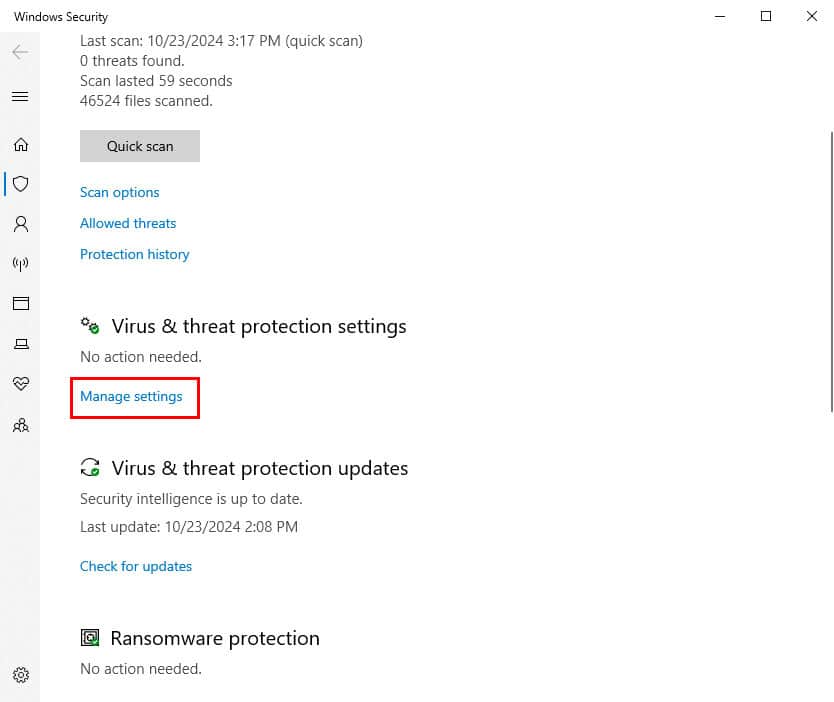
- Teraz zobaczysz sekcję Ochrona przed wirusami i zagrożeniami .
- Przewiń w dół i wybierz Dodaj lub usuń wykluczenia .
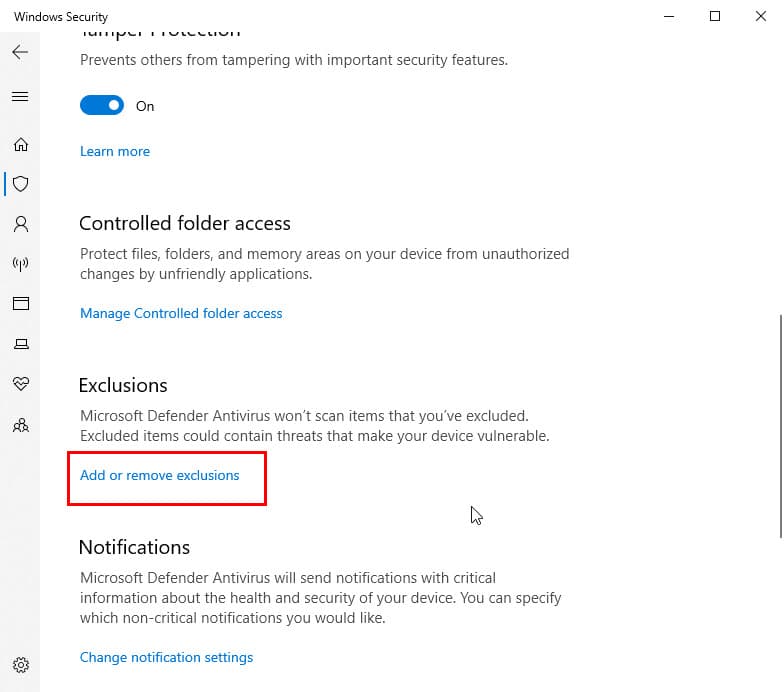
- Na ekranie Wykluczenia kliknij opcję Dodaj wykluczenie .
- Wybierz Plik z menu kontekstowego.
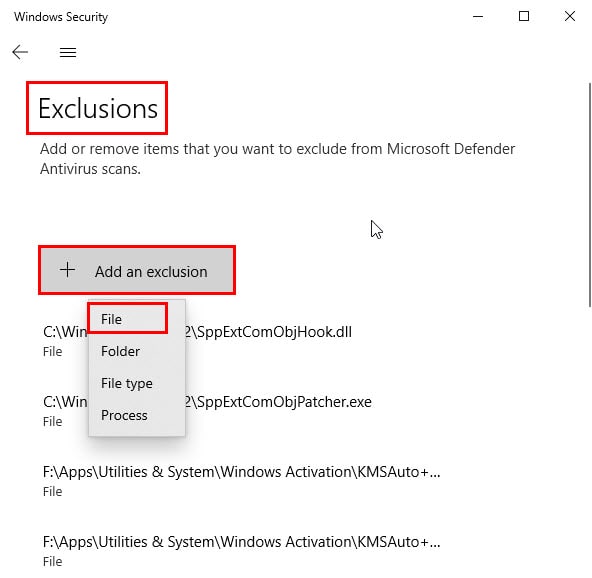
- Użyj Eksploratora plików systemu Windows , aby przejść do pliku EXE gry PUBG .
- Wybierz plik EXE i kliknij Otwórz .
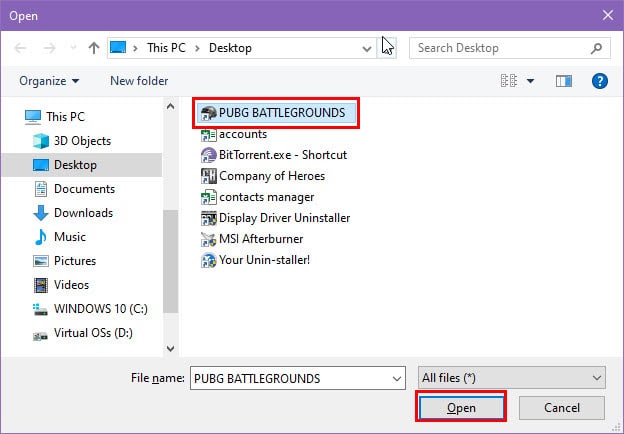
Od tej pory Zabezpieczenia systemu Windows pozwolą na uruchomienie pliku PUBG EXE i dostęp do Internetu.
Jeśli oprócz Zabezpieczeń systemu Windows korzystasz z innego programu antywirusowego, przejrzyj jego ustawienia, aby znaleźć opcję Wyklucz aplikacje lub Zezwalaj aplikacjom na dostęp przez oprogramowanie antywirusowe .
Biała lista w zaporze sieciowej
- Uzyskaj dostęp do Zabezpieczeń systemu Windows w Ustawieniach systemu Windows .
- Wybierz Zaporę sieciową i ochronę sieci po prawej stronie.
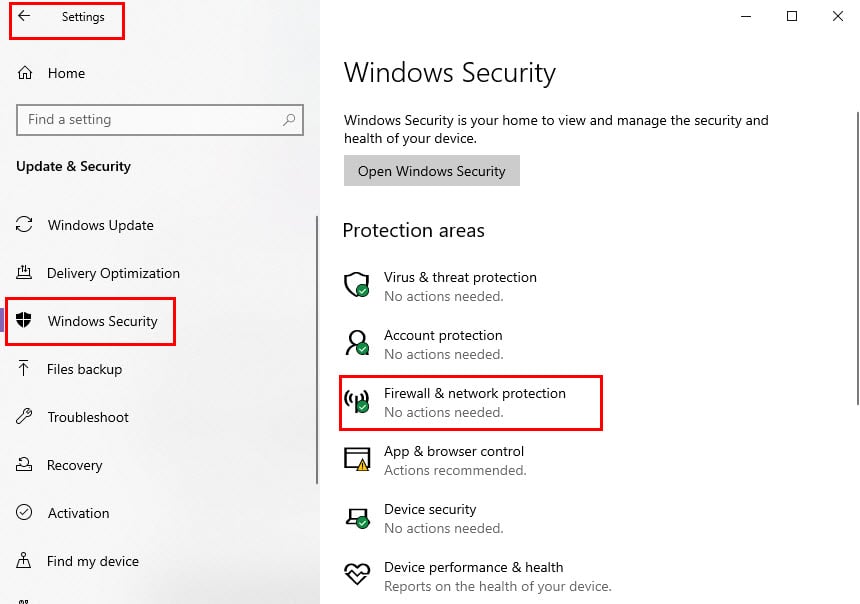
- Kliknij opcję Zezwalaj aplikacji na dostęp przez zaporę .
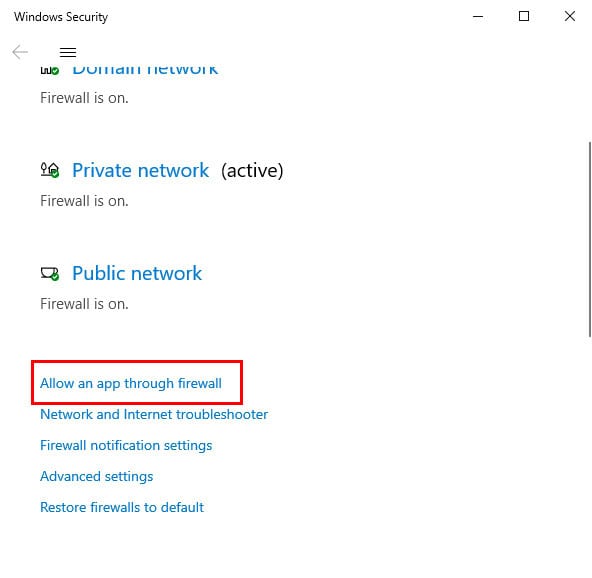
- Teraz powinno zostać wyświetlone okno Dozwolone aplikacje .
- Kliknij przycisk Zmień ustawienia w prawym górnym rogu.
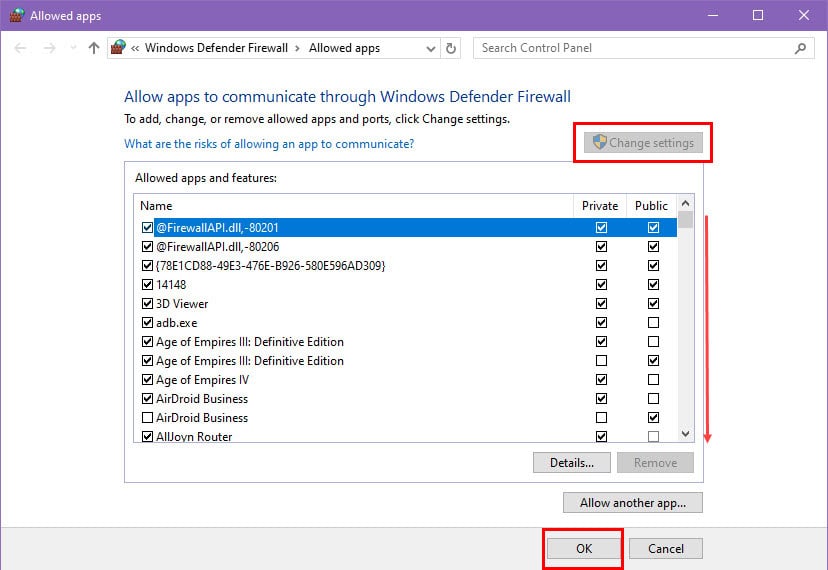
- Teraz znajdź aplikację gry PUBG na liście dozwolonych aplikacji i funkcji i zaznacz ją.
- Kliknij OK , aby zapisać zmiany.
Zmień adres DNS swojej sieci
Możesz używać domyślnego DNS dostarczonego przez Twojego dostawcę usług internetowych. Wykonaj poniższe kroki, aby skonfigurować lepszy niestandardowy DNS:
- Kliknij prawym przyciskiem myszy ikonę Dostęp do Internetu lub Wi-Fi na pasku zadań .
- Wybierz Otwórz ustawienia Internetu i sieci .
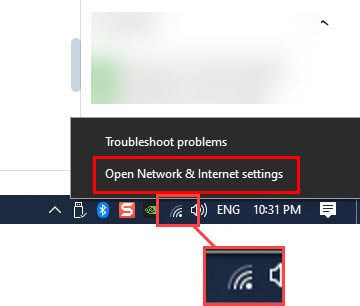
- Wyświetli się okno dialogowe Stan sieci .
- Przewiń w dół do Zaawansowanych ustawień sieciowych i kliknij Zmień opcje karty sieciowej .
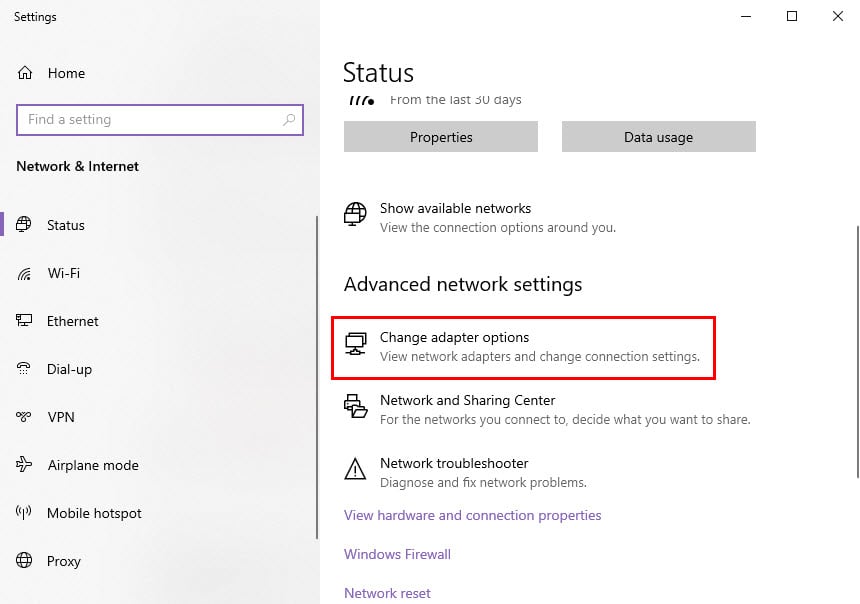
- Wybierz aktywną sieć i kliknij prawym przyciskiem myszy, aby wybrać Właściwości .
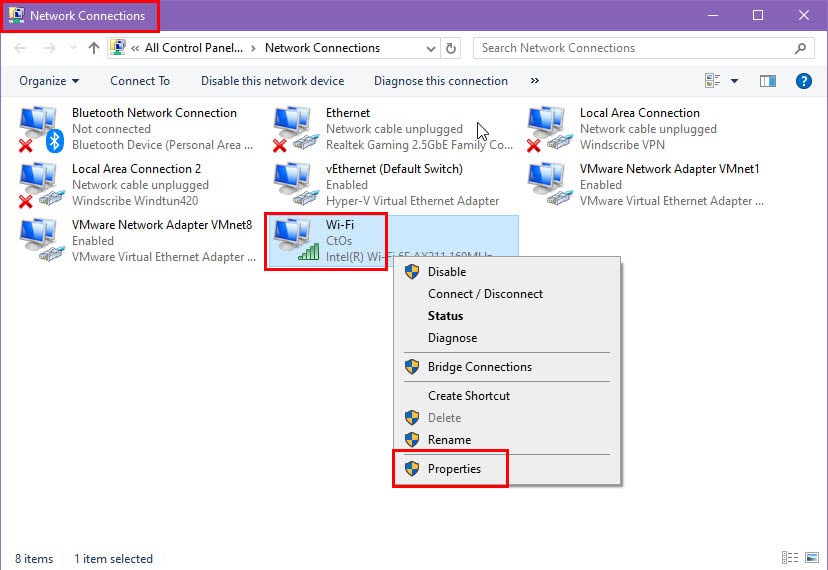
- Kliknij dwukrotnie opcję Protokół internetowy w wersji 4. W przypadku protokołu IPv6 wybierz opcję znajdującą się pod pozycją IPv4.
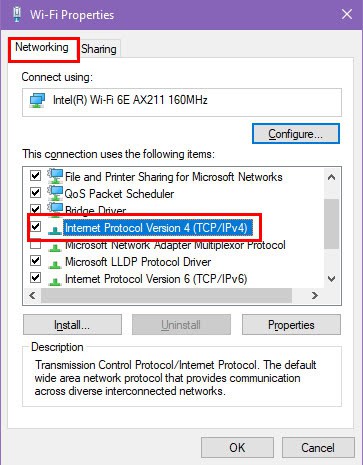
- W oknie Właściwości protokołu IPv4 zaznacz opcję Użyj następujących adresów serwerów DNS i wprowadź następujące adresy:
- Podstawowy: 8.8.8.8 (DNS Google)
- Wtórny: 8.8.4.4 (DNS Google)
- Podstawowy: 208.67.222.222 (OpenDNS)
- Pomocniczy: 208.67.220.220 (OpenDNS)
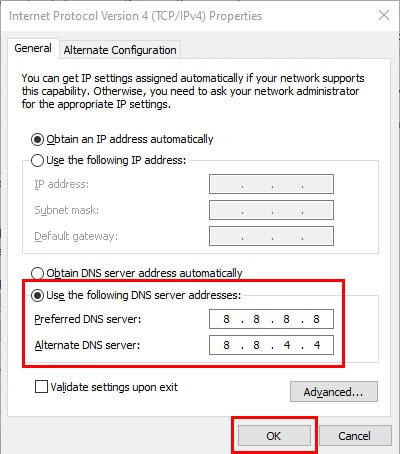
Przełączanie między IPv4 i IPv6
Przy stosunkowo niskiej powszechności adopcji IPv6 użytkownicy korzystający z tego protokołu często doświadczają lepszego dostępu do serwera niż tradycyjni użytkownicy IPv4. Ponadto sieci obsługujące IPv6 oferują nowoczesne technologie, które zwiększają wydajność i zmniejszają opóźnienia.
Jeśli w sieci IPv4 występuje błąd PUBG „Nie można nawiązać połączenia”, wykonaj następujące czynności:
- Zaloguj się do panelu administracyjnego routera wpisując 192.168.1.1 w pasku adresu przeglądarki internetowej.
- Jeśli to nie pomoże, sprawdź z tyłu routera jego konkretny adres IP administratora.
- Wprowadź nazwę użytkownika i hasło , aby uzyskać dostęp do panelu sterowania routera.
- Kliknij kartę Zaawansowane i wybierz IPv6 w lewym panelu.
- Użyj przycisku przełączającego, aby włączyć IPv6 .
- Wybierz typ połączenia (Statyczny adres IP, PPPoE, Dynamiczny adres IP itd.) z rozwijanej listy Typ połączenia internetowego . Jeśli nie jesteś pewien, skonsultuj się z dostawcą usług internetowych.
- Kliknij przycisk Połącz .
- Kliknij Zapisz .
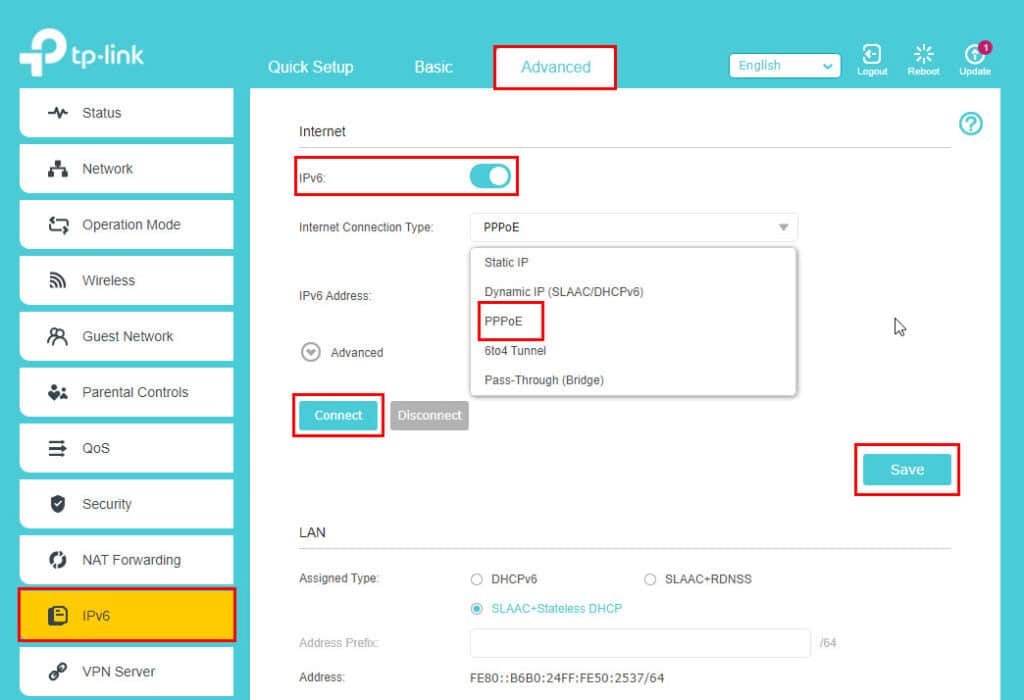
- Następnie przejdź do okna Właściwości sieci na swoim komputerze, wykonując czynności opisane powyżej.
- Odznacz pole wyboru protokołu IPv4 .
- Kliknij OK , aby zapisać nowe ustawienia.
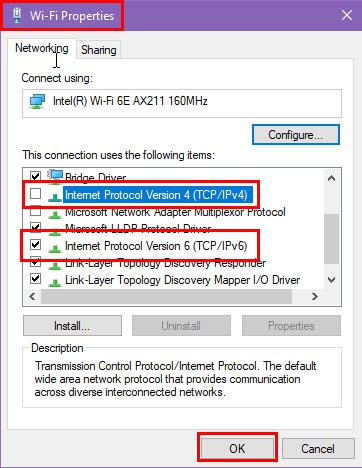
- Uruchom ponownie router Wi-Fi.
Zaktualizuj PUBG przez Steam
- Uruchom Steam na swoim komputerze i przejdź do zakładki Biblioteka u góry.
- Wybierz grę PUBG z panelu po lewej stronie.
- Kliknij prawym przyciskiem myszy i wybierz Właściwości z menu.
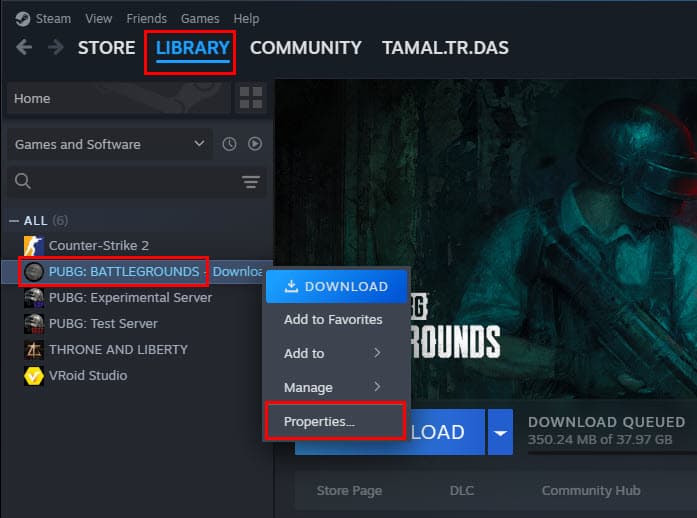
- Karta Ogólne będzie otwarta.
- Przejdź do zakładki Aktualizacje .
- Na liście rozwijanej Aktualizacje automatyczne wybierz opcję Wysoki priorytet .
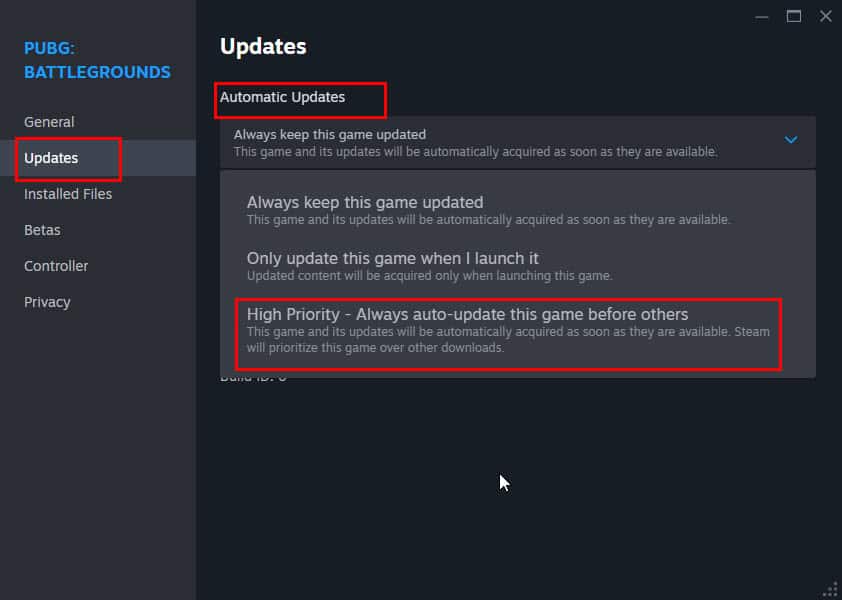
- Wybierz listę rozwijaną Pobieranie w tle i wybierz opcję Zawsze zezwalaj na pobieranie w tle .
- Steam automatycznie zaktualizuje PUBG, jeśli pojawią się jakieś oczekujące aktualizacje.
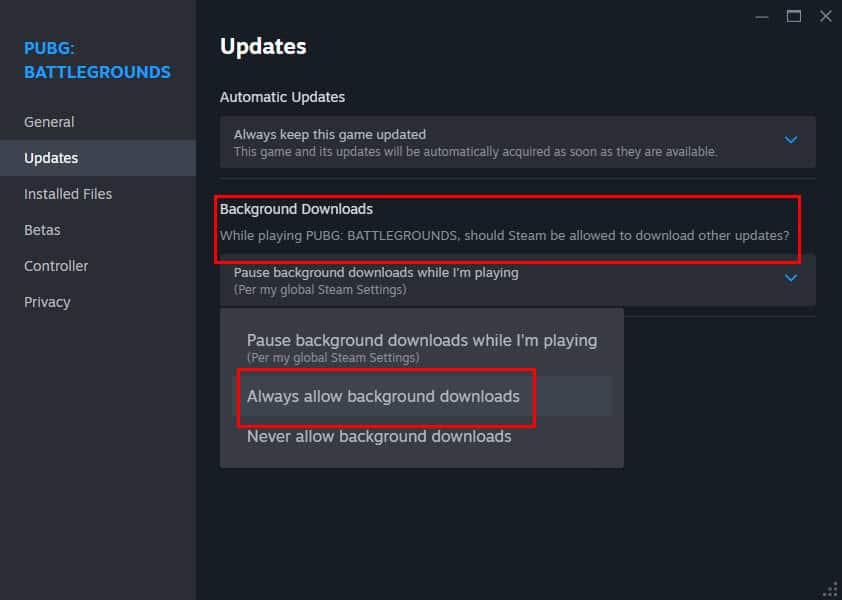
Sprawdź integralność plików gry na Steamie
- Przejdź do zakładki Ogólne dla tytułu PUBG w Steam .
- Aby zlokalizować ten obszar, wykonaj powyższe kroki.
- Teraz kliknij opcję Zainstalowane pliki w menu po lewej stronie.
- Kliknij przycisk Sprawdź integralność plików gry po prawej stronie.
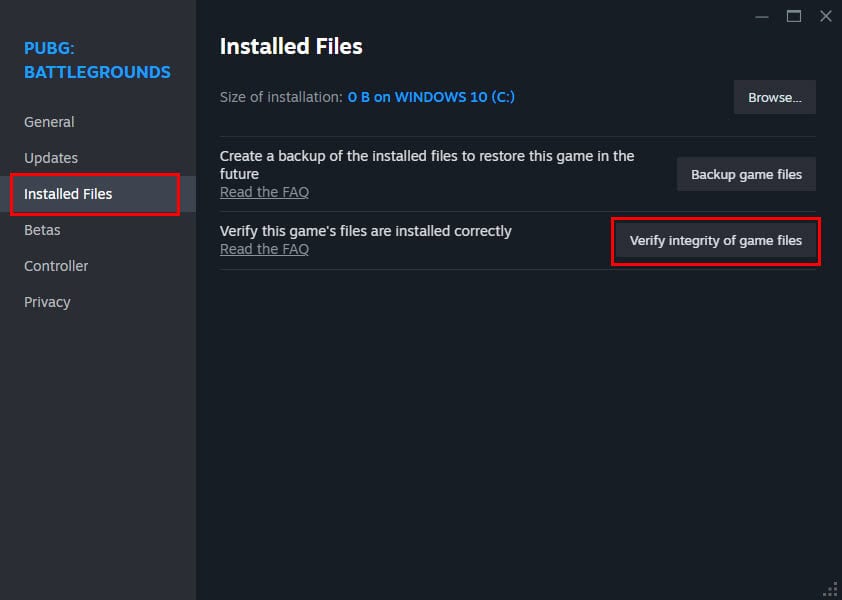
Wyczyść pamięć podręczną PUBG Steam
- Wybierz ikonę Steam w lewym górnym rogu.
- Wybierz Ustawienia .
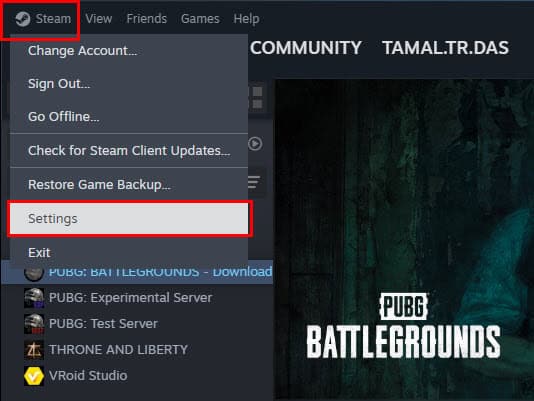
- Przejdź do sekcji Pobieranie po lewej stronie.
- Kliknij przycisk Wyczyść pamięć podręczną po prawej stronie.
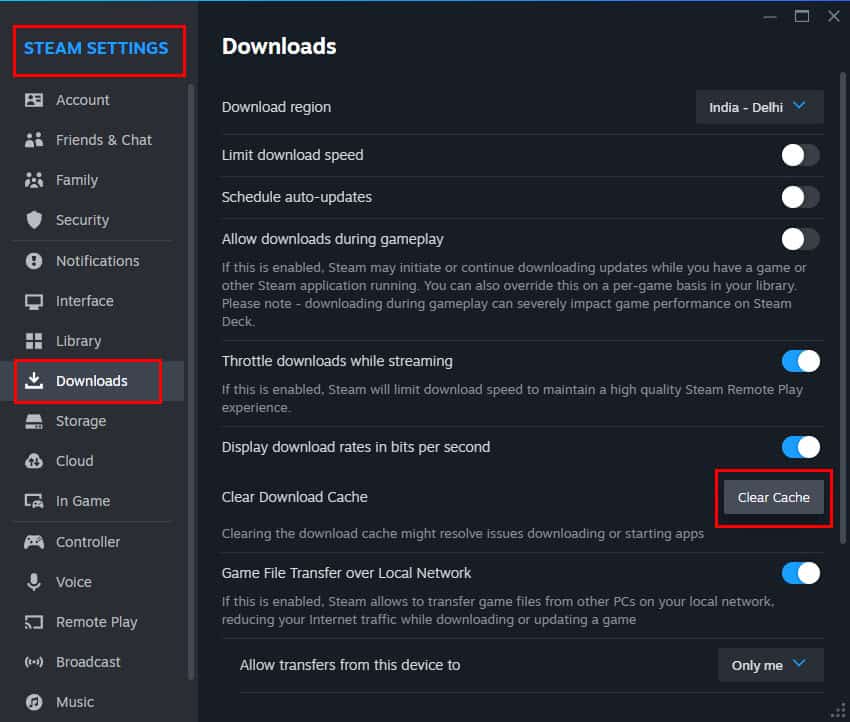
- Następnie przejdź do tego katalogu na komputerze z systemem Windows:
C:\Program Files(x86)\Steam\appcache
- Usuń wszystko co znajduje się w tym folderze.
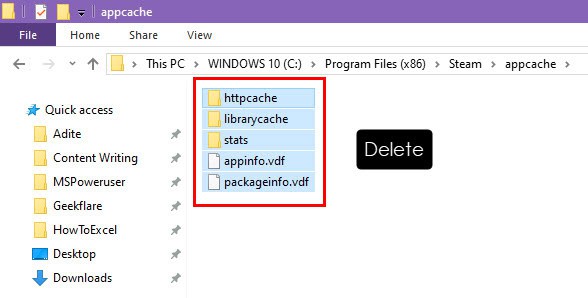
- Następnie należy ponownie wykonać procedurę weryfikacji plików gry na platformie Steam, tak jak wspomniano wcześniej.
- Uruchom ponownie Steam i spróbuj uruchomić PUBG.
Dla użytkowników innych urządzeń poniżej podajemy odpowiednie katalogi pamięci podręcznej Steam:
- Prochowiec
Contents/Library/Application Support/Steam/appcache
- Linux
/home/yourusername/.steam/steamapps/common
Zresetuj swoje konsole do gier
Jeśli na konsoli pojawi się komunikat PUBG „Nie można nawiązać połączenia”, zastosuj się do poniższych instrukcji resetowania:
Procedura resetowania konsoli Xbox
- Naciśnij przycisk Xbox na kontrolerze, aby otworzyć przewodnik.
- Przejdź do zakładki Profil i system .
- Wybierz Ustawienia .
- Przewiń do Ustawień systemowych .
- Wybierz Informacje o konsoli .
- Wybierz opcję Resetuj konsolę .
- Wybierz opcję Resetuj i zachowaj moje gry i aplikacje .
Po zresetowaniu sprawdź wydajność gry.
Procedura resetowania PlayStation 4
- Przejdź do ekranu Funkcje i wybierz Ustawienia .
- Przewiń w dół do opcji Inicjalizacja .
- Wybierz opcję Przywróć ustawienia domyślne .
- Przejrzyj elementy, których dotyczy problem, i wybierz opcję Przywróć .
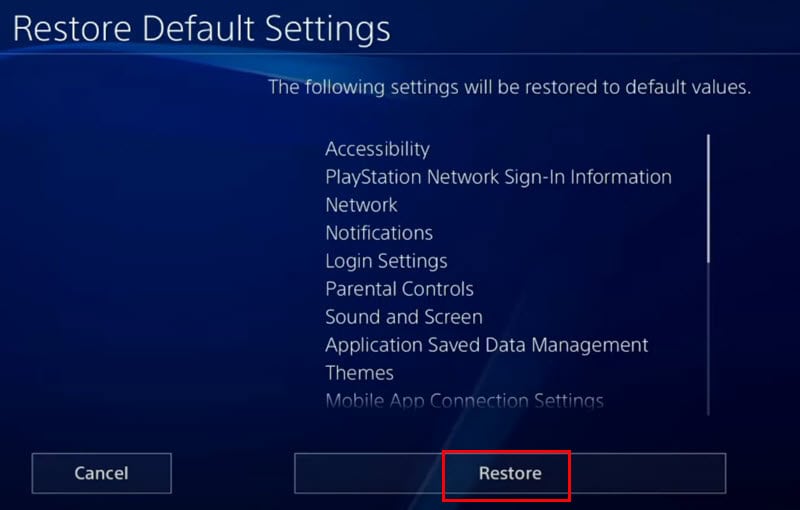
- Potwierdź swój wybór, wybierając Tak , gdy pojawi się monit.
- Poczekaj na zakończenie procesu resetowania, który może potrwać kilka minut.
- Po zakończeniu instalacja rozpocznie się ponownie ze standardowymi ustawieniami PS4.
Przed przystąpieniem do dalszych czynności upewnij się, że masz:
- Twoje dane logowania do PS4 .
- Identyfikator SSID i hasło Twojej sieci Wi-Fi .
Odinstaluj i zainstaluj ponownie PUBG
W ostateczności rozważ usunięcie gry z urządzenia i ponowną instalację, korzystając z dostępnej opcji pobierania w chmurze.
Odinstaluj PUBG przez Steam
- Znajdź tytuł PUBG w bibliotece Steam .
- Kliknij prawym przyciskiem myszy i najedź kursorem na Zarządzaj .
- Wybierz opcję Odinstaluj .
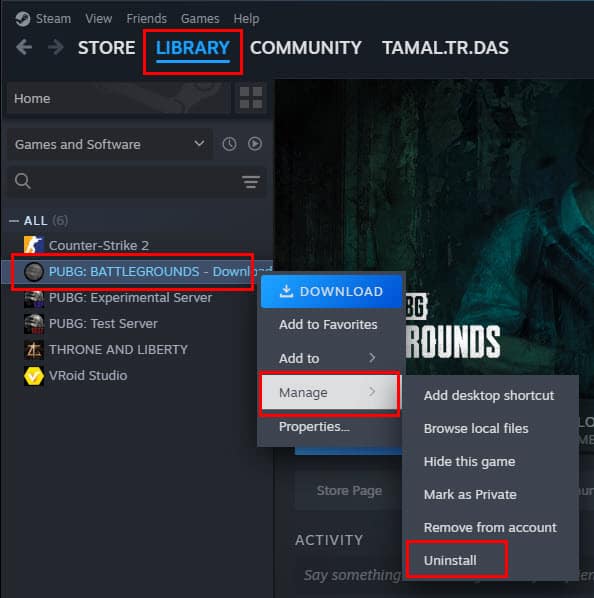
- Po odinstalowaniu znajdź PUBG w bibliotece Steam i wybierz Zainstaluj .
Usuwanie PUBG z Xbox
- Używając kontrolera Xbox, przejdź do Moje gry i aplikacje z ekranu głównego .
- Jeśli Moje gry i aplikacje nie są widoczne, naciśnij przycisk Xbox .
- Panel nawigacyjny otworzy się po lewej stronie.
- Przewiń w dół i wybierz Moje gry i aplikacje .
- Naciśnij, Aaby wejść do menu.
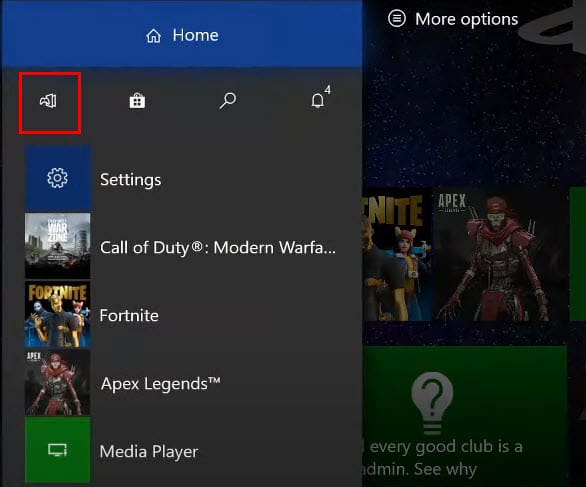
- Wybierz opcję Zobacz wszystko i naciśnij Aponownie.
- Teraz pojawią się wszystkie zainstalowane gry.
- Znajdź tytuł gry PUBG i naciśnij three-line menuprzycisk na kontrolerze.
- Przewiń do opcji Odinstaluj i naciśnij A.
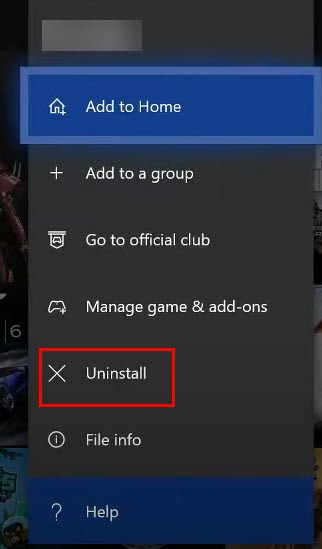
- W oknie dialogowym potwierdzenia wybierz Odinstaluj .
- Po usunięciu uruchom aplikację Microsoft Store i wyszukaj PUBG.
- Wybierz grę z wyników wyszukiwania.
- Kliknij Zainstaluj z prawej strony i naciśnij , Aaby rozpocząć instalację.
Odinstalowywanie z PlayStation 4
- Otwórz aplikację Biblioteka PS4 .
- W menu po lewej stronie wybierz Gry .
- Wybierz tytuł PUBG po prawej stronie i naciśnij X.
- Wyświetli się prawy panel.
- Wybierz opcję Usuń i potwierdź, naciskając X.
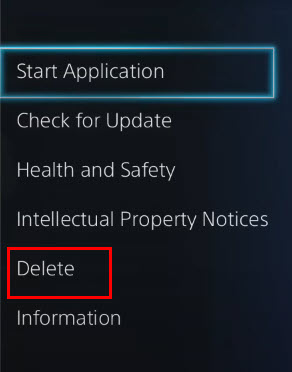
- Aby ponownie zainstalować PUBG, przejdź do sekcji Kupione w bibliotece PS4 .
- Znajdź tytuł gry PUBG , wybierz go i naciśnij X.
- Kliknij przycisk Pobierz w menu kontekstowym i naciśnij go Xponownie, aby rozpocząć instalację.
Wniosek
Możesz skutecznie rozwiązać błąd PUBG „Could not connect” na PC, Xbox lub PS4 za pomocą tych sugestii rozwiązywania problemów. Najlepiej wdrożyć je sekwencyjnie, aby mieć pewność, że nie przeoczysz prostszych rozwiązań i zaoszczędzić cenny czas.
Podziel się poniżej swoją opinią na temat metody, która sprawdziła się u Ciebie!



Dodaj komentarz