Poprawka: błąd instalacji drukarki 0x00000057 w systemie Windows 10

Drukarka jest bardzo istotnym elementem sprzętowym, jeśli chodzi o drukowanie dokumentów lub innych materiałów do nauki. Jeśli borykasz się z błędem instalacji drukarki 0x00000057 i nie wiesz, co dalej robić, ten artykuł jest przeznaczony dla użytkowników takich jak Ty. W tym poście omówiono prawdopodobne przyczyny wyzwolenia błędu 0x00000057 i pięć rozwiązań, które mogą rozwiązać ten kod błędu.

OSTATNIE– Jak naprawić błąd drukarki 0x00005b3 w systemie Windows 10
Co powoduje błąd drukarki 0x00000057?
Błąd instalacji drukarki 0x00000057 występuje głównie z powodu obecności uszkodzonych plików systemowych lub wadliwych sterowników. Spróbuj uruchomić narzędzie Kontroler plików systemowych i odinstalować uszkodzony sterownik drukarki. Czasami samo ponowne uruchomienie komputera i drukarki również rozwiązuje takie problemy. Sugerujemy zatem ponowne uruchomienie komputera i drukarki i sprawdzenie, czy błąd sam się rozwiąże.
Jeśli żadna z tych poprawek nie rozwiąże problemu, przyczyną może być połączenie internetowe. Zainstaluj ponownie serwer sieci lokalnej, a następnie spróbuj ponownie zainstalować drukarkę. Przyjrzyjmy się szczegółowo tym rozwiązaniom –
Napraw błąd instalacji drukarki 0x00000057 w systemie Windows 10
Aby rozwiązać błąd instalacji drukarki 0x00000057 w systemie Windows 10, użyj następujących obejść:
1] Napraw uszkodzony/nieaktualny systempliki systemowe
Brakujące lub uszkodzone pliki systemu Windows są głównym winowajcą powodującym błąd instalacji drukarki 0x00000057 na komputerze. Aby naprawić ten komunikat o błędzie, powinieneś wykonać pełne skanowanie plików systemowych i naprawić te, które są przyczyną. Aby to wykonać, wykonaj poniższe czynności –
- Otwórz wyszukiwarkę systemu Windows, naciskając Win + S.
- Wpisz CMD w polu tekstowym, kliknij prawym przyciskiem myszy wynik u góry i wybierz Uruchom jako administrator.
- W oknie UAC pojawi się monit, kliknij Tak, aby autoryzować otwarcie wiersza poleceń.
- W wyświetlonym wierszu wpisz następujące polecenie i naciśnij klawisz Enter.
sfc /scannow
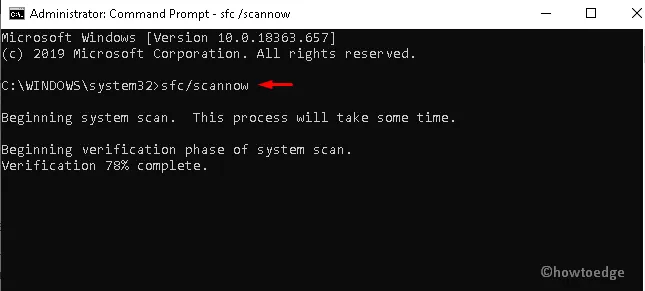
- Proces skanowania rozpocznie się natychmiast po tym, więc poczekaj, aż to zadanie się zakończy.
- Jeszcze raz Uruchom ponownie system i spróbuj ponownie zainstalować drukarkę.
2] Odinstaluj i ponownie zainstaluj sterownik drukarki
Inną możliwą przyczyną pojawienia się tego błędu podczas instalacji drukarki jest obecność uszkodzonych sterowników druku. Aby rozwiązać ten problem, należy odinstalować sterownik drukarki i zainstalować jego najnowszą wersję, wykonując poniższe czynności –
- Wspólnie naciśnij klawisz skrótu Wygraj i R, aby otworzyć Uruchom okno dialogowe.
- W pasku tekstowym wpisz ”
services.msc” i naciśnij przycisk OK. - Na liście kliknij prawym przyciskiem myszy usługi buforu wydruku i wybierz Zatrzymaj.
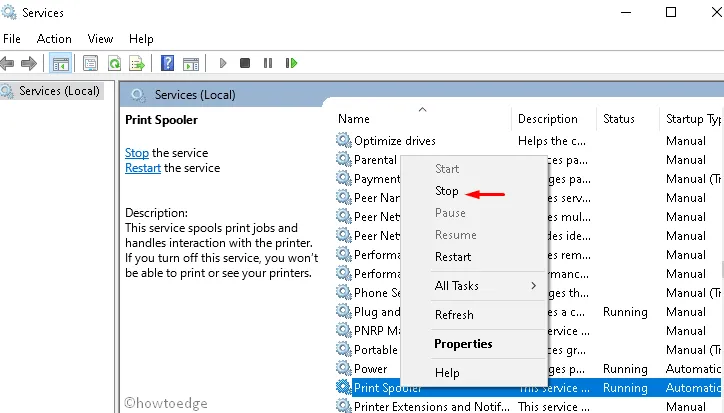
- Po zatrzymaniu usługi Bufor wydruku naciśnij Wygraj & R ponownie, aby otworzyć okno dialogowe Uruchom.
- Wpisz printui.exe /s /t2 w pustym miejscu i naciśnij OK.
- Wybierz podłączoną drukarkę w sekcji nazwy i kliknij przycisk Usuń.

- Jeśli pojawi się monit UAC, kliknij Tak.
- Po usunięciu przejdź ponownie do konsoli usług i uruchom usługę buforu wydruku.
Na koniec spróbuj podłączyć drukarkę przez sieć, unikając błędu instalacji 0x00000057.
3] Zainstaluj drukarkę lokalną przez sieć
Źle skonfigurowana łączność sieciowa może również uniemożliwić urządzeniu połączenie drukarki z serwerem. Aby pozbyć się błędu instalacji drukarki 0x00000057, należy podłączyć drukarkę do sieci. Oto najważniejsze kroki, nad którymi należy popracować:
- Wpisz Panel sterowania w polu wyszukiwania (użyj Win & S< a i=4>) i kliknij dobrze pasującą opcję.
- Następnie rozwiń kategorię Urządzenia i drukarki Dodaj drukarkę dostępne na górnej wstążce.

- Następnie wybierz utworzenie nowego portu, a następnie Port lokalny pod „typem”.
- Śmiało, wpisz określoną lokalizację, w której drukarka została zainstalowana, pod Nazwą portu.
- Wybierz odpowiednią drukarkę z listy, a następnie wymień jej aktualnie zainstalowany sterownik.
- Teraz wybierz, czy chcesz „udostępnić drukarkę”, czy „użyć tej drukarki” jako ustawienie domyślne, czy nie.
- Po pomyślnym wprowadzeniu zmian ponownie zainstaluj instalację sterownika.
4] Dodaj serwer za pomocą Zarządzania drukowaniem
Kilku użytkowników rozwiązało błąd instalacji drukarki 0x00000057 po dodaniu modułu Zarządzanie drukowaniem do serwera. Aby wykonać to zadanie, wykonaj następujące proste kroki –
- Kliknij prawym przyciskiem myszy ikonę Windows i wybierz Uruchom w menu zasilania.
- Wpisz MMC w pustym miejscu i kliknij OK przycisk.
- Jeśli UAC wyświetli monit, dotknij Tak, aby uruchomić konsolę Microsoft Management Console.
- Kliknij następnie menu Plik Dodaj/usuń przystawkę opcja. Zobacz migawkę poniżej –
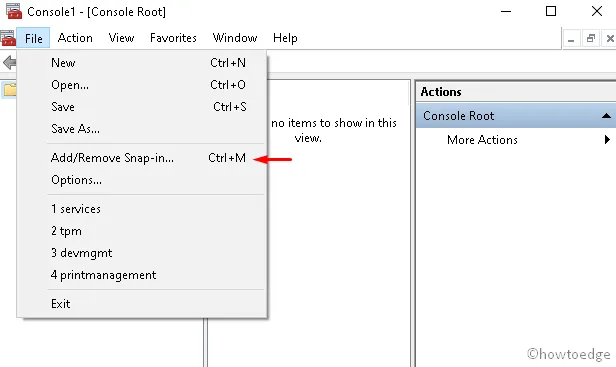
- Przejdź do lewego panelu, rozwiń Zarządzanie drukowaniem i „Dodaj serwer lokalny” na następnym ekranie.
- Naciśnij Zakończ, a następnie OK, aby zapisać zmiany.
- Teraz otwórzSerwer wydruku, a następnie Serwer lokalny.
- Kliknij Sterowniki i sprawdź, czy inne sterowniki również nie są uszkodzone.
- Wybierz uszkodzony i kliknij opcję Usuń.
5] Zainstaluj ponownie drukarkę
Jeśli nadal nie możesz zainstalować drukarki nawet po zastosowaniu wszystkich poprawek, powinieneś ponownie zainstalować drukarkę, korzystając z poprawek rejestru. Oto jak postępować –
- Kliknij prawym przyciskiem myszy ikonę Windows i wybierz Uruchom z menu zasilania.
- W polu tekstowym wpisz Regedit i naciśnij OK
- Jeśli pojawi się okno UAC, dotknij Tak, aby autoryzować dostęp.
- Gdy pojawi się strona konfiguracji, przejdź do następującego adresu –
HKLM\System\CurrentControlSet\Control\Print\Environments\Windows NT x86\Drivers\Version-3\
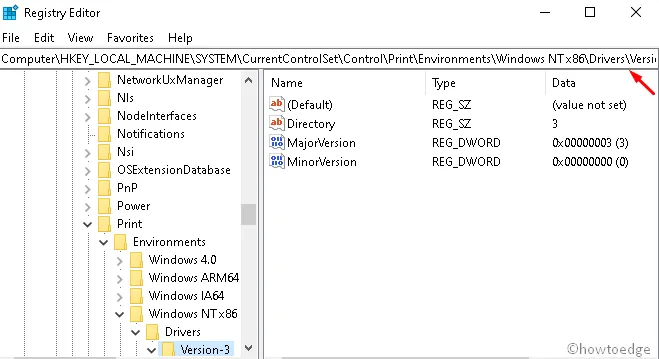
- Tutaj znajdź uszkodzony sterownik drukarki i kliknij jego kluczową wartość.
- Znajdź jej InfPath i zanotuj ją.
- Naciśnij Wygraj & E, aby uruchomićEksplorator plików.
- Na kolejnym ekranie przejdź do następującej ścieżki –
C:\Windows\System32\DriverStore\FileRepository
- Rozwiń katalog FileRepository.
- Jeśli folder jest pusty, kliknij w dowolnym miejscu prawym przyciskiem myszy i wybierz Właściwości.
- Przejdź do zakładki Bezpieczeństwo i kliknij Edytuj pod sekcję Zmień uprawnienia. Zobacz migawkę poniżej –

- Pozwól Pełna kontrola i uruchom ponownie komputer po zamknięciu wszystkich uruchomionych okien.
To wszystko, mam nadzieję, że ten artykuł pomoże rozwiązać błąd instalacji drukarki Błąd 0x00000057 na urządzeniach z systemem Windows 10. Jeśli masz jakieś pytania związane z tym postem, zadaj je w poniższej sekcji komentarzy.
Co to jest błąd drukowania 57? Jak to rozwiązać?
Wydruk 57 to błąd wentylatora w którym wentylatory przestają się obracać. Sprawdź, czy drukarka jest podłączona do źródła zasilania i jeśli rzeczywiście tak jest, nie możesz zrobić nic poza wymianą zainstalowanego wentylatora.
Dlaczego moje zadanie drukowania jest zablokowane?
Zadanie drukowania nie działa tylko wtedy, gdy w drukarce nie ma atramentu. Sprawdź, czy wewnątrz drukarki nie ma blokad i usuń je, uruchamiając narzędzie samoczyszczące drukarki.
Jeśli zauważysz poważne blokady, musisz ręcznie wyczyścić wkłady atramentowe i przewody. W tym celu należy użyć czystej szmatki, zanurzyć ją w alkoholu izopropylowym, a następnie zwilżyć i delikatnie pocierać szmatką o wkłady.



Dodaj komentarz