Naprawiono: PORT_DRIVER_INTERNAL (0x0000002C) w systemie Windows 11
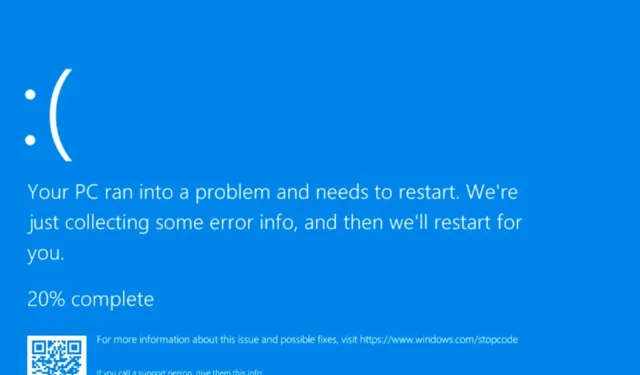
Wielu czytelników skarżyło się na błąd PORT_DRIVER_INTERNAL (0x0000002C) na swoich urządzeniach z systemem Windows 11. Zwykle występuje z powodu uszkodzonych lub nieaktualnych sterowników, problemów ze sprzętem, takich jak awaria pamięci RAM, lub ingerencji oprogramowania innych firm.
Aby rozwiązać ten problem, najpierw upewnij się, że system Windows jest aktualny, a następnie przeskanuj go w poszukiwaniu złośliwego oprogramowania za pomocą aplikacji Zabezpieczenia systemu Windows lub dowolnego innego oprogramowania zabezpieczającego.
Jak naprawić błąd PORT_DRIVER_INTERNAL (0x0000002C) w systemie Windows 11?
1. Wyłącz zaporę systemu Windows
- Naciśnij Windows klawisz , wpisz panel sterowania i kliknij Otwórz.

- Wybierz opcję Wyświetl według kategorii , a następnie kliknij opcję System i zabezpieczenia.
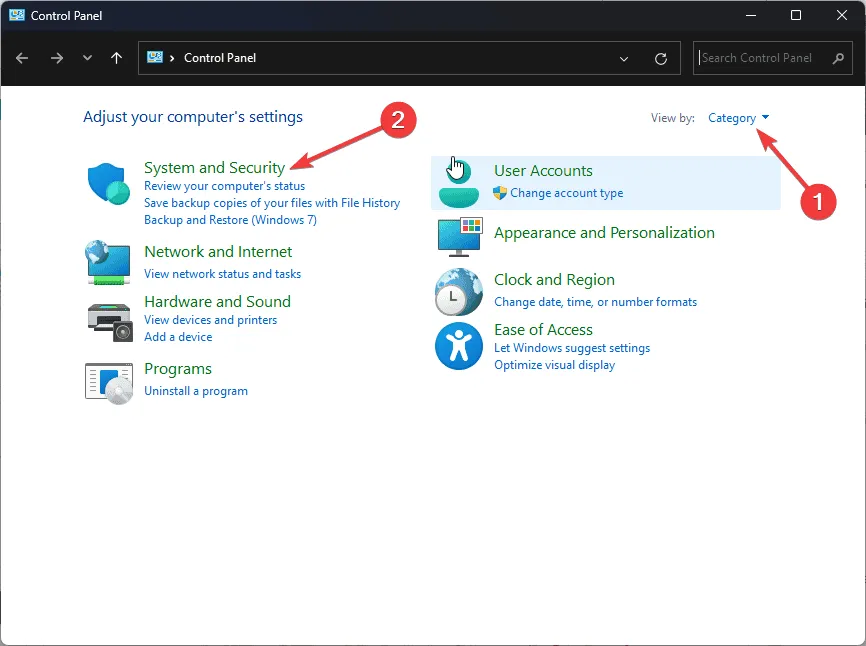
- Kliknij Zapora systemu Windows Defender .
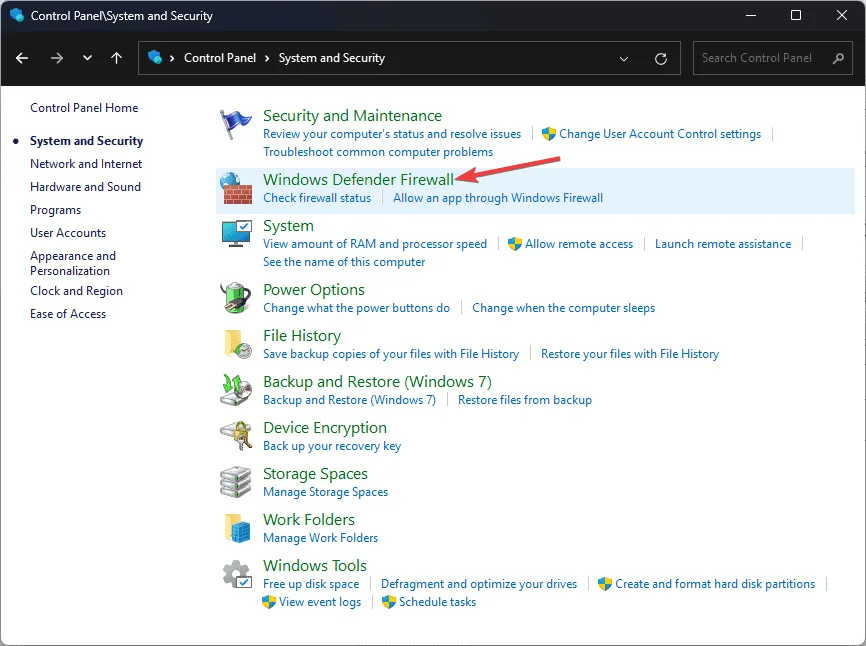
- Znajdź i kliknij opcję Włącz lub wyłącz Zaporę systemu Windows Defender w lewym panelu.
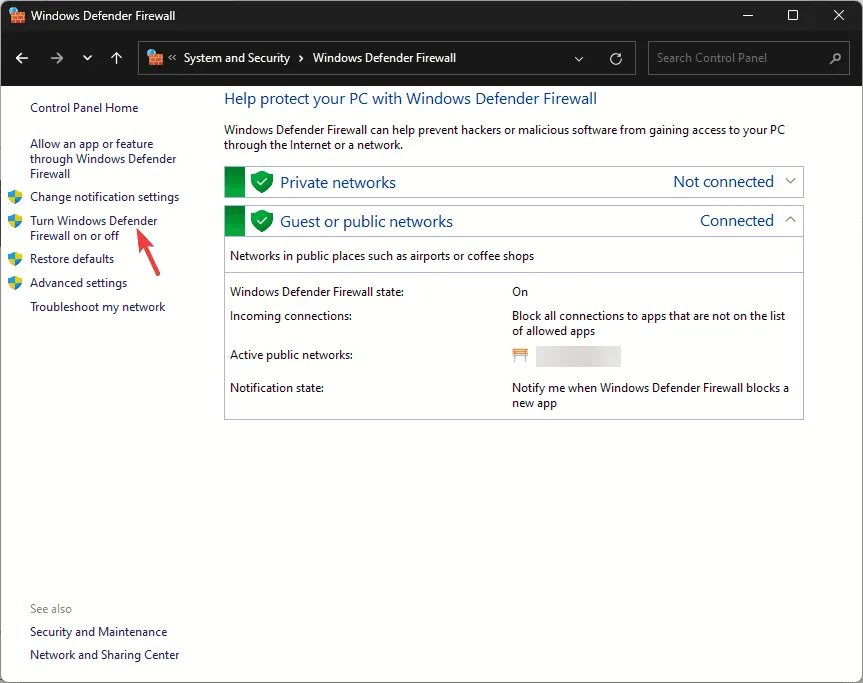
- Następnie w ustawieniach sieci prywatnej i publicznej wybierz opcję Wyłącz zaporę programu Windows Defender (niezalecane) , a następnie kliknij przycisk OK.
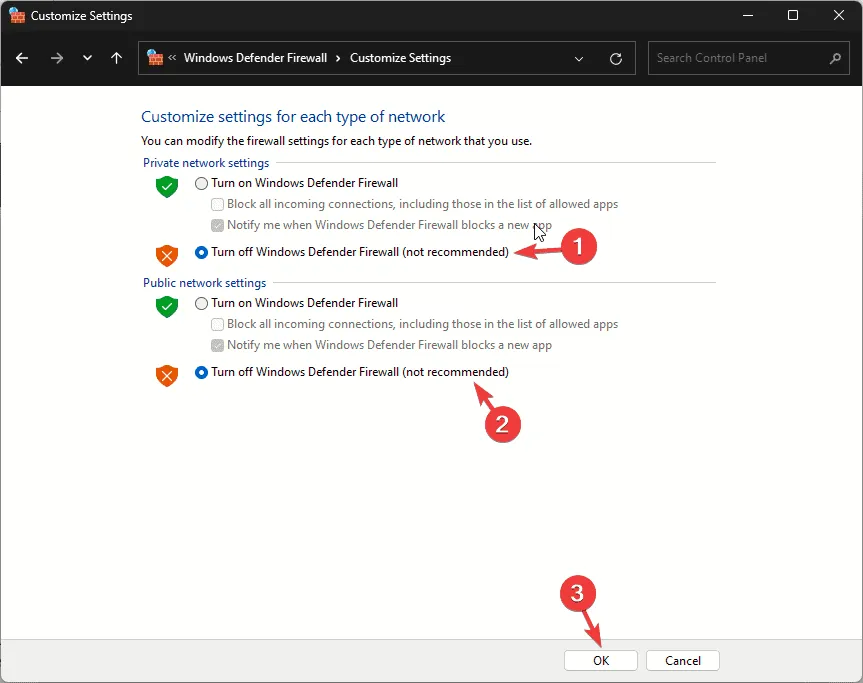
Możesz również tymczasowo wyłączyć oprogramowanie zabezpieczające, aby rozwiązać ten problem. Gdy będziesz mieć dostęp do poczty, nie zapomnij wykonać inżynierii wstecznej tych kroków, aby włączyć zaporę systemu Windows Defender i włączyć wyłączone oprogramowanie zabezpieczające.
2. Zaktualizuj przestarzałe sterowniki
- Naciśnij Windows + R , aby otworzyć okno Uruchom .
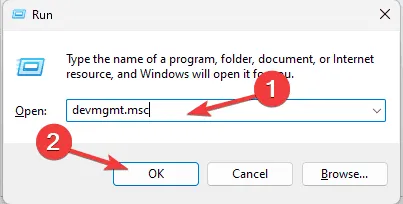
- Wpisz devmgmt.msc i kliknij OK, aby otworzyć aplikację Menedżer urządzeń .
- Przejdź przez wszystkie kategorie, klikając je i rozwijając. Jeśli znajdziesz żółty trójkąt z wykrzyknikiem na dowolnym komponencie w kategorii, kliknij go prawym przyciskiem myszy, aby otworzyć menu kontekstowe i wybierz Aktualizuj sterownik .

- W następnym oknie wybierz opcję Wyszukaj sterowniki automatycznie.
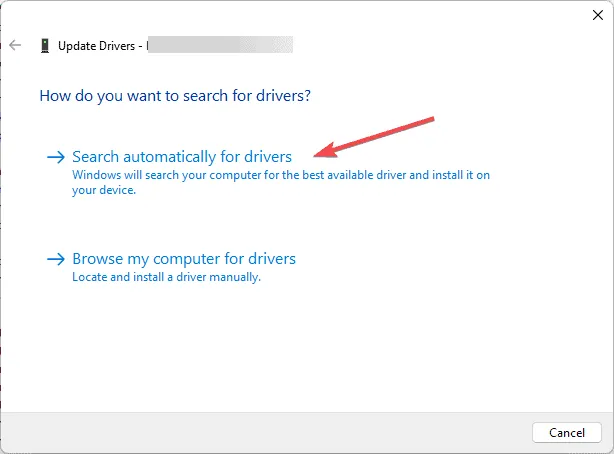
- Aby dokończyć proces, postępuj zgodnie z instrukcjami wyświetlanymi na ekranie.
Jeśli po aktualizacji napotkasz jakiekolwiek błędy BSoD, dobrym sposobem na rozwiązanie problemu jest aktualizacja sterowników na komputerze. Przeczytaj ten przewodnik, aby dowiedzieć się więcej.
Jeśli system Windows nie może znaleźć lepszej wersji sterownika, możesz skorzystać z narzędzia innej firmy do aktualizacji i naprawy sterowników, dzięki któremu z łatwością uaktualnisz sterowniki na swoim komputerze, lub udać się na oficjalną stronę producenta i ręcznie zainstalować sterownik!
3. Uruchom skanowanie SFC
- Naciśnij Windows klawisz , wpisz cmd w polu wyszukiwania i kliknij Uruchom jako administrator.
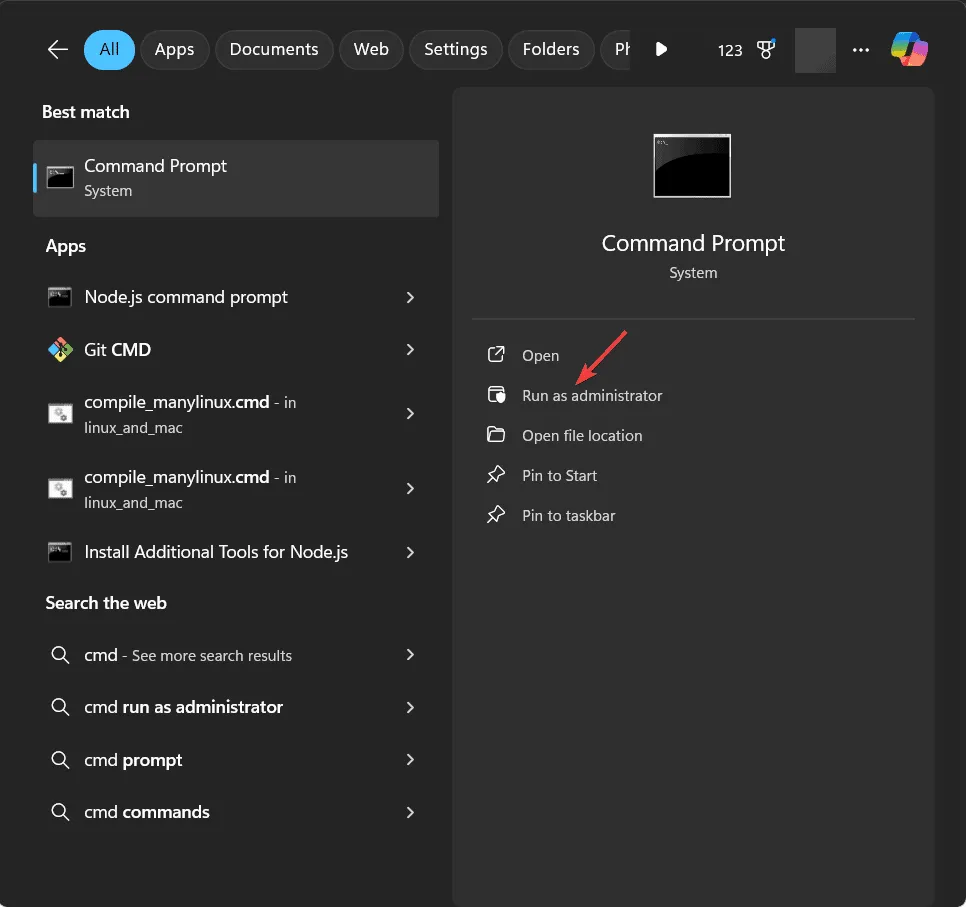
- Wpisz poniższe polecenie, aby przywrócić brakujące pliki i naciśnij Enter:
sfc/scannow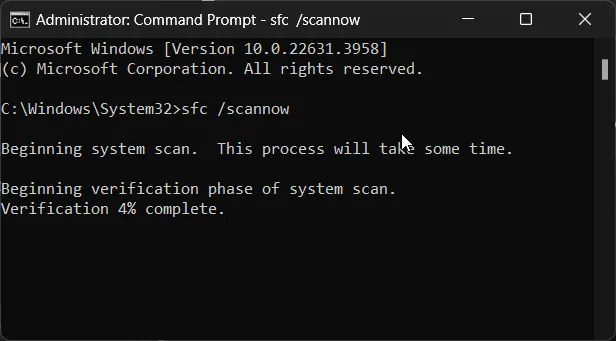
- Po wykonaniu skanowania skopiuj i wklej poniższe polecenie, aby uruchomić polecenie DISM, a następnie naciśnij Enter:
DISM /Online /Cleanup-Image /RestoreHealth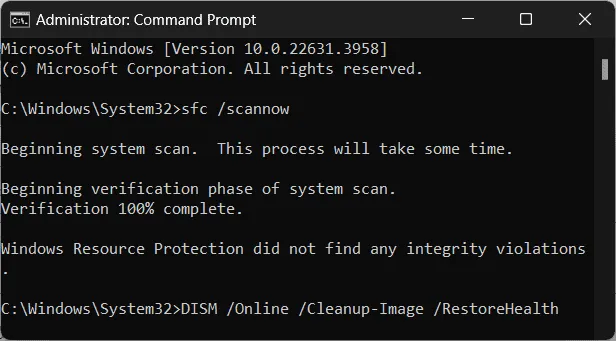
- Poczekaj na zakończenie skanowania i uruchom ponownie komputer, aby zapisać zmiany.
4. Korzystanie z narzędzia diagnostyki pamięci systemu Windows
- Naciśnij Windows klawisz i wpisz windows memory diagnostic w polu wyszukiwania. Kliknij pierwszy wynik, aby go otworzyć.
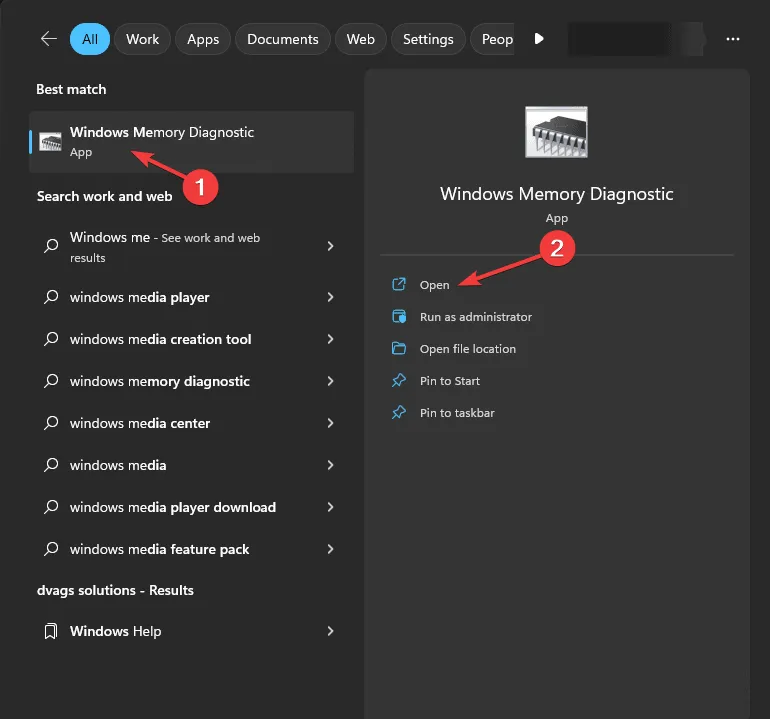
- Wybierz opcję Uruchom ponownie teraz i sprawdź, czy występują problemy (zalecane) .
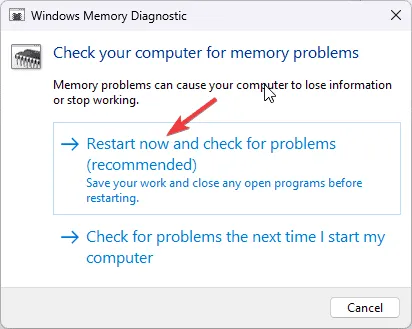
- Twój komputer uruchomi się ponownie, a skanowanie diagnostyczne pamięci rozpocznie się automatycznie. Poczekaj na zakończenie procesu.
- Po wykonaniu tej czynności komputer automatycznie uruchomi się ponownie, a po zalogowaniu wyniki zostaną wyświetlone na pulpicie.
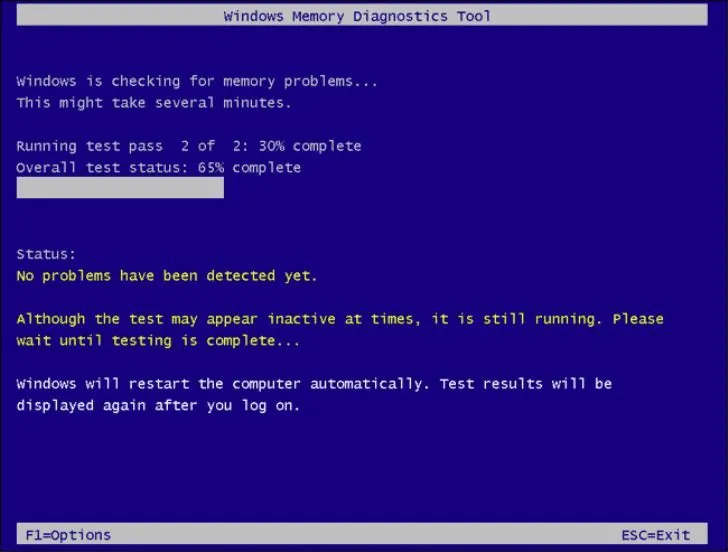
- Jeśli jednak nie widzisz wyników, możesz je sprawdzić w Podglądzie zdarzeń. Naciśnij Windows i wpisz Podgląd zdarzeń w polu wyszukiwania. Kliknij pierwszy wynik, aby go otworzyć.
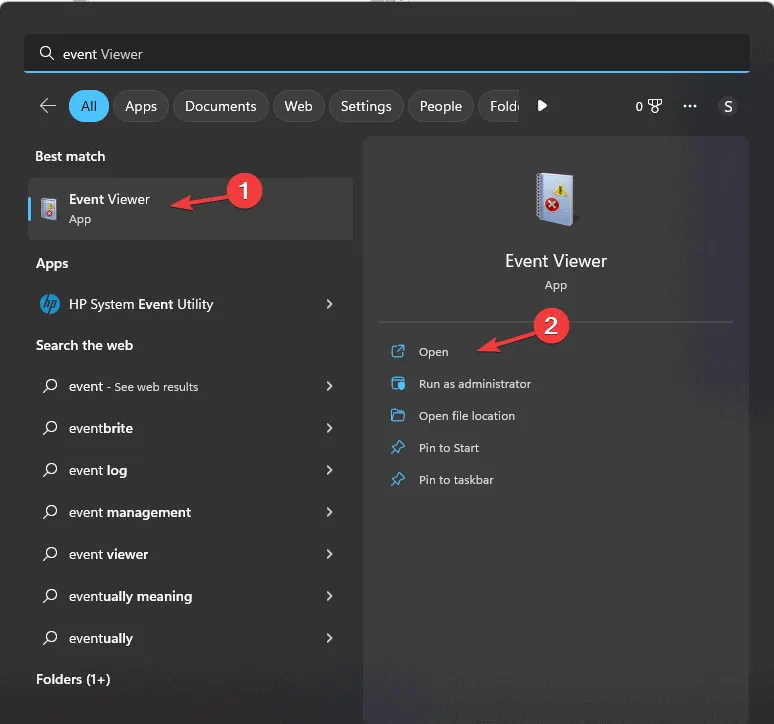
- Kliknij i rozwiń sekcję Dzienniki systemu Windows w lewym panelu, a następnie kliknij System.
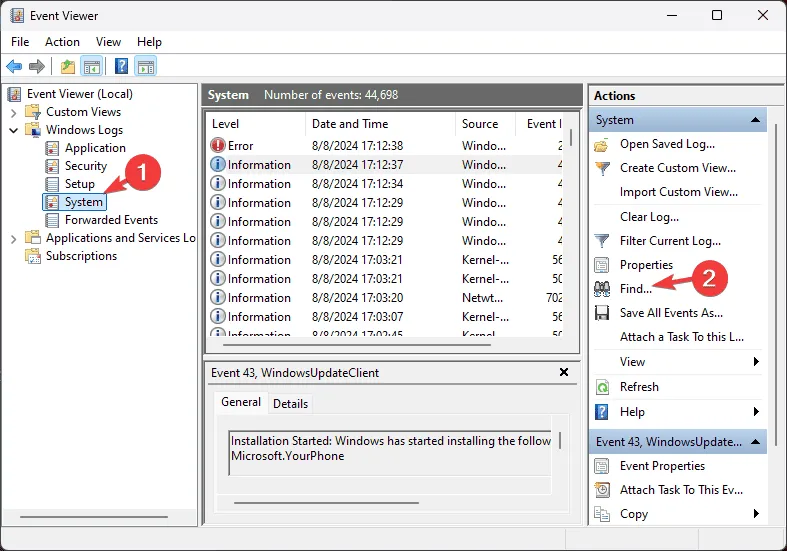
- Teraz w prawym panelu wybierz menu Akcje i rozwiń sekcję System.
- Kliknij Znajdź .
- W polu tekstowym wpisz diagnostyka pamięci i kliknij Znajdź następny , aby uzyskać dzienniki skanowania.

- Następnie zostaną wyświetlone wyniki. Aby zobaczyć informacje, kliknij zakładkę Ogólne.
5. Odinstaluj niechciane aplikacje
- Naciśnij Windows+, Iaby otworzyć aplikację Ustawienia .
- Przejdź do Aplikacji, a następnie kliknij Zainstalowane aplikacje .
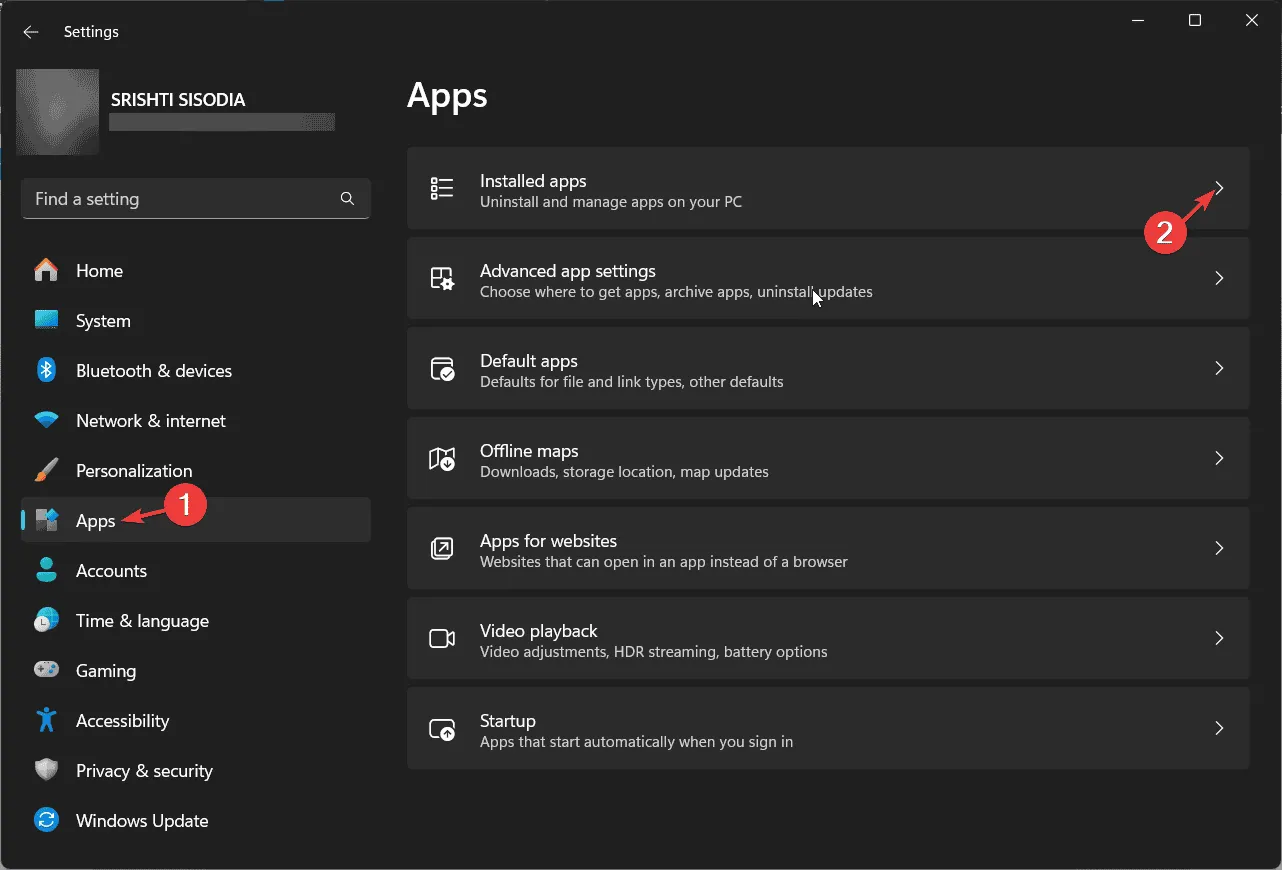
- Wyświetli się lista aplikacji. Aby usunąć daną aplikację, kliknij ikonę z trzema kropkami , a następnie wybierz Odinstaluj.

- Aby dokończyć proces, postępuj zgodnie z instrukcjami wyświetlanymi na ekranie.
6. Uruchom skanowanie CHKDSK
- Naciśnij Windows klawisz , wpisz cmd w pasku wyszukiwania i kliknij Uruchom jako administrator.
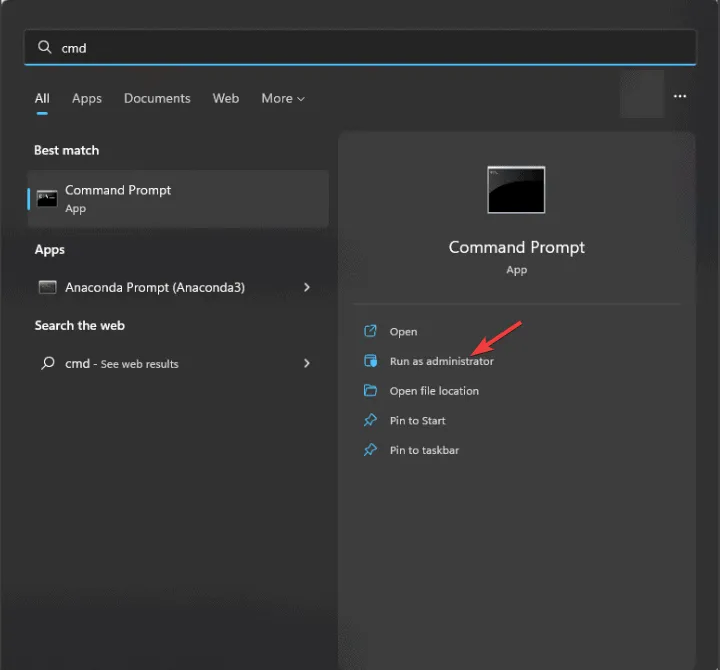
- Wpisz następujące polecenie i naciśnij Enter:
chkdsk /f - Jeżeli zostaniesz o to poproszony, kliknij przycisk Y i poczekaj na zakończenie procesu.
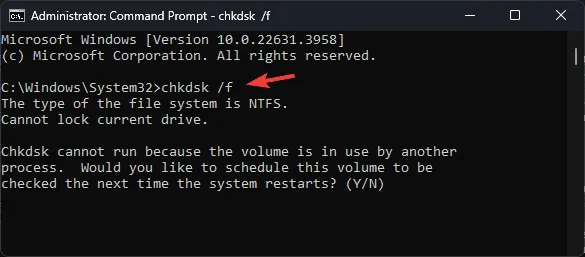
- Uruchom ponownie komputer, aby zapisać zmiany.
7. Wykonaj przywracanie systemu
- Naciśnij Windows + R , aby otworzyć okno Uruchom .
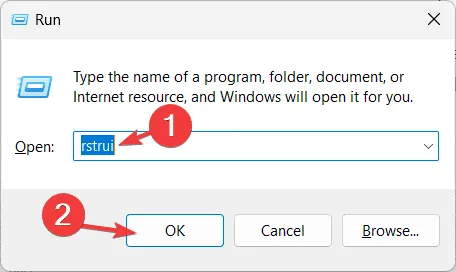
- Wpisz rstrui i kliknij OK, aby otworzyć okno Przywracanie systemu .
- W oknie Przywracanie systemu kliknij Dalej.
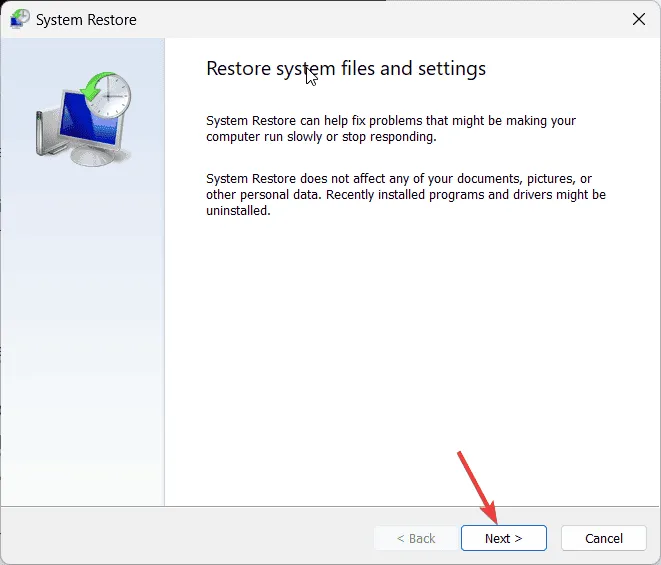
- Wybierz punkt przywracania z listy i kliknij Dalej .
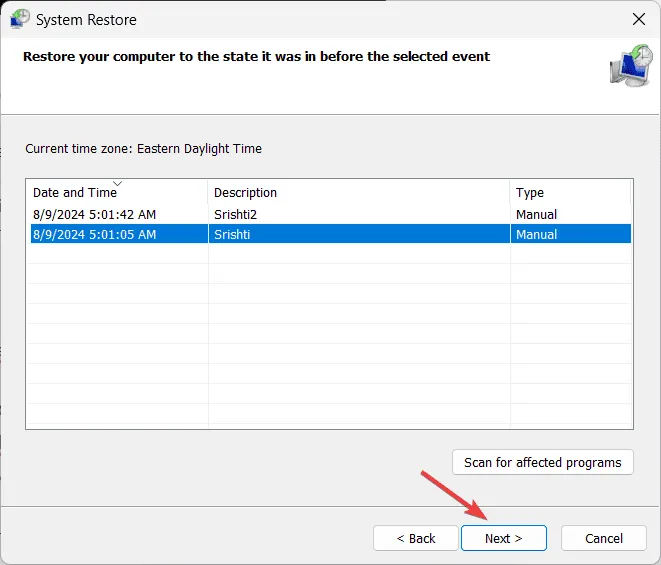
- Kliknij Zakończ, aby rozpocząć proces.
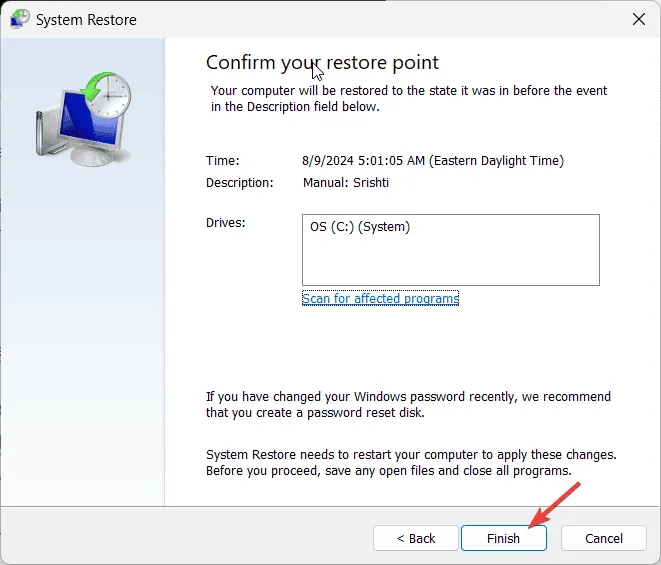
Podsumowując, aby naprawić błąd PORT_DRIVER_INTERNAL, możesz przeprowadzić skanowanie w poszukiwaniu złośliwego oprogramowania, tymczasowo wyłączyć zaporę systemu Windows Defender, zaktualizować sterowniki, odzyskać brakujące pliki za pomocą skanowania SFC, sprawdzić dysk pod kątem błędów systemu plików lub fizycznych uszkodzeń modułów pamięci.
Jeśli masz jakieś sugestie lub uwagi dotyczące tego błędu, możesz je śmiało podzielić się nimi w sekcji komentarzy poniżej.



Dodaj komentarz