Napraw niewyświetlanie wtyczek Photoshopa
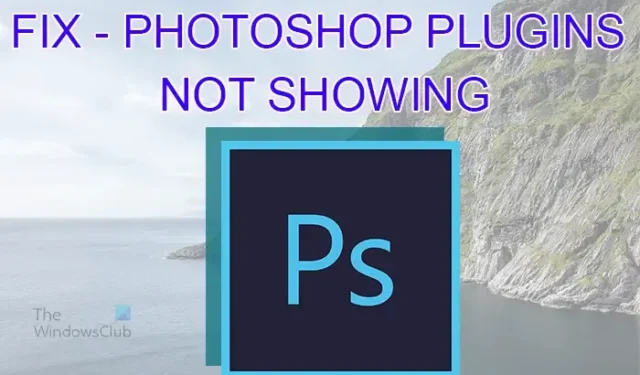
Photoshop to jedno z najpopularniejszych dostępnych programów do edycji i korekcji zdjęć. Ze względu na swoją popularność jest używany zarówno przez profesjonalistów, jak i hobbystów. To sprawia, że jest to powszechne przy opracowywaniu wtyczek. Wtyczki dodają więcej przydatnych funkcji do programu Photoshop. Jednakże wtyczki mogą działać nieprawidłowo lub nie wyświetlać się, gdy chcesz z nich skorzystać. Może to wynikać z dowolnej przyczyny. Co możesz zrobić, aby naprawić wtyczki Photoshopa, które nie wyświetlają się ?

Napraw niewyświetlanie wtyczek Photoshopa
Może się zdarzyć, że wtyczki programu Photoshop nie będą wyświetlane, gdy trzeba ich użyć. Może to wynikać z kilku powodów. W tym artykule omówimy najczęstsze przyczyny i sposoby ich naprawienia.
- Wtyczki zostały zainstalowane nieprawidłowo
- Nieprawidłowy tryb obrazu
- Konflikt między inteligentnym filtrem a wtyczkami
- Wtyczki niekompatybilne z wersją Photoshopa
- Włącz opcję Pokaż wszystko Filtruj grupy i nazwy galerii
1] Wtyczki zostały zainstalowane nieprawidłowo
Jeśli masz nową wersję programu Photoshop, a wtyczki nie zostały zainstalowane i nie działają na niej, niewyświetlanie się wtyczek może być spowodowane nieprawidłową instalacją. Do niektórych wtyczek dołączony jest plik instalacyjny, który po zainstalowaniu znajdzie odpowiedni folder. Jeśli Twoje wtyczki nie mają pliku instalacyjnego, musisz je skopiować i wkleić do odpowiedniego folderu. Aby to zrobić, musisz rozpakować pliki i wyszukać folder Wtyczki. W zależności od posiadanej wersji programu Photoshop ścieżka do folderu wtyczek może być inna.
Wyodrębnij pliki wtyczki, a następnie skopiuj je. Następnie wyszukałbyś folder wtyczek dla Photoshopa. W przypadku niektórych wersji programu Photoshop konieczne będzie włączenie opcji Pokaż ukryte pliki , zanim będzie można znaleźć folder wtyczek.
Może to być jedna ścieżka do folderu wtyczek :
C:\Program Files\Adobe\Adobe Photoshop <wersja>\Wtyczki\
Lub
C:\Users\<nazwa użytkownika>\AppData\Roaming\Adobe\Plugins
Następnie wkleisz zawartość wyodrębnionego folderu wtyczek do folderu wtyczek. Jeśli jedna ścieżka nie działa, możesz wypróbować drugą.
Na komputerze może być zainstalowanych wiele programów graficznych. Możesz chcieć używać swoich wtyczek we wszystkich z nich. Oznacza to, że musisz umieścić wtyczki w centralnym folderze, do którego wszyscy będą mieli dostęp. Utworzyłbyś centralny folder wtyczek i następnie skierował je tam.
Jeśli Photoshop ma problemy z wyświetlaniem wtyczek, może być konieczne sprawdzenie, czy zmieniłeś folder wtyczek. Możesz przekierować Photoshopa do folderu wtyczek.
2] Nieprawidłowy tryb obrazu
Większość wtyczek współpracuje z obrazami w 8-bitowym trybie RGB. Jeśli załadujesz obraz w innym trybie kolorów. Najpierw musisz zmienić go na tryb kolorów RGB.
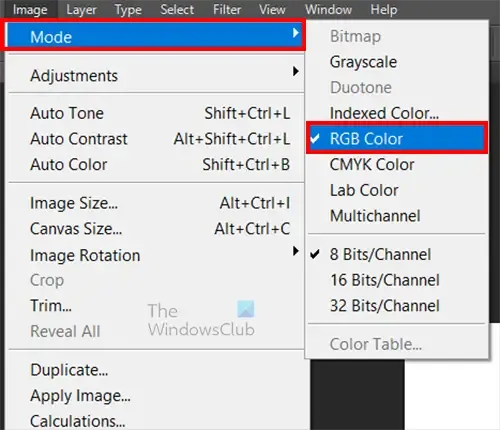
Aby przejść do trybu kolorów RGB, przejdź do opcji Obraz, następnie Tryb, a następnie Kolor RGB .
3] Konflikt pomiędzy inteligentnym filtrem a wtyczkami
Niektóre wtyczki będą powodować konflikt z inteligentnym filtrem. Oznacza to, że jeśli zmienisz obraz na obiekt inteligentny.
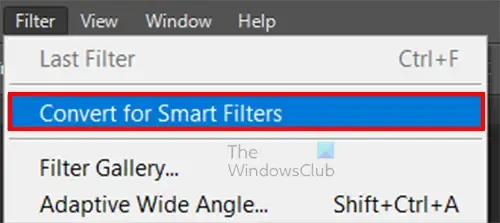
Można to zrobić, umieszczając obraz w Photoshopie, a następnie wybierając obraz, przechodząc do Filtruj , a następnie Konwertuj na inteligentny filtr .
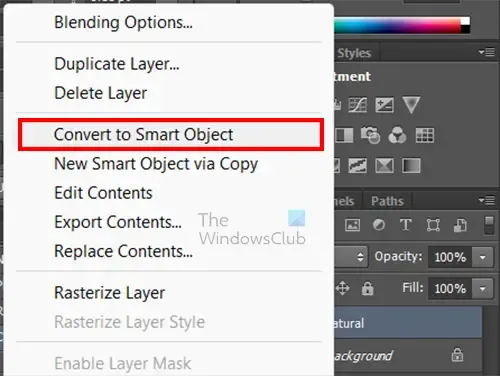
Możesz także kliknąć obraz prawym przyciskiem myszy w panelu warstw i wybrać opcję Konwertuj na obiekt inteligentny . Inteligentny filtr lub inteligentny obiekt umożliwia edycję dowolnych filtrów zastosowanych do obrazu.
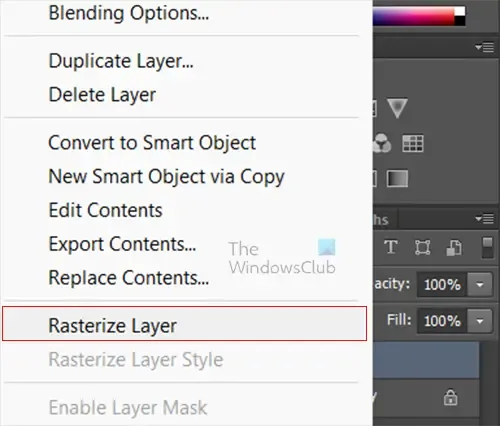
Jeśli podejrzewasz, że inteligentny filtr powoduje konflikt z wtyczkami, będziesz musiał wyłączyć inteligentny filtr lub inteligentny obiekt. Aby wyłączyć inteligentny filtr lub inteligentny obiekt, przejdź do panelu warstw, kliknij obraz prawym przyciskiem myszy, a następnie kliknij Rasteryzuj warstwę .
4] Wtyczki niekompatybilne z wersją Photoshopa
Jeśli Twoje wtyczki nie są widoczne w Photoshopie, może to oznaczać, że nie są one kompatybilne z Twoją wersją Photoshopa. Wiele wtyczek jest 32-bitowych, więc będą działać z 32-bitowym Photoshopem, ale mogą nie działać z 64-bitowym Photoshopem. Pamiętaj, aby zainstalować lub wkleić wtyczki do 32-bitowego folderu programu Photoshop. Ten folder zwykle znajduje się w C:\Program Files (x86)\Adobe\Photoshop <wersja>\Plug-Ins
Ważne jest, aby sprawdzić, czy używasz 32-bitowej wersji programu Photoshop. Jeśli masz zainstalowane obie wersje, upewnij się, że pracujesz nad wersją 32-bitową.
5] Włącz opcję Pokaż wszystkie grupy i nazwy galerii filtrów
Jeśli wbudowane wtyczki nie są wyświetlane w programie Photoshop, może to oznaczać konieczność ponownej instalacji programu Photoshop. Jednak przed ponowną instalacją programu Photoshop przejdź do preferencji i włącz opcję Pokaż wszystkie Filtruj grupy i nazwy galerii .
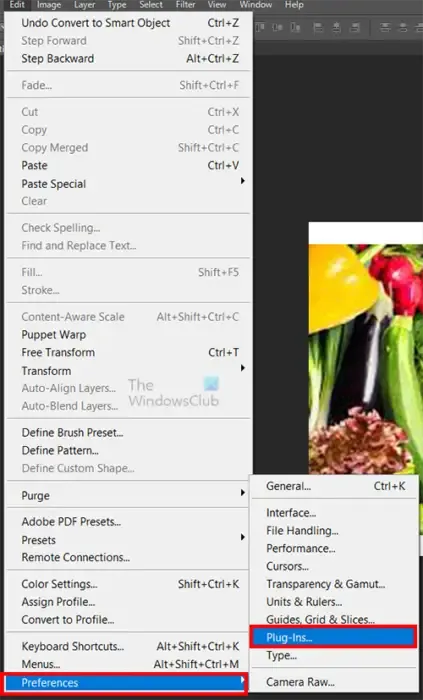
Aby włączyć opcję Pokaż wszystkie Filtruj grupy i nazwy galerii, przejdź do opcji Edytuj, następnie Preferencje, a następnie włącz opcję Pokaż wszystko.
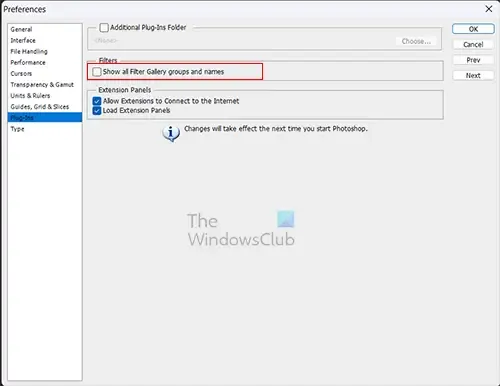
Filtruj grupy i nazwy galerii . Po włączeniu tej opcji kliknij OK .
Jak pominąć ładowanie wtyczek opcjonalnych i wtyczek innych firm po uruchomieniu programu Photoshop?
Możesz mieć problemy z Photoshopem i musisz zdiagnozować, czy przyczyną są wtyczki. Możesz pominąć ładowanie wtyczki podczas uruchamiania programu Photoshop i rozwiązywania problemów. Aby pominąć ładowanie wtyczek po uruchomieniu programu Photoshop, przytrzymaj klawisz Shift, a następnie uruchom program Photoshop. Pojawi się okno dialogowe z pytaniem, czy chcesz pominąć ładowanie wtyczek opcjonalnych i zewnętrznych . Kliknij przycisk Tak, aby kontynuować ładowanie programu Photoshop.
Jak ręcznie zainstalować wtyczkę w programie Photoshop?
Niektóre wtyczki mają plik instalacyjny i możesz po prostu użyć tego pliku instalacyjnego, aby zainstalować wtyczkę. Jeśli Twoja wtyczka nie posiada pliku instalacyjnego, możesz po prostu zainstalować ją ręcznie. Najpierw musisz wyodrębnić wtyczkę, jeśli jest spakowana. Następnie zlokalizuj folder wtyczek do programu Photoshop lub możesz mieć centralny folder wtyczek, z którego wiele programów graficznych będzie miało dostęp do wtyczek. Skopiujesz wyodrębnione pliki, a następnie wkleisz je do wyznaczonego folderu wtyczki.



Dodaj komentarz