Fix Phone Link nie generuje kodu QR ani kodu PIN

Jeśli aplikacja Phone Link nie generuje kodu QR ani kodu PIN na komputerze z systemem Windows 11/10, przeczytaj ten post, aby dowiedzieć się, jak rozwiązać problem. Podobno kilku użytkowników napotkało ten problem polegający na tym, że aplikacja Phone Link nie generuje dla nich kodu QR ani kodu PIN. Gdy próbują wygenerować kod QR lub PIN, nic się nie dzieje, a na ekranie pojawia się następujący komunikat:
Coś poszło nie tak. To nie ty, to my. Mamy problemy z usługą, więc spróbuj ponownie później.
Generowanie kodu QR lub kodu PIN to jeden z etapów konfigurowania połączenia komputera z telefonem komórkowym za pomocą aplikacji Phone Link i Link to Windows . Te aplikacje firmy Microsoft umożliwiają użytkownikom parowanie urządzeń z systemem Android/iPhone i Windows w tej samej sieci Wi-Fi. Po sparowaniu urządzeń komputer może uzyskiwać dostęp do zdjęć, wysyłać wiadomości i odbierać połączenia z podłączonego telefonu.
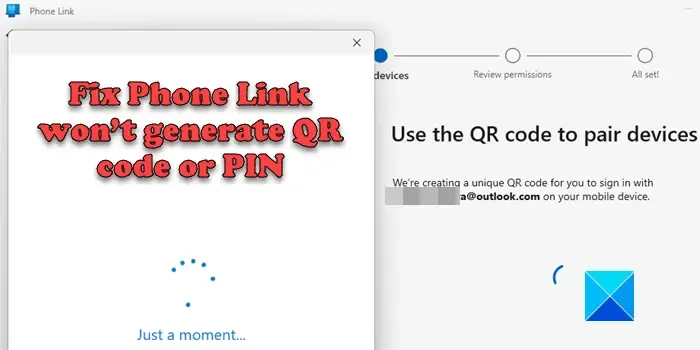
Jeśli jesteś jednym z tych użytkowników, którzy mają problem z wygenerowaniem kodu QR lub kodu PIN w aplikacji Phone Link, ten post jest dla Ciebie. Tutaj omówimy różne metody rozwiązywania problemów, które pomogą Ci rozwiązać problem.
Fix Phone Link nie generuje kodu QR ani kodu PIN
Przede wszystkim upewnij się, że używasz zgodnej wersji systemu Windows. Aplikacja Phone Link działa tylko z komputerem z systemem Windows 10 (aktualizacja z maja 2019 r. lub nowsza) lub Windows 11. Jeśli masz starszą wersję systemu Windows, może ona nie działać.
Jeśli masz obsługiwaną wersję systemu Windows, a aplikacja Phone Link nadal nie generuje kodu QR ani kodu PIN , użyj następujących metod, aby rozwiązać problem:
- Sprawdź połączenie sieciowe.
- Zresetuj aplikację Phone Link.
- Ponownie zainstaluj aplikację Phone Link.
- Użyj innego konta Microsoft.
- Tymczasowo wyłącz wszystkie programy zabezpieczające i zapory sieciowe.
Przyjrzyjmy się im szczegółowo.
1] Sprawdź połączenie sieciowe
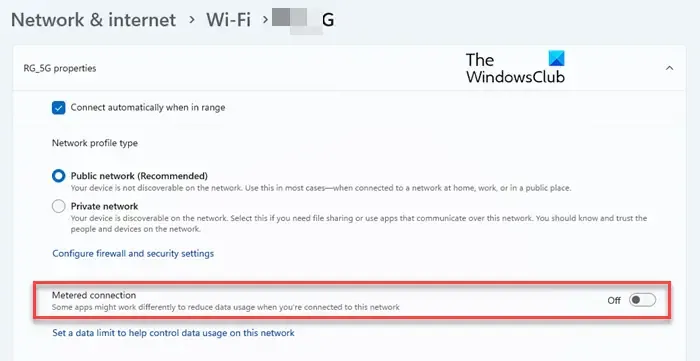
Aplikacja Phone Link wymaga do działania aktywnego połączenia sieciowego. Upewnij się, że telefon z systemem Android i komputer z systemem Windows są połączone z tą samą siecią Wi-Fi, zanim spróbujesz nawiązać połączenie między nimi. Upewnij się również, że opcja Połączenie taryfowe jest wyłączone
- Przejdź do Ustawień systemu Windows .
- Kliknij opcję Sieć i Internet na lewym panelu.
- Kliknij opcję Wi-Fi na prawym panelu.
- Kliknij strzałkę w prawo obok właściwości [Wi-Fi_name] .
- Przycisk przełączania obok opcji Połączenie taryfowe powinien być wyłączony.
Jeśli używasz iPhone’a, upewnij się, że w obu urządzeniach włączono Bluetooth . Upewnij się również, że zaktualizowałeś sterowniki urządzeń na komputerze z systemem Windows. Jeśli przypadkowo odinstalowałeś i usunąłeś sterownik Bluetooth z Menedżera urządzeń, odwiedź witrynę internetową producenta komputera, aby pobrać i zainstalować zalecaną wersję.
2] Zresetuj aplikację Phone Link
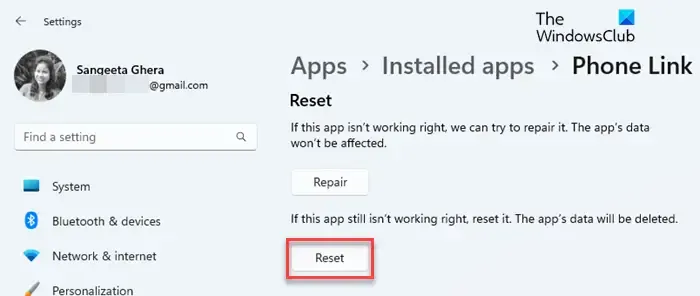
Jeśli Twoja sieć działa dobrze, spróbuj zresetować aplikację Phone Link. Pomogło to wielu użytkownikom pomyślnie rozwiązać problem.
- Zamknij aplikację Phone Link.
- Kliknij ikonę przycisku Start i wybierz Ustawienia .
- Kliknij Aplikacje > Zainstalowane aplikacje .
- Wpisz „telefon” w pasku wyszukiwania u góry. Phone Link pojawi się jako najlepsze dopasowanie.
- Kliknij trzy poziome kropki po prawej stronie i wybierz Opcje zaawansowane .
- Przejdź do sekcji Resetuj.
- Kliknij przycisk Napraw .
- Uruchom ponownie aplikację Phone Link i spróbuj wygenerować kod QR lub PIN.
- Jeśli nadal się nie powiedzie, wróć do ustawień aplikacji i wybierz opcję Resetuj .
3] Zainstaluj ponownie aplikację Phone Link
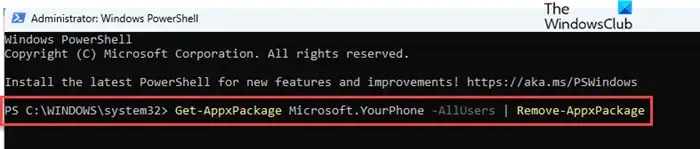
Jeśli nadal nie możesz rozwiązać problemu, spróbuj ponownie zainstalować aplikację Phone Link. Spowoduje to całkowite zastąpienie istniejącej wersji aplikacji Phone Link na komputerze z systemem Windows najnowszą wersją, która nie będzie zawierała żadnych uszkodzonych ani nieaktualnych plików (na wypadek, gdyby to było przyczyną problemu).
Aby odinstalować aplikację, wpisz „powershell” w pasku wyszukiwania systemu Windows. Windows PowerShell pojawi się jako najlepsze dopasowanie. Kliknij opcję Uruchom jako administrator po prawej stronie wyników wyszukiwania. Następnie kliknij przycisk Tak w monicie Kontrola konta użytkownika.
Po uruchomieniu PowerShell wpisz następujące polecenie w oknie PowerShell i naciśnij klawisz Enter :
Get-AppxPackage Microsoft.YourPhone -AllUsers | Remove-AppxPackage
Po odinstalowaniu aplikacji Phone Link z komputera pobierz i zainstaluj najnowszą wersję aplikacji ze sklepu Microsft Store. Następnie spróbuj sparować urządzenia za pomocą kodu QR lub kodu PIN.
4] Użyj innego konta Microsoft
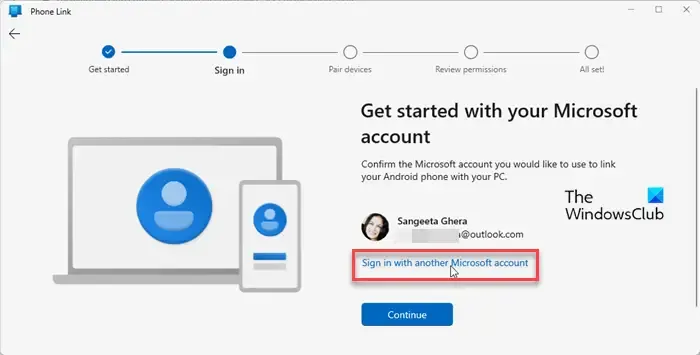
Jeśli wszystko inne zawiedzie, spróbuj użyć innego konta Microsoft, aby połączyć telefon z komputerem. Konto Microsoft umożliwia bezproblemowy dostęp do zawartości po podłączeniu telefonu do komputera. Jeśli masz tylko jedno konto Microsoft, utwórz kolejne, korzystając z tego przewodnika , a następnie spróbuj szczęścia.
5] Tymczasowo wyłącz wszystkie programy zabezpieczające i zapory sieciowe
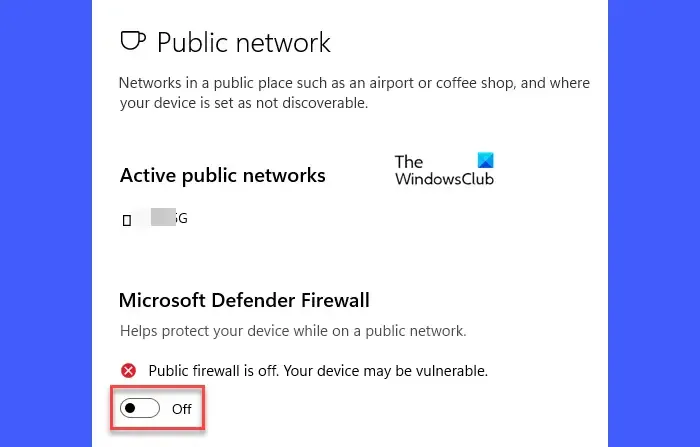
Kilku użytkowników zgłosiło również, że udało im się wygenerować kod QR lub PIN po wyłączeniu Zapory systemu Windows lub innego oprogramowania zabezpieczającego na komputerze z systemem Windows. Oprogramowanie zabezpieczające ma na celu ochronę komputera przed potencjalnie szkodliwymi wirusami lub złośliwym oprogramowaniem, które mogą łatwo rozprzestrzeniać się za pośrednictwem sieci Wi-Fi. Czasami to oprogramowanie zabezpieczające blokuje Wi-Fi, aby uniemożliwić systemowi nawiązanie połączenia z Internetem. W takim przypadku aplikacja Phone Link nie generuje kodu QR ani kodu PIN. Aby to naprawić, wyłącz oprogramowanie zabezpieczające, a następnie spróbuj wygenerować kod. Jeśli to działa, włącz ponownie oprogramowanie zabezpieczające, aby zapewnić bezpieczeństwo komputera.
W ten sposób możesz rozwiązać problemy z generowaniem kodu QR lub kodu PIN w aplikacji Phone Link. Mam nadzieję, że uznasz to za przydatne.
Dlaczego Phone Link nie działa?
Dlaczego mój kod QR nie działa?
Jeśli kod QR nie działa w aplikacji Phone Link, upewnij się, że oprogramowanie antywirusowe lub zapora sieciowa nie blokuje połączenia Wi-Fi. Aby rozwiązać problem, spróbuj tymczasowo wyłączyć program antywirusowy. Jeśli problem będzie się powtarzał, zresetuj aplikację Phone Link na stronie ustawień komputera. Jeśli podłączasz iPhone’a, upewnij się, że na komputerze są aktualne sterowniki urządzeń i włączony jest Bluetooth. Możesz także spróbować ponownie zainstalować aplikację.



Dodaj komentarz