Napraw problem z przewymiarowanym wyświetlaczem komputera w systemie Windows 11
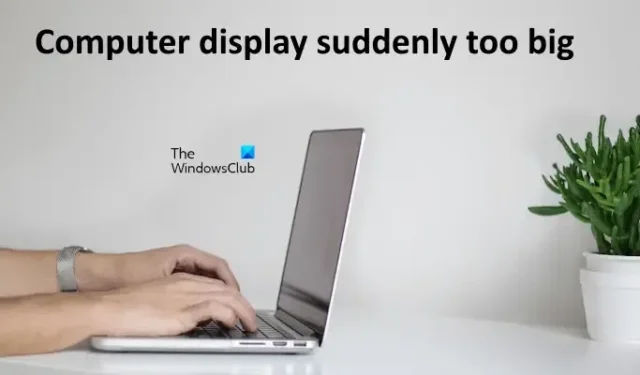
Jeśli wyświetlacz komputera nagle wydaje się zbyt duży , skorzystaj z tych rozwiązań, aby naprawić problem. Nieprawidłowa rozdzielczość wyświetlacza może utrudniać wydajność pracy na komputerze. Problemy mogą wynikać z uszkodzonego sterownika karty graficznej lub niewłaściwych ustawień rozdzielczości wyświetlacza.
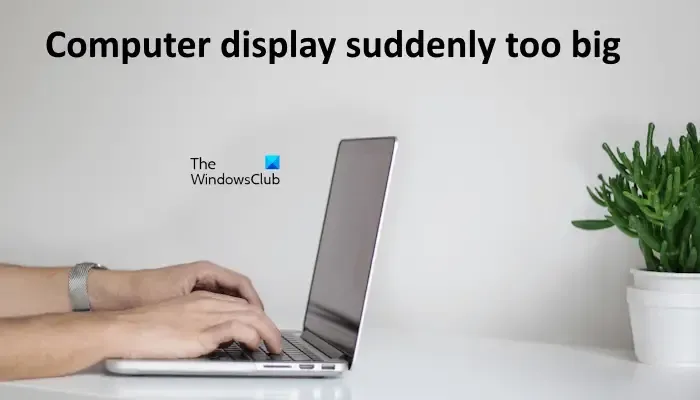
Zbyt duży ekran komputera w systemie Windows 11
Poniższe wskazówki okażą się pomocne, jeśli ekran komputera z systemem Windows 11/10 stanie się nagle zbyt duży.
- Dostosuj rozdzielczość i skalę wyświetlania do zalecanych ustawień
- Sprawdź fizyczne elementy sterujące monitora
- Sprawdź połączenia kablowe
- Czy problem występuje w konkretnych aplikacjach?
- Czy zainstalowałeś program umożliwiający dostosowanie rozdzielczości ekranu?
- Zaktualizuj sterownik karty graficznej
- Zainstaluj ponownie inną zgodną wersję sterownika karty graficznej
- Wykonaj czystą instalację sterownika GPU
Każde z tych rozwiązań zostało szczegółowo wyjaśnione poniżej.
1] Dostosuj rozdzielczość i skalę wyświetlania do zalecanych ustawień
Jeśli zmieniłeś rozdzielczość lub skalę wyświetlania przed wystąpieniem problemu, cofnij te zmiany w Ustawieniach systemu. Upewnij się, że rozdzielczość jest ustawiona na zalecanym poziomie.
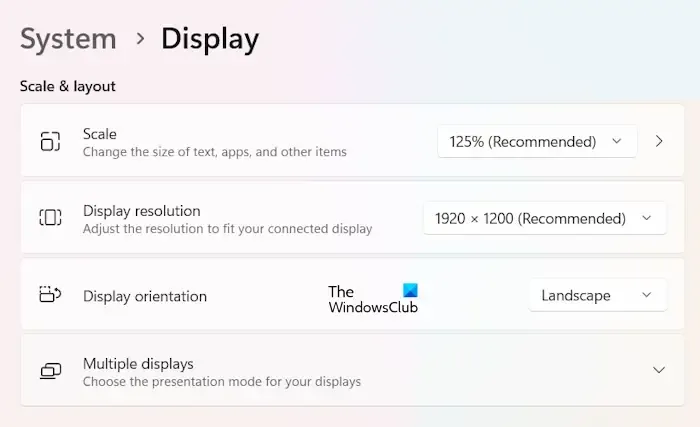
- Otwórz Ustawienia systemu Windows 11 i przejdź do System > Ekran .
- Wybierz zalecane opcje dla Skali i Rozdzielczości wyświetlania .
2] Sprawdź elementy sterujące monitora
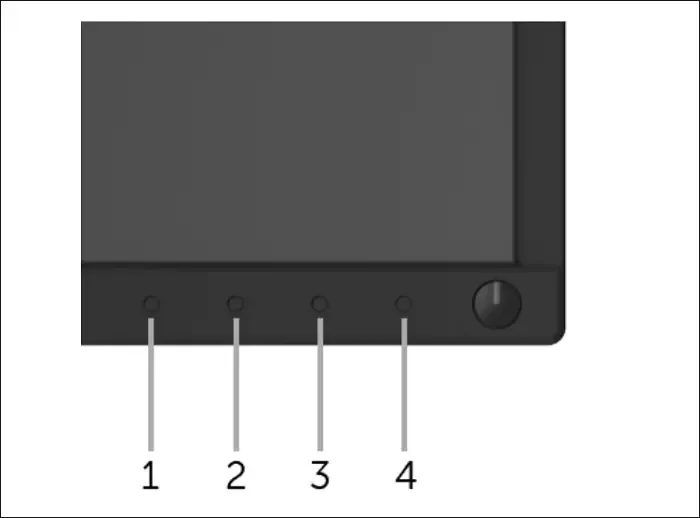
Ważne jest również sprawdzenie fizycznych elementów sterujących na monitorze, ponieważ mogą one przyczyniać się do problemu. Aby poznać funkcje fizycznych elementów sterujących, zapoznaj się z instrukcją obsługi monitora.
3] Sprawdź połączenia kablowe

Dodatkowo sprawdź połączenia kablowe między wyświetlaczem a komputerem. Jeśli to możliwe, spróbuj użyć innego kabla, aby ustalić, czy problem nadal występuje. Pomoże Ci to ustalić, czy kabel jest przyczyną problemu.
4] Czy problem występuje w konkretnych zastosowaniach?
Jeśli problem z wyświetlaniem pojawia się tylko w niektórych aplikacjach, takich jak przeglądarki internetowe, naciśnij i przytrzymaj klawisz Ctrl , używając kółka myszy, aby dostosować rozdzielczość w przeglądarce internetowej. Jeśli problem dotyczy innej aplikacji, rozważ odinstalowanie i ponowne zainstalowanie jej.
5] Czy zainstalowałeś oprogramowanie do dostosowywania rozdzielczości ekranu?
Wiele aplikacji umożliwia dostosowanie rozdzielczości wyświetlania na komputerze z systemem Windows. Jeśli wcześniej zainstalowałeś takie oprogramowanie, może ono być winowajcą. Otwórz Panel sterowania, aby odinstalować tę aplikację. Jeśli nie możesz korzystać z komputera z powodu powiększonego wyświetlacza, uruchom komputer w trybie awaryjnym, aby je odinstalować.
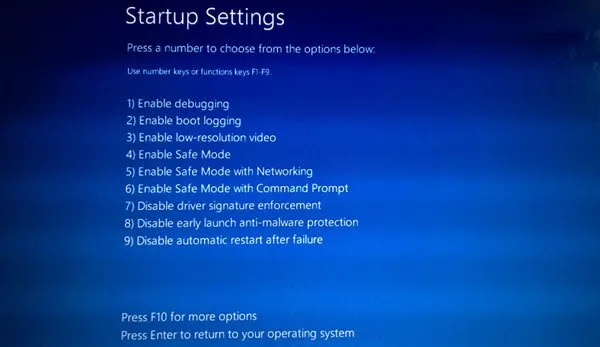
Aby uruchomić komputer w trybie awaryjnym, należy skorzystać ze środowiska odzyskiwania systemu Windows ze względu na problemy z dostępnością komputera spowodowane zwiększoną rozdzielczością ekranu.
6] Zaktualizuj sterownik karty graficznej
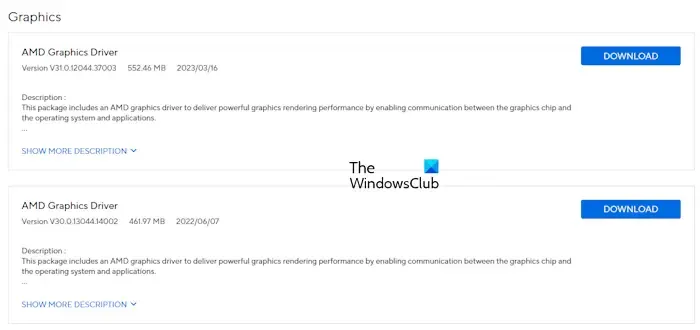
Uszkodzony sterownik karty graficznej może prowadzić do problemów z wyświetlaniem. Zaleca się zaktualizowanie sterownika karty graficznej do najnowszej wersji. Pobierz najnowszą wersję sterownika z oficjalnej strony producenta komputera, a następnie odinstaluj starą. Jeśli nie możesz uzyskać dostępu do komputera, pobierz sterownik na innym działającym komputerze i przenieś plik instalatora na komputer, którego dotyczy problem, za pomocą dysku flash USB. Uruchom instalator, aby zaktualizować sterownik karty graficznej.
7] Zainstaluj inną, zgodną wersję sterownika karty graficznej
W razie konieczności możesz także spróbować zainstalować alternatywną, zgodną wersję sterownika karty graficznej (jeśli jest dostępna), uruchamiając komputer w trybie awaryjnym.
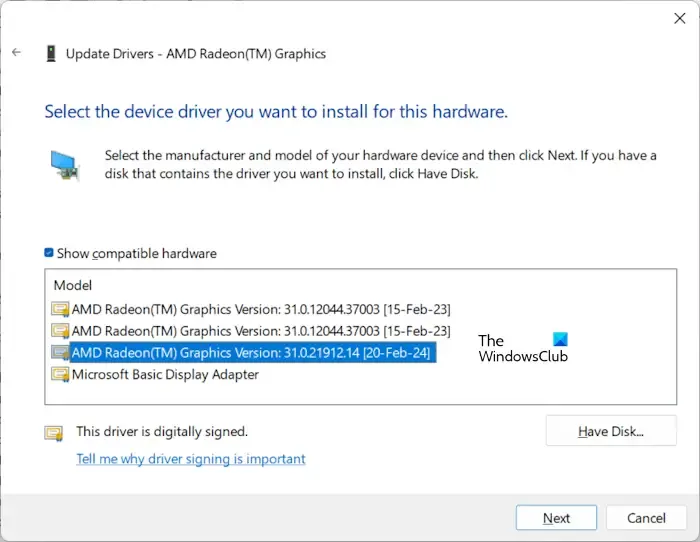
Wykonaj następujące kroki:
- Otwórz Menedżera urządzeń.
- Rozwiń sekcję Karty graficzne .
- Kliknij prawym przyciskiem myszy sterownik karty graficznej i wybierz opcję Aktualizuj sterownik .
- Wybierz Przeglądaj mój komputer w poszukiwaniu sterowników .
- Następnie wybierz opcję Pozwól mi wybrać z listy dostępnych sterowników na moim komputerze .
- Zaznacz pole wyboru Pokaż zgodny sprzęt .
- Wybierz inną dostępną wersję sterownika karty graficznej.
- Kliknij Dalej i postępuj zgodnie z instrukcjami.
Spróbuj zainstalować wszystkie dostępne wersje sterownika karty graficznej i sprawdź, która z nich rozwiąże problem.
8] Wykonaj czystą instalację sterownika GPU
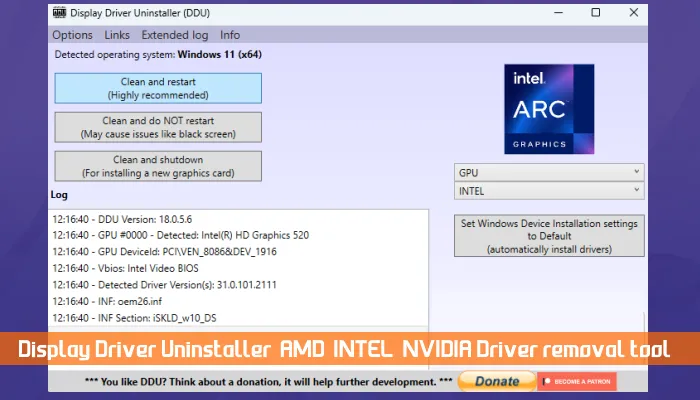
Jeśli problem pozostaje nierozwiązany, rozważ przeprowadzenie czystej instalacji sterownika GPU. Najpierw pobierz najnowszą wersję sterownika karty graficznej z oficjalnej strony internetowej. Następnie zainstaluj narzędzie innej firmy o nazwie Display Driver Uninstaller (DDU). Uruchom komputer w trybie awaryjnym i uruchom narzędzie DDU, aby całkowicie usunąć sterownik karty graficznej. Następnie uruchom plik exe pobrany z oficjalnej strony internetowej, aby zainstalować sterownik GPU.
Mam nadzieję, że ten przewodnik okaże się pomocny.
Dlaczego mój ekran jest powiększony w systemie Windows 11?
Nieprawidłowe ustawienia rozdzielczości wyświetlania i skalowania mogą powodować ten problem. Najlepiej jest zawsze zachować ustawienia Skali i Rozdzielczości wyświetlania na zalecanych opcjach. Uszkodzony sterownik karty graficznej może również przyczyniać się do tego problemu.
Jak rozwiązać problemy z rozmiarem ekranu komputera?
Jeśli rozmiar ekranu komputera jest nieuporządkowany, najpierw sprawdź rozdzielczość wyświetlania i ustawienia skalowania w Ustawieniach systemu. Następnie odinstaluj wszelkie oprogramowanie innych firm, które mogłeś zainstalować, aby zarządzać ustawieniami wyświetlania.



Dodaj komentarz