Napraw problemy z awariami programu OneNote w systemie Windows 11


Rozwiązywanie problemów z awariami programu OneNote w systemie Windows 11/10
Jeśli często zdarza Ci się awarie programu OneNote w systemie Windows 11 lub 10, rozważ wypróbowanie następujących rozwiązań:
- Zaktualizuj oprogramowanie i wyczyść pamięć podręczną programu OneNote.
- Spróbuj naprawić program OneNote.
- Wyłącz automatyczne rozpoznawanie pisma ręcznego.
- Wyczyść kolejkę drukowania.
- Zapisz notatnik w formacie MHT.
- Przenieś całą zawartość do nowego, pustego notatnika.
- Zainstaluj ponownie wszystkie używane pakiety językowe.
- Całkowicie zainstaluj ponownie pakiet Microsoft Office.
Poniżej znajdują się szczegółowe instrukcje dotyczące każdego z tych kroków.
1] Zaktualizuj oprogramowanie i wyczyść pamięć podręczną programu OneNote

Błąd oprogramowania może być przyczyną awarii. Aby rozpocząć, sprawdź dostępność aktualizacji, otwierając OneNote i przechodząc do Plik > Konto . Ręcznie sprawdź dostępność aktualizacji. Zalecane jest również wyczyszczenie pamięci podręcznej OneNote.
2] Naprawa OneNote
Jeśli pliki OneNote są uszkodzone, mogą prowadzić do awarii. Aby rozwiązać te problemy, rozważ naprawę aplikacji, wykonując następujące kroki:
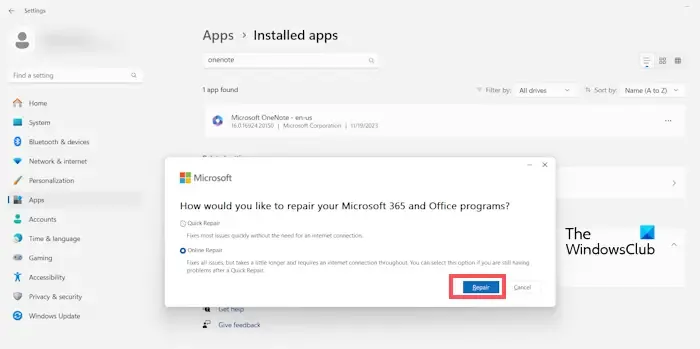
- Dostęp do Ustawień w systemie Windows 11/10.
- Przejdź do Aplikacje > Zainstalowane aplikacje .
- Poszukaj Microsoft OneNote wśród zainstalowanych programów.
- Kliknij trzy kropki obok OneNote i wybierz Modyfikuj . Potwierdź, klikając Tak , jeśli pojawi się monit UAC.
- Wybierz opcję Naprawa online i kliknij Napraw .
Po naprawie sprawdź, czy problem z zawieszaniem się został rozwiązany.
3] Wyłącz automatyczne rozpoznawanie pisma ręcznego
W niektórych przypadkach program OneNote może się zawiesić podczas pisania z powodu funkcji automatycznego rozpoznawania pisma ręcznego. Wyłączenie tego ustawienia może być rozwiązaniem.
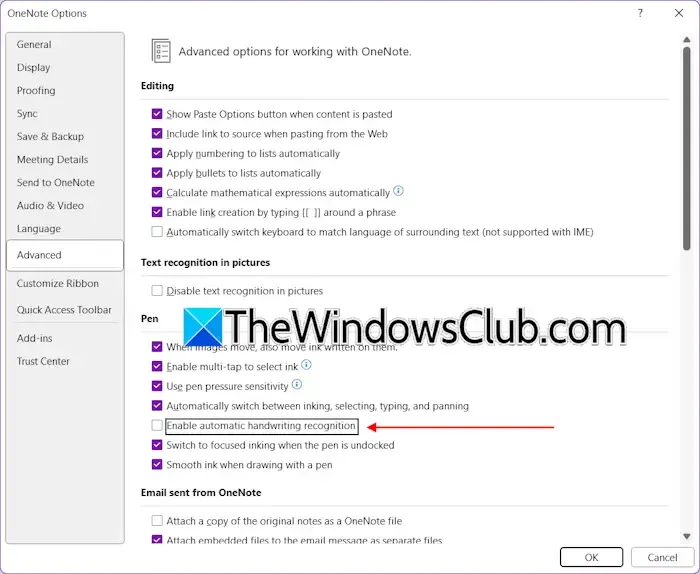
Aby wyłączyć tę opcję, wykonaj następujące czynności:
- Otwórz program Microsoft OneNote.
- Przejdź do Plik > Opcje .
- Wybierz Zaawansowane na pasku bocznym.
- W sekcji Pióro odznacz opcję Włącz automatyczne rozpoznawanie pisma odręcznego .
4] Wyczyść kolejkę drukowania
Jeśli OneNote ulegnie awarii podczas drukowania, wyczyszczenie kolejki drukowania może pomóc. Wykonaj następujące kroki:
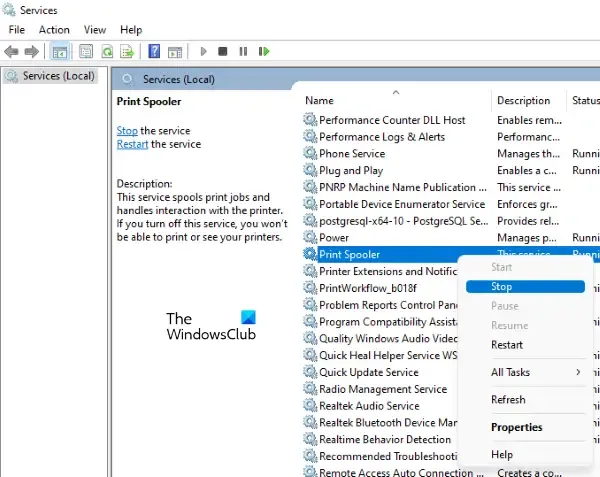
- Otwórz Menedżera usług w systemie Windows.
- Zlokalizuj usługę bufora wydruku .
- Kliknij prawym przyciskiem myszy i wybierz opcję Zatrzymaj .
Po zatrzymaniu bufora wydruku przejdź do:
C:\Windows\System32\spool
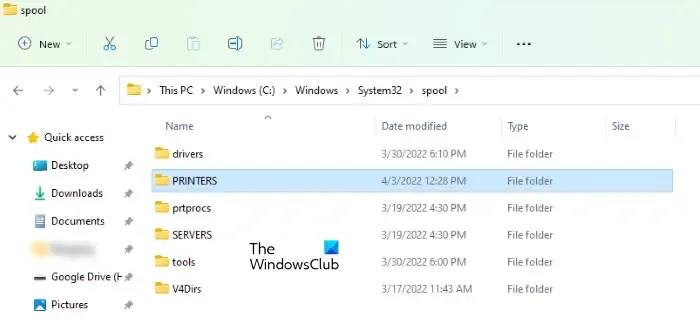
Otwórz folder PRINTERS i usuń wszystkie zawarte w nim pliki, ale nie usuwaj samego folderu. Następnie wróć do Menedżera usług, kliknij prawym przyciskiem myszy usługę Print Spooler i kliknij Start .
5] Eksportuj Notatnik jako MHT
Jeśli program OneNote ulegnie awarii podczas drukowania lub eksportowania do pliku PDF, spróbuj najpierw zapisać go jako plik MHT, a następnie przekonwertować go na format PDF:
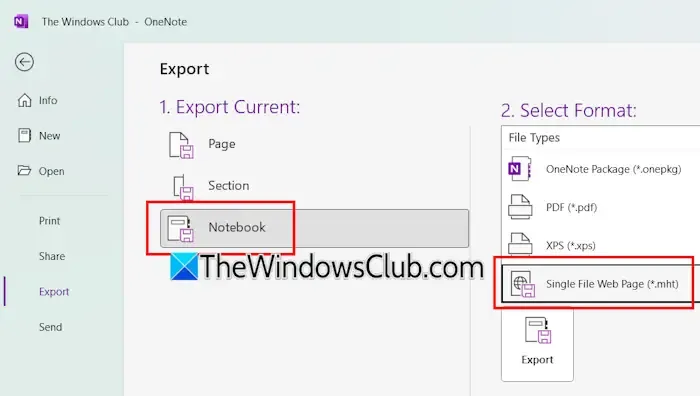
- Uruchom program OneNote.
- Wybierz notatnik przeznaczony do drukowania lub konwersji do formatu PDF.
- Przejdź do Plik > Eksportuj .
- Wybierz Notatnik w obszarze Eksportuj bieżące .
- Z listy rozwijanej Wybierz format wybierz opcję Jednoplikowa strona internetowa (.mht) .
- Kliknij Eksportuj i zapisz plik na swoim komputerze.
Następnie kliknij prawym przyciskiem myszy plik MHT i wybierz Otwórz za pomocą > Word . Alternatywnie otwórz Microsoft Word, naciśnij Ctrl + O, wybierz plik MHT, a następnie przejdź do Plik > Zapisz jako . Wybierz lokalizację, wybierz PDF w typie pliku i kliknij Zapisz . Teraz możesz łatwo wydrukować swój notatnik.
6] Skopiuj zawartość notatnika do nowego, pustego notatnika
Twój notatnik może zawierać uszkodzone strony powodujące awarie. Jako obejście, skopiuj sekcje swojego notatnika do nowego:
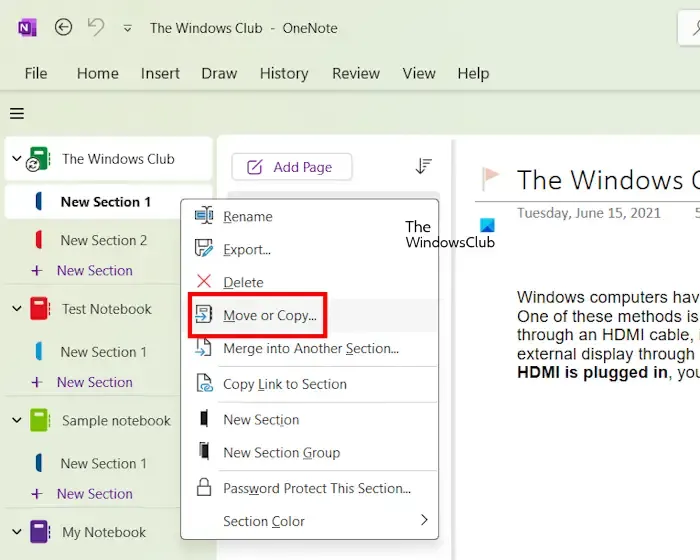
Postępuj zgodnie z poniższymi instrukcjami:
- Rozwiń notatnik, aby zobaczyć wszystkie jego sekcje.
- Kliknij prawym przyciskiem myszy pierwszą sekcję i wybierz Przenieś lub Kopiuj .
- W oknie podręcznym wybierz nowy notatnik i kliknij Kopiuj .
Powtarzaj ten proces, aż wszystkie sekcje zostaną pomyślnie przeniesione.
7] Zainstaluj ponownie pakiet językowy (jeśli dotyczy)
Jeśli masz zainstalowany pakiet językowy, może on być przyczyną awarii podczas pisania w programie OneNote.
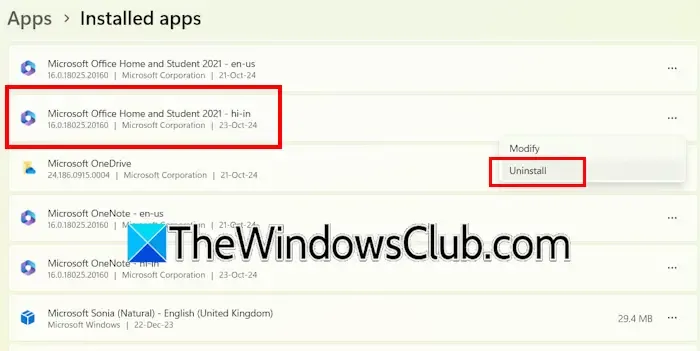
Możesz zarządzać pakietami językowymi za pomocą aplikacji Ustawienia w systemie Windows 11/10. Aby odinstalować jeden, upewnij się, że wszystkie aplikacje pakietu Office są zamknięte, a następnie wykonaj następujące kroki:
- Otwórz Ustawienia Windows 11/10.
- Przejdź do Aplikacje > Zainstalowane aplikacje .
- Przewiń w dół, aby znaleźć pakiet językowy pakietu Office.
- Kliknij trzy kropki obok i wybierz Odinstaluj .
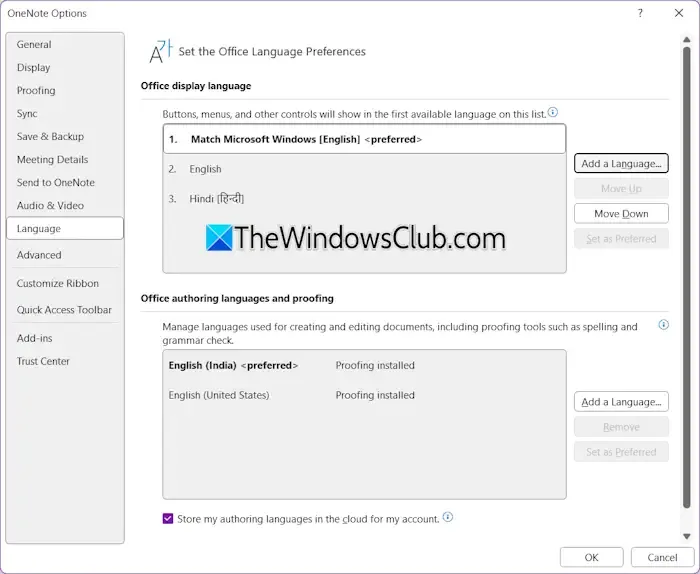
Aby zainstalować ponownie, odwiedź oficjalną witrynę firmy Microsoft lub użyj aplikacji pakietu Office, przechodząc do pozycji Plik > Opcje > Język , klikając pozycję Dodaj język , wybierając preferowany język i klikając pozycję Instaluj .
8] Odinstaluj i zainstaluj ponownie pakiet Office
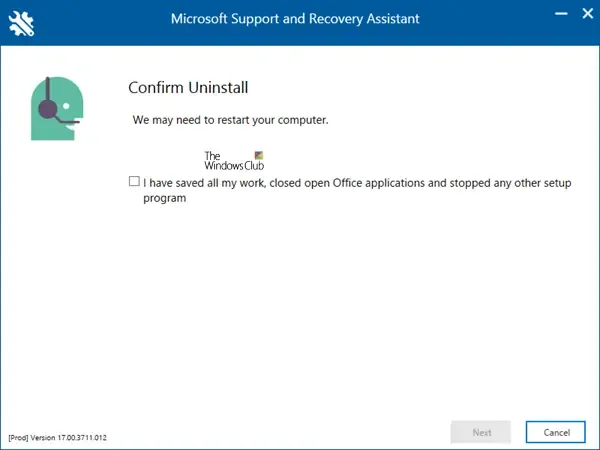
Jeśli problemy będą się powtarzać, rozważ odinstalowanie i ponowną instalację całego pakietu Microsoft Office. Upewnij się, że licencja Office jest zarejestrowana na Twoim koncie Microsoft lub że masz dostęp do klucza aktywacyjnego. Zaleca się użycie aplikacji SaRA do dokładnego odinstalowania.
To wszystko na razie. Mam nadzieję, że te rozwiązania okażą się pomocne.
Czy mogę usunąć program OneNote z systemu Windows 11?
Tak, możesz usunąć OneNote z urządzenia z systemem Windows 11. Jeśli masz problemy, odinstalowanie i ponowne zainstalowanie OneNote może je potencjalnie rozwiązać. Możesz łatwo ponownie zainstalować go ze sklepu Microsoft Store.
Czy program OneNote dla systemu Windows 10 jest zgodny z systemem Windows 11?
Aplikację OneNote można kupić w sklepie Microsoft Store. Jest ona zgodna z systemami Windows 10 i 11, co pozwala na łatwą instalację w obu systemach operacyjnych.



Dodaj komentarz