Napraw błąd OneDrive 0x80070185, operacja w chmurze nie powiodła się
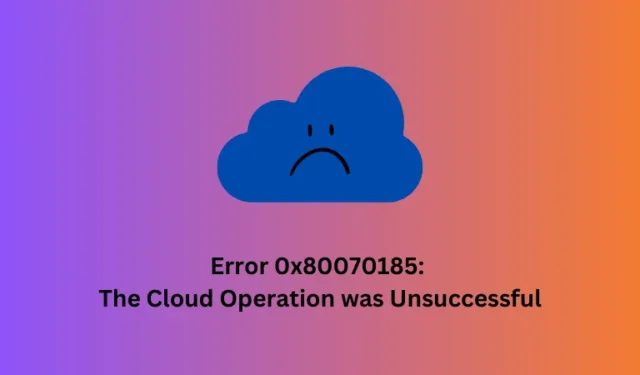
Błąd 0x80070185 to kod błędu OneDrive, w przypadku którego próby operacji w chmurze po prostu nie są zgodne. Operacje mogą polegać na przesyłaniu, synchronizowaniu, a nawet kopiowaniu plików z usługi OneDrive na komputer lub odwrotnie.
Usługi w chmurze stały się obecnie bardzo ważne dla nowoczesnych komputerów, zapewniając tworzenie kopii zapasowych danych, współpracę i łatwy dostęp do plików na różnych urządzeniach. Jednak gdy pojawi się kod błędu, po prostu nie możesz skutecznie wykonać żadnego z tych zadań na komputerze z systemem Windows.
W tym poście omówiliśmy, co może powodować taki kod błędu w systemie Windows 11/10, oraz siedem poprawek, które mogą rozwiązać ten problem w Twoim imieniu.
Co powoduje błąd 0x80070185?
Oto główne powody, dla których w systemie Windows pojawia się kod błędu 0x80070185 –
- Błąd operacji w chmurze : Ten błąd występuje, gdy zadania w chmurze, takie jak korzystanie z usługi OneDrive, nie działają tak, jak powinny w systemie Windows.
- Różne sytuacje : błąd może pojawiać się na różne sposoby, w zależności od tego, co robisz z OneDrive.
- Problemy z połączeniem internetowym : Słabe lub wolne połączenie internetowe jest częstą przyczyną tego błędu. Bez stabilnego internetu zadania w chmurze często kończą się niepowodzeniem.
- Konflikty oprogramowania zabezpieczającego : jeśli używasz niekompatybilnego oprogramowania zabezpieczającego, mogą one również spowodować wyświetlenie kodu błędu 0x80070185.
- Uszkodzone dane : jeśli zsynchronizowałeś uszkodzone dane z usługą w chmurze, może to również spowodować błąd „Operacja w chmurze nie powiodła się”.
- Problemy z serwerem : Czasami firmowy serwer w chmurze może mieć pewne wewnętrzne problemy, co prowadzi do problemów z operacjami w chmurze.
Teraz, gdy wiesz, co może powodować ten kod błędu w systemie Windows, przyjrzyjmy się poprawkom, które mogą zadziałać w twoim przypadku.
Napraw błąd 0x80070185: Operacja w chmurze nie powiodła się
Jeśli napotkasz ten kod błędu, a operacje w chmurze nie powiodą się z tego powodu, możesz wypróbować poniższe poprawki jedna po drugiej.
1. Zapewnij stabilne połączenie internetowe
Aby usługa OneDrive działała płynnie, Twój internet musi być stabilny. Sprawdź połączenie sieciowe, aby upewnić się, że działa dobrze bez utraty danych lub opóźnień. Pomaga to korzystać z usług w chmurze, takich jak przesyłanie, pobieranie i kopiowanie plików, bez żadnych błędów.
2. Zwolnij trochę miejsca w chmurze
Ta metoda jest przydatna tylko wtedy, gdy pamięć w chmurze jest pełna, co skutkuje kodem błędu 0x80070185, Operacja nie powiodła się. Jeśli tak jest, lepiej zwolnij miejsce w OneDrive lub wybierz plan premium.
Oto jak zwolnić miejsce w usłudze OneDrive —
- Kliknij ikonę Chmura dostępną na pasku zadań i wybierz Wyświetl online .
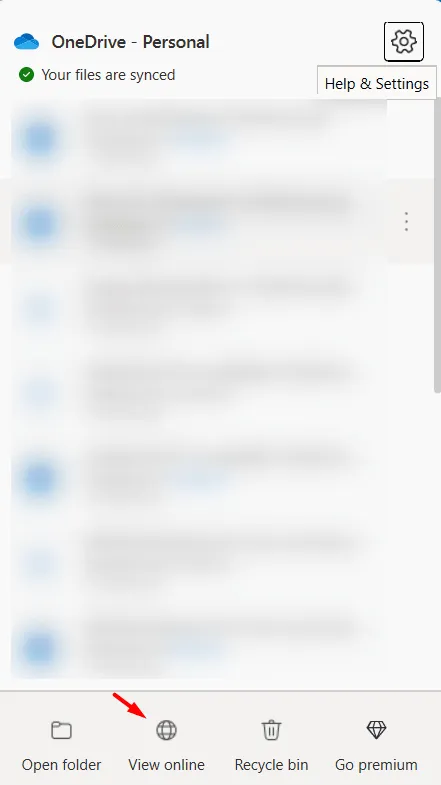
- System przekieruje Cię do oficjalnej strony OneDrive w domyślnej przeglądarce internetowej.
- Zaloguj się do swojego konta Microsoft i kliknij oddzielnie Pulpit, Dokumenty, Obrazy i Skarbce osobiste.
- Poszukaj rzeczy, których nie potrzebujesz i kliknij prawym przyciskiem myszy, aby usunąć je jeden po drugim.
Po pomyślnym usunięciu niektórych niepotrzebnie przechowywanych danych w chmurze OneDrive niektóre miejsca zostaną zwolnione, a tym samym rozwiąże się błąd 0x80070185.
3. Zresetuj synchronizację OneDrive
Jeśli poprzednia metoda nie zadziałała, muszą występować problemy z połączeniem między Twoim urządzeniem a dostawcą usług w chmurze. Cóż, w takim przypadku powinieneś spróbować zresetować funkcję synchronizacji. Oto jak wykonać to zadanie —
- Naciśnij jednocześnie klawisze Windows i R, aby uruchomić okno dialogowe Uruchom .
- Skopiuj/wklej poniższe ścieżki jedna po drugiej i naciśnij OK po każdym zadaniu.
%localappdata%\Microsoft\OneDrive\onedrive.exe /reset
C:\Program Files\Microsoft OneDrive\onedrive.exe /reset
C:\Program Files (x86)\Microsoft OneDrive\onedrive.exe /reset
Powyższe trzy polecenia zresetują OneDrive, w zależności od tego, gdzie dokładnie znajduje się plik OneDrive.exe. Podczas wykonywania powyższych zadań może pojawić się komunikat o błędzie „System Windows nie może znaleźć…”. Nie musisz się martwić i kontynuować uruchamianie kolejnych dostępnych wierszy poleceń.
4. Wyloguj się i wróć do OneDrive
Jeśli nadal występuje błąd OneDrive 0x80070185, możesz spróbować wylogować się z witryny przechowywania w chmurze, a następnie zalogować się ponownie.
- Przede wszystkim przejdź do oficjalnej strony OneDrive .
- Kliknij ikonę swojego profilu, a następnie wybierz opcję Wyloguj się stąd.
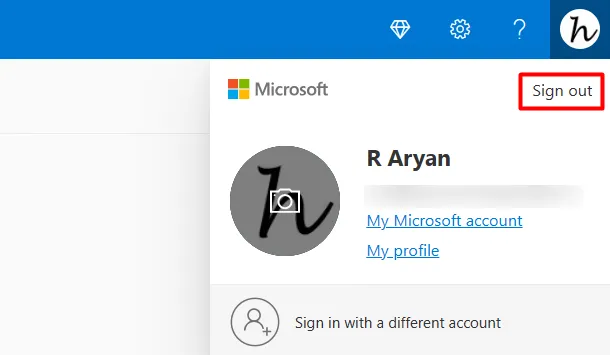
- Poczekaj chwilę i ponownie zaloguj się na swoje konto OneDrive.
Teraz sprawdź, czy błąd 0x80070185 rozwiązuje się podczas wykonywania operacji w chmurze w usłudze OneDrive, takich jak synchronizowanie, przesyłanie lub pobieranie danych.
5. Odłącz, a następnie połącz ponownie z kontem OneDrive
Jeśli żadna z powyższych poprawek nie pomoże rozwiązać tego kodu błędu na komputerze z systemem Windows, wszystko, co możesz teraz zrobić, to odłączyć, a następnie ponownie połączyć z kontem OneDrive. W ten sposób rozwiążesz podstawowe przyczyny, w tym usterki wewnętrzne, i pomożesz naprawić komunikat o błędzie „Operacja w chmurze nie powiodła się”. Oto jak wykonać to zadanie —
5.1 Odłącz swoje konto OneDrive
Aby odłączyć konto, wykonaj te proste kroki –
- Przejdź na prawą stronę paska zadań i kliknij ikonę Chmura .
- Kliknij ikonę koła zębatego i wybierz Ustawienia.
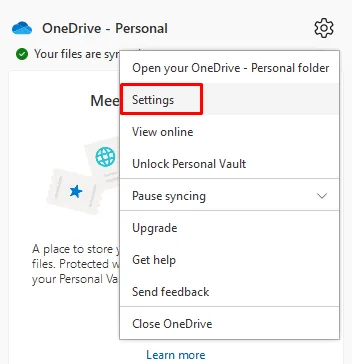
- Gdy otworzy się okno Ustawienia usługi OneDrive, kliknij opcję Konto .
- Zobaczysz opcję „ Odłącz ten komputer ” tuż pod zdjęciem profilowym.

- Następnie pojawi się wyskakujące okienko z pytaniem, czy naprawdę chcesz odłączyć komputer.
- Cóż, kliknij „ Odłącz konto ”, a to spowoduje rozłączenie konta.
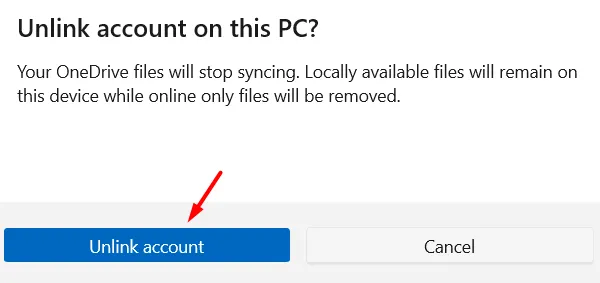
5.2 Połącz ponownie usługę OneDrive ze swoim kontem
Po pomyślnym odłączeniu komputera od usługi OneDrive wykonaj poniższe czynności, aby ponownie połączyć komputer z chmurą OneDrive.
- Na pasku zadań kliknij, aby rozwinąć strzałkę w górę, i kliknij ikonę Chmura.
- Ponieważ Twoje urządzenie nie jest połączone z usługą OneDrive, zobaczysz opcję Zaloguj się .
- Kliknij ten przycisk i użyj poświadczeń konta Microsoft, aby ponownie zalogować się na swoje konto OneDrive.
- Domyślnie Twój folder OneDrive jest wybrany jako C:\Użytkownicy\Nazwa użytkownika\OneDrive. Jeśli chcesz, możesz to zmienić na dowolne.
- Kliknij przycisk Dalej i postępuj zgodnie z instrukcjami wyświetlanymi na ekranie, aby zakończyć proces instalacji usługi OneDriver na komputerze z systemem Windows.
To wszystko, pomyślnie ponownie połączyłeś OneDrive z komputerem, dzięki czemu możesz z niego korzystać bez wchodzenia w inne kody błędów.
6. Zezwól OneDrive w Zaporze Windows Defender
Zapora systemu Windows Defender jest domyślną zaporą w systemie Windows 11/10. Jeśli używasz tej wbudowanej aplikacji na komputerze, pamiętaj, aby ją również wyłączyć. Oto jak wykonać to zadanie —
- Najpierw uruchom Panel sterowania .
- Zlokalizuj i kliknij Zapora systemu Windows Defender.
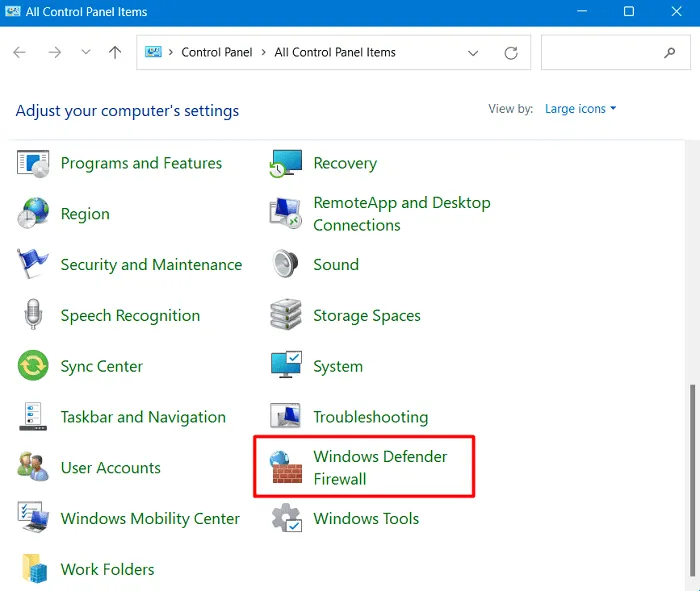
- W lewym okienku zlokalizuj i kliknij „Zezwalaj aplikacji lub funkcji przez zaporę Windows Defender”.
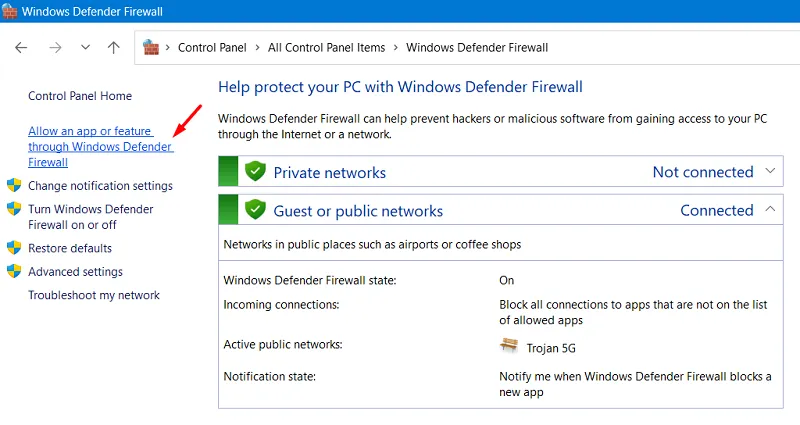
- W obszarze Dozwolone aplikacje kliknij Zmień ustawienia .
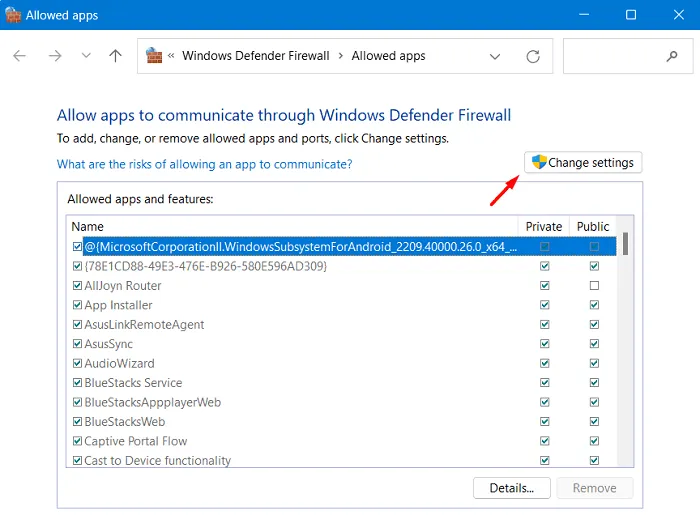
- Przewiń w dół i znajdź OneDrive na tej liście.
- Jeśli nie możesz znaleźć tej aplikacji, kliknij Zezwalaj na inną aplikację .
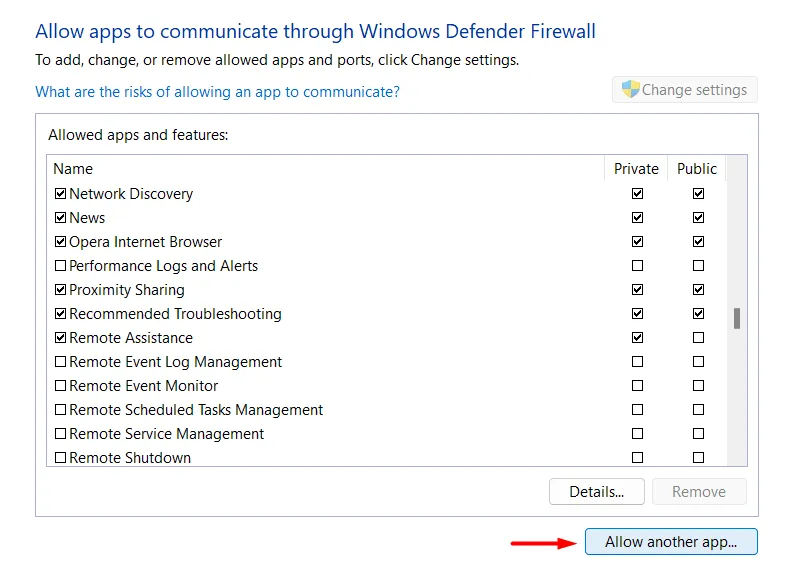
- Następnie pojawi się okno „Dodaj aplikację”.

- Kliknij Przeglądaj i przejdź do folderu zawierającego plik instalacyjny usługi OneDrive.
- Gdy znajdziesz OneDrive.exe, wybierz go i naciśnij przycisk Otwórz .
Na koniec kliknij Dodaj . Spowoduje to dodanie wybranej usługi w chmurze do białej listy Zapory systemu Windows.
7. Wyłącz inny program antywirusowy lub zaporę ogniową
Czasami inne programy antywirusowe lub zapory sieciowe mogą przeszkadzać w wykonywaniu zadań w chmurze, błędnie myśląc, że nie są przydatne w działaniu systemu Windows. W takim przypadku lepiej wyłącz inne aplikacje zabezpieczające zapory sieciowej innych firm. Oto jak wykonać to zadanie —
- Kliknij klawisz strzałki w górę po prawej stronie paska zadań. Spowoduje to wyświetlenie ukrytych ikon.
- Kliknij prawym przyciskiem myszy ikonę oprogramowania antywirusowego lub zapory.
- Wybierz opcję, aby ją wyłączyć.
- Jeśli pojawi się komunikat z pytaniem, czy jesteś pewien, kliknij Tak .
Uruchom ponownie komputer i sprawdź, czy kod błędu 0x80070185 ustąpił.
To wszystko, mam nadzieję, że powyższy zestaw rozwiązań rzeczywiście rozwiązuje problem z kodem błędu 0x80070185 na twoim komputerze i możesz teraz wykonywać operacje w chmurze. Daj znać w sekcji komentarzy, które rozwiązanie dokładnie działa w Twoim przypadku.



Dodaj komentarz