Poprawka – błąd aktywacji OEM 0xC004C060 w systemie Windows 11/10
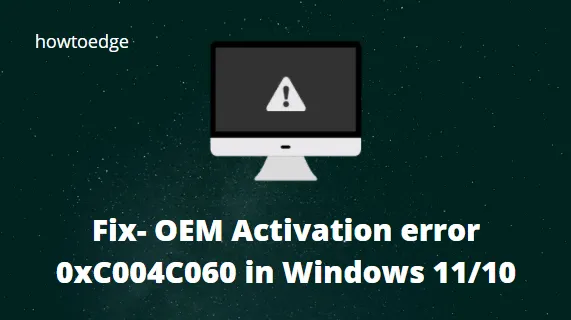
Błąd aktywacji OEM 0xC004C060 to częsty problem, który od czasu do czasu napotykają użytkownicy w swoim systemie. Ten problem często pojawia się, gdy niektóre pliki systemowe są uszkodzone na skutek ataku wirusa, wahań zasilania lub wadliwych urządzeń sprzętowych. Tutaj omówimy trzy szybkie obejścia tego problemu.
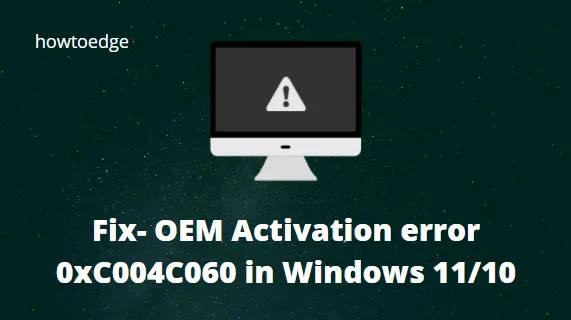
Uruchomienie narzędzia do rozwiązywania problemów z aktywacją i aktualizacja systemu operacyjnego Windows to możliwe dwa obejścia tego problemu OEM na komputerze. Jeśli jednak problem nadal występuje, spróbuj zmienić klucz produktu systemu Windows 10. Może to rozwiązać ten komunikat o błędzie. Przeanalizujmy je szczegółowo.
Błąd aktywacji OEM 0xC004C060 w rozwiązaniach systemu Windows 10
Tutaj mamy trzy różne sposoby naprawienia błędu aktywacji OEM 0xC004C060 na komputerze z systemem Windows 10. Oni są-
1. Uruchom narzędzie do rozwiązywania problemów z aktywacją
Narzędzie do rozwiązywania problemów z aktywacją to podstawowe narzędzie, które może wykryć każdy problem i naprawić go, jeśli zostanie znaleziony. Jest to całkiem proste, wystarczy postępować zgodnie z poniższą procedurą –
Dla systemu Windows 11
- Otwórz aplikację Ustawienia za pomocą klawiszy Windows + I.
- Wybierz System z lewego panelu okna.
- Kliknij opcję Aktywacja .
- Następnie uruchom narzędzie do rozwiązywania problemów.
Dla systemu Windows 10
- Naciśnij klawisz skrótu Win + I, aby uruchomić Ustawienia .
- Po wyświetleniu strony wybierz opcję Aktualizacja i zabezpieczenia, a następnie Aktywacja w lewej kolumnie.
- Przejdź do prawego panelu i kliknij opcję Rozwiązywanie problemów , aby rozpocząć proces. (Zobacz migawkę)
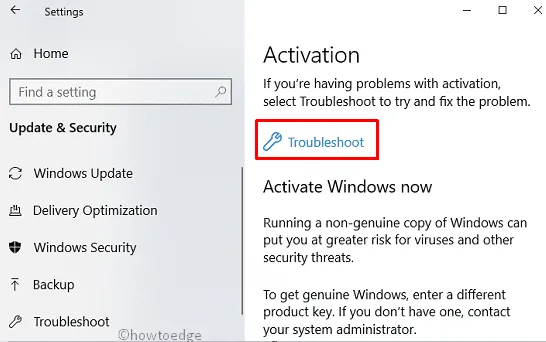
- Automatycznie wykryje i naprawi usterkę w systemie operacyjnym Windows 10.
Po zakończeniu uruchom ponownie system i sprawdź, czy błąd został naprawiony, czy nie.
2. Ustaw system Windows na automatyczną aktualizację
Jeśli nadal napotykasz błąd aktywacji OEM 0xC004C060 w swoim systemie, powinieneś dostosować niektóre ustawienia, aby domyślnie aktualizować system operacyjny. Oto kroki, które należy wykonać –
Dla systemu Windows 11
- Naciśnij klawisze Windows + I, aby otworzyć aplikację Ustawienia.
- W lewym okienku kliknij Windows Update .
- W sekcji Więcej opcji kliknij Opcje zaawansowane .
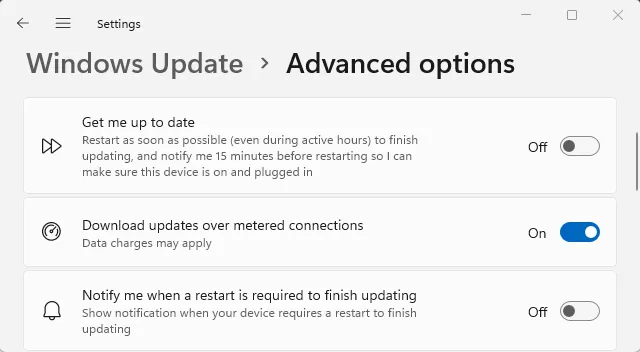
- Kliknij przełącznik obok opcji Pobierz aktualizacje przez połączenia taryfowe .
Dla systemu Windows 10
- Otwórz Ustawienia systemu Windows.
- Wybierz opcję Aktualizacja i zabezpieczenia > Windows Update .
- Kliknij Opcje zaawansowane po prawej stronie wyskakującego ekranu.
- Na następnej stronie włącz przełącznik Automatycznie pobieraj aktualizacje, nawet w przypadku płatnych połączeń danych .
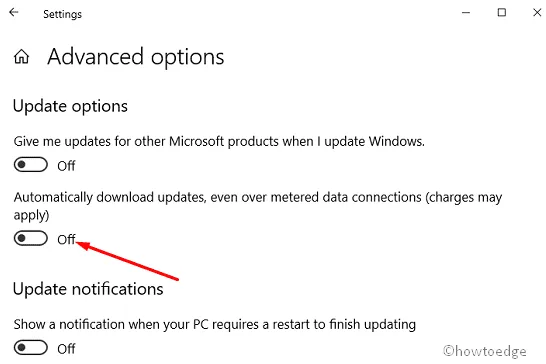
- Teraz uruchom ponownie system, aby zapisać wprowadzone do tej pory zmiany.

Zachowaj cierpliwość, ponieważ zajmie to ok. Aktualizacja systemu operacyjnego Windows 10 zajmuje od 15 minut do kilku godzin .
Po zakończeniu uruchom ponownie system i sprawdź, czy problem został rozwiązany, czy nie. Najprawdopodobniej problem ten nie powtórzy się ponownie na Twoim komputerze.



Dodaj komentarz