Napraw błąd instalatora NVIDIA na komputerze z systemem Windows
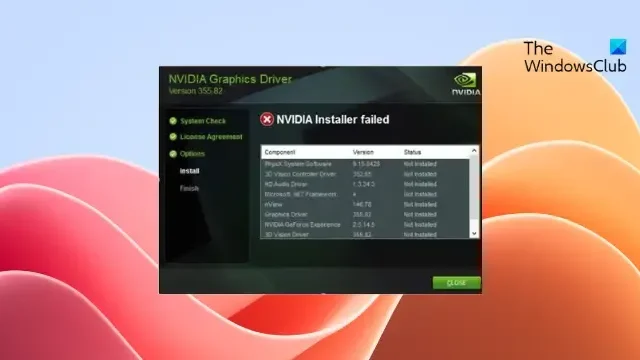
Ten post zawiera rozwiązania pozwalające naprawić błąd NVIDIA Installer Failed na komputerze z systemem Windows . Instalator NVIDIA instaluje i aktualizuje sterowniki graficzne NVIDIA na urządzeniach z systemem Windows. Instalator może czasami zawieść, uniemożliwiając użytkownikom dostęp do najnowszych aktualizacji sterowników. Może to negatywnie wpłynąć na wydajność i kompatybilność ich GPU. Na szczęście możesz zastosować się do kilku prostych sugestii, aby to naprawić.
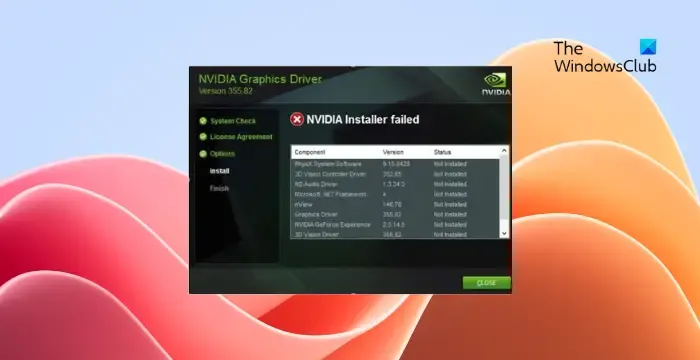
Napraw błąd instalatora NVIDIA na komputerze z systemem Windows
Aby naprawić błąd NVIDIA Installer Failed na urządzeniach z systemem Windows, uruchom ponownie komputer i instalator i sprawdź, czy to pomoże; w przeciwnym razie postępuj zgodnie z tymi sugestiami:
- Sprawdź kompatybilność systemu
- Uruchom instalator NVIDIA jako administrator
- Uruchom ponownie powiązane usługi
- Usuń pliki i foldery użytkownika NVIDIA
- Wykonaj czystą instalację
- Użyj instalatora sterownika innej firmy
Teraz przyjrzyjmy się im szczegółowo.
1] Sprawdź zgodność systemu
Najpierw sprawdź, czy NVIDIA Installer jest kompatybilny z twoim systemem, tzn. czy ma procesor graficzny firmy NVIDIA. Możliwe, że Twoje urządzenie nie spełnia minimalnych wymagań do uruchomienia aplikacji.
2] Uruchom instalator NVIDIA jako administrator
Następnie spróbuj uruchomić instalator NVIDIA jako administrator. Możliwe, że błąd instalatora NVIDIA nie powiódł się z powodu braku uprawnień. Aby to zrobić, kliknij prawym przyciskiem myszy plik NVIDIA Installer.exe i kliknij Uruchom jako administrator .
3] Uruchom ponownie powiązane usługi
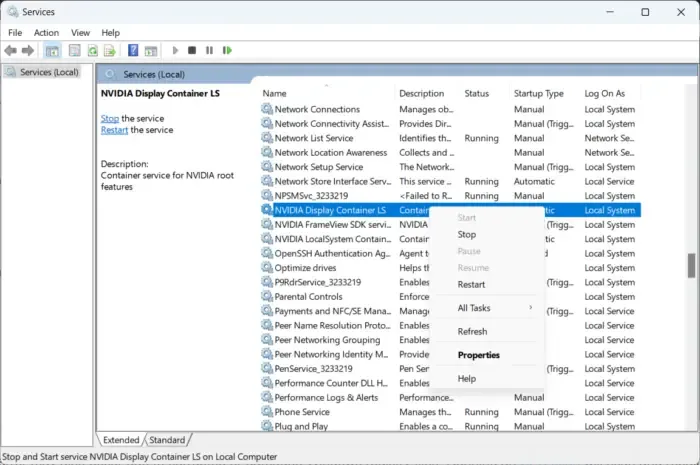
- Kliknij Start , wpisz Usługi i kliknij Enter .
- Przewiń w dół do usług związanych z NVIDIA .
- Kliknij je prawym przyciskiem myszy jeden po drugim i wybierz Uruchom ponownie .
4] Usuń pliki i foldery użytkownika NVIDIA
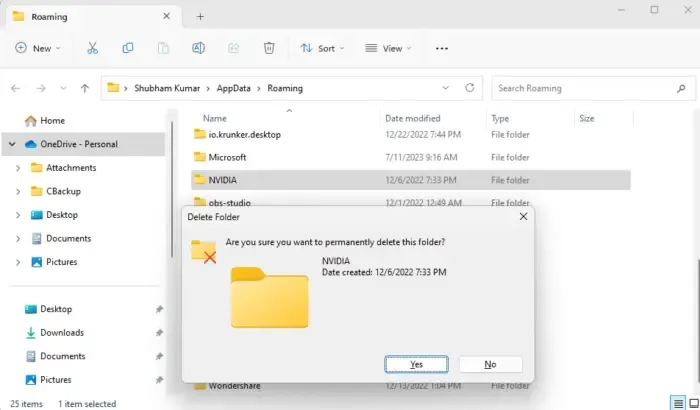
Pliki i foldery użytkownika NVIDIA mogą czasami ulec uszkodzeniu, powodując błąd NVIDIA Installer Failed. Jeśli tak, usuń je i sprawdź, czy aplikacja uruchomi się pomyślnie. Oto jak:
- Naciśnij Klawisz Windows + R, aby otworzyć okno dialogowe Uruchom .
- Wpisz %appdata% i naciśnij Enter .
- W folderze Roaming usuń folder NVIDIA.
- Ponownie naciśnij Klawisz Windows + R ponownie, wpisz %programdata% i naciśnij Enter .
- Tutaj usuń folder NVIDIA Corporation, uruchom ponownie komputer i sprawdź, czy NVIDIA Installer działa poprawnie.
5] Ponownie zainstaluj instalator w trybie awaryjnym
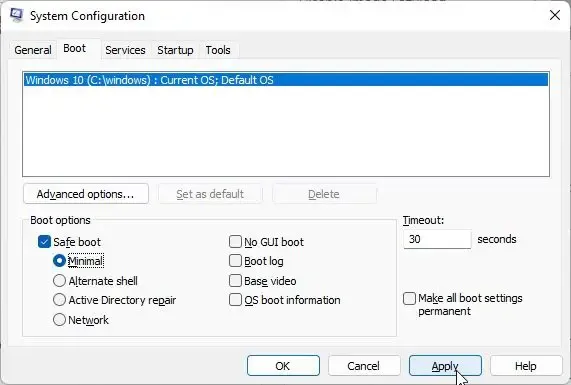
Jeśli instalacja instalatora NVIDIA zostanie uszkodzona, może to być również przyczyną nieprawidłowego działania aplikacji. Odinstaluj go i zainstaluj ponownie w trybie awaryjnym. Oto jak możesz to zrobić w trybie awaryjnym .
6] Użyj instalatora sterownika innej firmy
na koniec, jeśli żadna z tych sugestii nie pomogła, rozważ użycie instalatora innej firmy w celu zainstalowania sterowników NVIDIA . Możesz użyć NV Updater lub dowolnego z tych bezpłatnych programów aktualizujących sterowniki .
Mam nadzieję, że te sugestie ci pomogą.
Dlaczego moja instalacja sterownika NVIDIA ciągle kończy się niepowodzeniem?
Jak naprawić sterownik NVIDIA dla systemu Windows, który nie jest zgodny z instalacją, która się nie powiodła?
Jeśli sterowniki NVIDIA nie są zgodne z urządzeniem z systemem Windows i instalacja nie powiedzie się, sterowniki mogą być uszkodzone. W takim przypadku pobierz kompatybilne sterowniki za pomocą Nvidia Experience i zainstaluj je.



Dodaj komentarz