Napraw błąd NVIDIA GeForce Now 0xc192000e

Ten post zawiera rozwiązania umożliwiające naprawę błędu NVIDIA GeForce Now Error 0xc192000e . GeForce Now to usługa przesyłania strumieniowego gier w chmurze firmy NVIDIA, która oferuje rozgrywkę w czasie rzeczywistym z chmury na Twoje urządzenie. Jest to niewątpliwie jedna z najlepszych platform do gier w chmurze pod każdym względem. Jednak ostatnio niektórzy użytkownicy skarżyli się na błąd GeForce Now Error 0xc192000e. Na szczęście możesz wykonać kilka prostych kroków, aby to naprawić.
Wystąpił problem z połączeniem z Geforce Now. Błąd 0xc192000e.
Dlaczego GeForce mówi teraz, że wystąpił problem z rozpoczęciem sesji?
Komunikat o błędzie „Wystąpił problem podczas uruchamiania sesji” zwykle pojawia się, gdy serwer jest przestojem. Jednak ten błąd może również wystąpić, jeśli masz niestabilne połączenie internetowe lub błąd na koncie GeForce now.
Napraw błąd NVIDIA GeForce Now 0xc192000e
Aby naprawić kod błędu 0xc192000e w GeForce Now, najpierw uruchom ponownie aplikację i swoje urządzenie. Sprawdź również, czy Twoje urządzenie ma zainstalowaną najnowszą wersję sterownika karty graficznej. Jeśli to nie pomoże, oto kilka sprawdzonych poprawek:
- Wyczyść pamięć podręczną przeglądarki i pliki cookie
- Uruchom ponownie router i modem
- Sprawdź stan serwera GForce Now
- Zaktualizuj sterowniki GeForce
- Wyłącz VPN/Proxy
- Uruchom GeForce Now jako administrator
- Uruchom ponownie usługi związane z NVIDIA
- Zainstaluj ponownie GeForce Now
Teraz przyjrzyjmy się im szczegółowo.
1] Wyczyść pamięć podręczną przeglądarki i pliki cookie
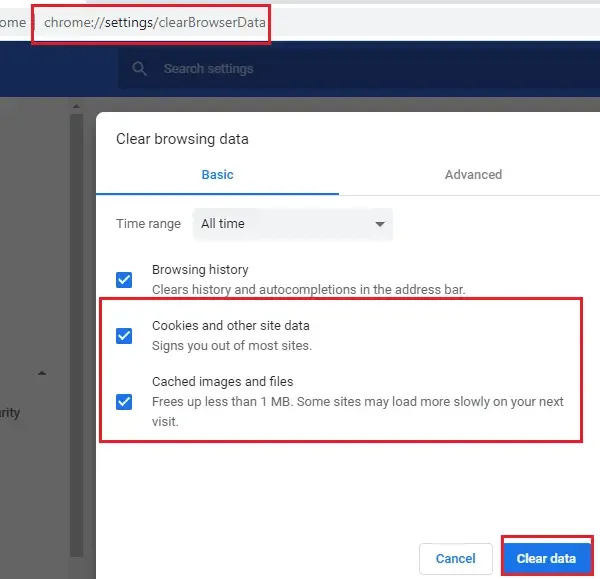
Jeśli korzystasz z usługi GeForce Now w przeglądarce internetowej, spróbuj wyczyścić jej pliki cookie i dane z pamięci podręcznej. Możliwe, że dane z pamięci podręcznej są uszkodzone, co powoduje ten problem. Oto jak możesz to zrobić:
- Otwórz Google Chrome i kliknij trzy pionowe kropki w prawym górnym rogu.
- Kliknij Ustawienia i przejdź do Bezpieczeństwo i prywatność .
- Kliknij Wyczyść dane przeglądania .
- Sprawdź wszystkie opcje i kliknij Wyczyść dane .
Te posty pokażą, jak wyczyścić pamięć podręczną przeglądarki w Edge, Firefox lub Opera.
2] Uruchom ponownie router i modem
Takie błędy mogą się również zdarzyć, jeśli masz niestabilne połączenie internetowe. Wykonaj test szybkości, aby sprawdzić, czy coś jest nie tak z Twoim połączeniem internetowym. Jeśli prędkość internetu jest mniejsza niż wybrany plan, spróbuj ponownie uruchomić router i modem. Skontaktuj się jednak z usługodawcą, jeśli ponowne uruchomienie routera i modemu nie działa.
3] Sprawdź stan serwera GForce Now
Sprawdź stan serwera GeForce Now , ponieważ serwery mogą być w trakcie konserwacji lub grozić im przestoje. Możesz także śledzić @NVIDIAGFN na Twitterze, aby sprawdzić, czy pisali o trwających pracach konserwacyjnych. Jeśli wiele osób ma ten sam problem, serwer może napotkać przestoje.
4] Zaktualizuj sterowniki GeForce
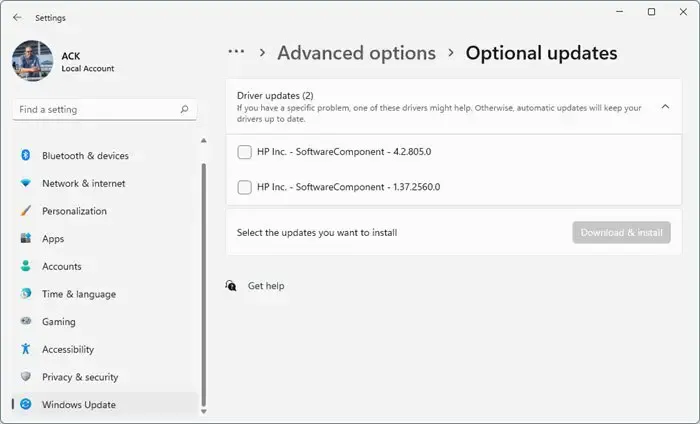
Przestarzałe lub uszkodzone sterowniki graficzne mogą być również odpowiedzialne za błąd NVIDIA GeForce Now 0xc192000e. Zaktualizuj sterowniki karty graficznej swojego urządzenia i sprawdź, czy problem został rozwiązany. Oto jak możesz to zrobić:
- Otwórz Ustawienia i przejdź do Ustawienia > Aktualizacja i zabezpieczenia > Windows Update .
- Tuż pod nim poszukaj klikalnego łącza — Zobacz opcjonalne aktualizacje .
- W obszarze Aktualizacje sterowników dostępna będzie lista aktualizacji, które możesz zainstalować, jeśli napotkasz problem ręcznie.
Niektórzy z was mogą chcieć skorzystać z bezpłatnego oprogramowania lub narzędzi do aktualizacji sterowników. W takim przypadku NV Updater zaktualizuje sterownik karty graficznej NVIDIA.
5] Wyłącz VPN/Proxy

W przypadku połączenia z serwerem VPN/Proxy mogą wystąpić błędy serwera. VPN i Proxy ukrywają Twój adres IP, przekierowując ruch internetowy przez zdalny serwer. Niemniej jednak, oto jak możesz to wyłączyć:
- Naciśnij klawisz Windows + I , aby otworzyć Ustawienia .
- Przejdź do Sieć i Internet > Proxy .
- Tutaj wyłącz opcję Automatycznie wykryj ustawienia .
- Kliknij opcję Konfiguruj obok Użyj serwera proxy i wyłącz opcję Użyj serwera proxy .
6] Uruchom GeForce Now jako administrator
Uruchomienie aplikacji jako administrator gwarantuje, że nie ulegnie ona awarii z powodu braku uprawnień. Aby uruchomić GeForce Now jako administrator, kliknij prawym przyciskiem myszy plik NVIDIA GeForce Now.exe i wybierz opcję Uruchom jako administrator .
7] Uruchom ponownie usługi związane z NVIDIA
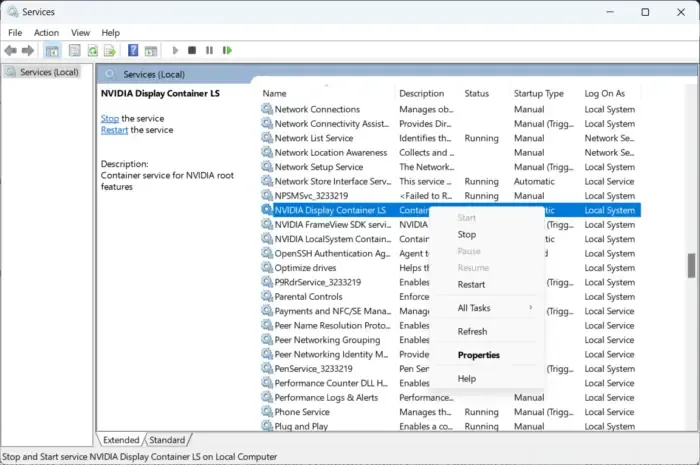
8] Ponownie zainstaluj GeForce Now
Jeśli żadne z wymienionych obejść nie pomoże, podstawowe pliki aplikacji mogą być uszkodzone. Aby to naprawić, zainstaluj ponownie GeForce Now ze swojego systemu i rozpocznij instalację od nowa.
Daj nam znać, jeśli ten post Ci pomoże!



Dodaj komentarz