Napraw błąd „NPM nie został rozpoznany jako polecenie wewnętrzne lub zewnętrzne”
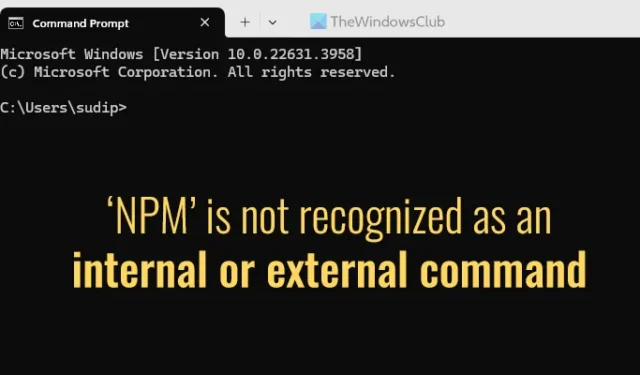
Jeśli podczas korzystania z wiersza poleceń, programu Windows PowerShell lub terminala w celu otwarcia lub zainstalowania aplikacji pojawi się błąd informujący, że polecenie „NPM” nie jest rozpoznawane jako polecenie wewnętrzne lub zewnętrzne , niniejszy przewodnik pomoże Ci rozwiązać problem. Ten błąd może również wystąpić podczas próby zainstalowania aplikacji lub wykonania pliku wsadowego na komputerze z systemem Windows 11/10.
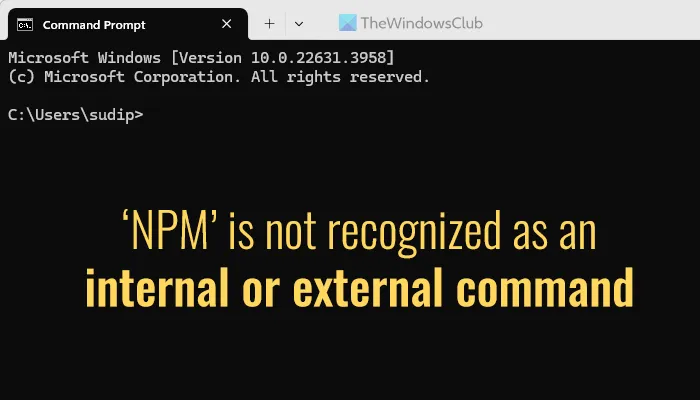
„NPM” nie jest rozpoznawane jako polecenie wewnętrzne ani zewnętrzne
Aby rozwiązać problem „NPM” nie jest rozpoznawany jako polecenie wewnętrzne lub zewnętrzne, wykonaj następujące czynności:
- Pobierz najnowszą wersję Node.js
- Dodaj lub zmodyfikuj zmienną środowiskową
Aby uzyskać szczegółowe informacje na temat tych rozwiązań, czytaj dalej.
1] Pobierz najnowszą wersję Node.js
Ponieważ NPM pełni funkcję menedżera pakietów dla Node.js, zdecydowanie zaleca się pobranie najnowszej wersji Node.js w przypadku wystąpienia tego błędu. Aby uzyskać dostęp do najnowszej wersji Node.js, odwiedź witrynę nodejs.org .
Następnie wybierz odpowiednią wersję i system operacyjny. Następnie możesz wybrać metodę instalacji, która odpowiada Twoim potrzebom, np. fnm, Chocolatey i inne.
Następnie pobierz instalator i kontynuuj proces instalacji.
2] Dodaj lub edytuj zmienną środowiskową
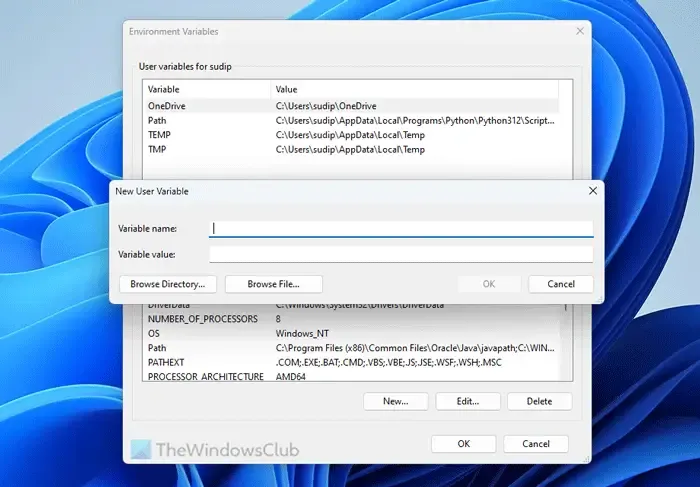
Aby dodać lub zmodyfikować zmienną środowiskową, wykonaj następujące kroki:
- Wpisz „zmienna środowiskowa” w polu wyszukiwania na pasku zadań.
- Kliknij odpowiedni wynik wyszukiwania.
- Naciśnij przycisk Zmienne środowiskowe .
- Kliknij przycisk Nowy pod zmiennymi użytkownika dla [nazwa użytkownika].
- Wprowadź nazwę zmiennej i wartość zmiennej.
- Naciśnij przycisk OK.
- Aby sfinalizować zmiany, kliknij ponownie przycisk OK.
Po wykonaniu tych kroków nie powinieneś już napotykać problemów. Ważne jest, aby ustawić wartość zmiennej na katalog, w którym zainstalowano Node.js.
Aby sprawdzić zmiany, otwórz nowe okno wiersza poleceń lub terminala i uruchom następujące polecenie:
npm –version
Jeśli widzisz numer wersji, możesz teraz wykonać inne polecenia NPM. Jeśli jednak numer wersji się nie pojawi, upewnij się, że poprawnie skonfigurowałeś zmienną.
Mam nadzieję, że ten poradnik pomógł Ci rozwiązać problem.
Jak zainstalować npm w CMD?
Aby zainstalować NPM za pomocą CMD, zacznij od pobrania najnowszego pakietu Node.js z oficjalnej strony internetowej. Postępuj zgodnie ze standardowymi procedurami instalacji, aby ukończyć instalację. Podczas tego procesu kluczowe jest wybranie prawidłowego systemu operacyjnego i architektury systemu.
Dlaczego mój terminal nie rozpoznaje npm?
Terminal może nie rozpoznać NPM jako polecenia wewnętrznego lub zewnętrznego z powodu braku prawidłowej ścieżki w ustawieniach zmiennej środowiskowej. Aby umożliwić terminalowi, wierszowi poleceń lub programowi PowerShell rozpoznanie polecenia, zmodyfikuj lub dodaj odpowiednią ścieżkę w sekcji Zmienne środowiskowe. Otwórz Właściwości systemu, przejdź do sekcji Zmienne środowiskowe i utwórz nową zmienną użytkownika, jak opisano powyżej.



Dodaj komentarz