Napraw brak dźwięku, opóźnienie lub czarny ekran podczas przesyłania strumieniowego VLC na Discordzie
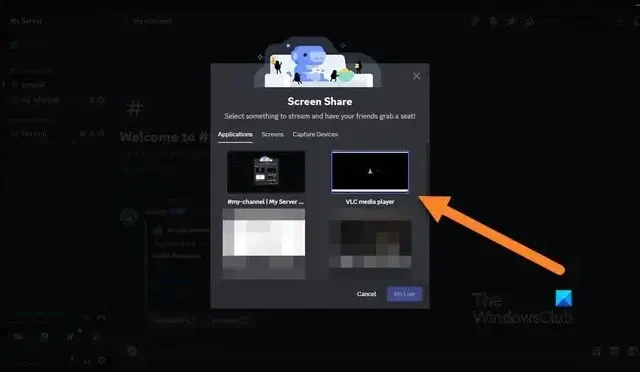
VLC to stary odtwarzacz; to jest OG. Jednak stale się aktualizuje i ulepsza, aby zachować aktualność w tym dynamicznym świecie. Użytkownik Discord powinien mieć możliwość łatwego przesyłania strumieniowego VLC bez żadnych anomalii. Jednak niektórzy użytkownicy napotkali przy tym problemy z dźwiękiem, opóźnienia i czarny ekran i właśnie to omówimy w tym poście. Jeśli więc Ty też zauważysz brak dźwięku, opóźnienia lub czarny ekran podczas przesyłania strumieniowego VLC na Discordzie, ten post jest dla Ciebie.
Jak przesyłać strumieniowo VLC na Discordzie?
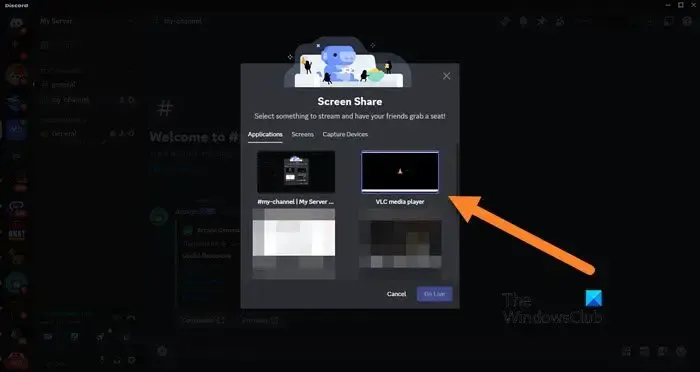
Konfigurowanie przesyłania strumieniowego VLC na Discordzie jest dość łatwe. Jednak nadal istnieje miejsce na wpadki, w wyniku których możesz doświadczyć osobliwości i problemów, takich jak te, o których mowa. Zatem zanim przejdziemy do potencjalnych rozwiązań wymienionych poniżej,
Wykonaj kroki wymienione poniżej, aby skonfigurować VLC na Discordzie.
- Po pierwsze pobierz i zainstaluj klienta Discord na swoim komputerze, ponieważ wersja internetowa nie obsługuje przesyłania strumieniowego.
- Otwórz VLC Media Player i odtwórz wideo, które chcesz przesyłać strumieniowo.
- W Discord przejdź do swojego serwera i kliknij kanał głosowy.
- Kliknij ikonę Udostępnij swój ekran, aby rozpocząć transmisję strumieniową.
- Wybierz okno wideo VLC, a następnie zostaniesz poproszony o skonfigurowanie takich parametrów, jak jakość strumienia, rozdzielczość, liczba klatek na sekundę i inne.
Podczas konfigurowania VLC pamiętaj, aby wybrać ustawienia w oparciu o możliwości komputera. To może nie być najlepszy czas na bycie hojnym.
Napraw Brak dźwięku, opóźnienie lub czarny ekran podczas przesyłania strumieniowego VLC na Discordzie
Jeśli podczas przesyłania strumieniowego VLC na Discordzie nie słychać dźwięku, występują opóźnienia lub czarny ekran, postępuj zgodnie z poniższymi rozwiązaniami, aby rozwiązać problem.
- Uruchom ponownie obie aplikacje
- Sprawdź ustawienia dźwięku Discord i VLC
- Skonfiguruj kodek wideo OpenH264 i akcelerację sprzętową
Porozmawiajmy o nich szczegółowo.
1] Uruchom ponownie obie aplikacje
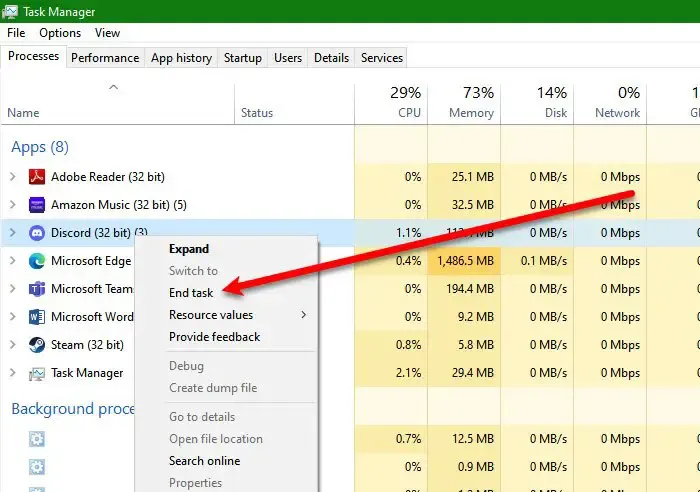
Przede wszystkim musimy ponownie uruchomić zarówno VLC, jak i Discord, aby upewnić się, że problem nie wynika z usterek technicznych. Ponowne uruchomienie aplikacji to najlepszy sposób na pozbycie się usterek, które mogły być przyczyną problemu. Otwórz więc Menedżera zadań, kliknij prawym przyciskiem myszy Discord i wybierz Zakończ zadanie. Teraz traktuj VLC w ten sam sposób. Na koniec zamknij wszystkie zbędne i niepotrzebne aplikacje i sprawdź, czy problem został rozwiązany.
2] Sprawdź ustawienia dźwięku Discord i VLC
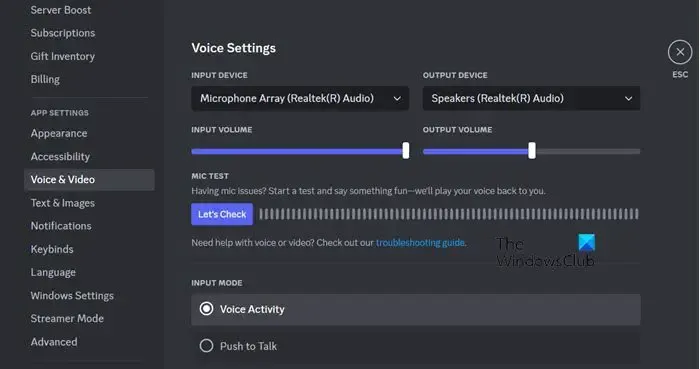
Jeśli podczas przesyłania strumieniowego nie ma dźwięku, pierwszą rzeczą, którą musisz zrobić, to sprawdzić ustawienia audio zarówno Discorda, jak i VLC. Aby zrobić to samo, wykonaj kroki wymienione poniżej.
Dla Discorda:
- Otwórz aplikację kliencką Discord na swoim komputerze.
- Teraz kliknij ikonę koła zębatego, aby wejść do Ustawień.
- Przejdź do opcji Głos & Wideo, a następnie upewnij się, że bieżące urządzenia wejściowe i wyjściowe są poprawnie skonfigurowane.
Dla VLC:
- Otwórz VLC.
- Przejdź do opcji Narzędzia > Preferencje.
- Następnie w sekcji Audio musisz skonfigurować urządzenie wyjściowe i upewnić się, że nie jest wyciszone.
To powinno wykonać zadanie za Ciebie.
3] Skonfiguruj kodek wideo OpenH264 i akcelerację sprzętową
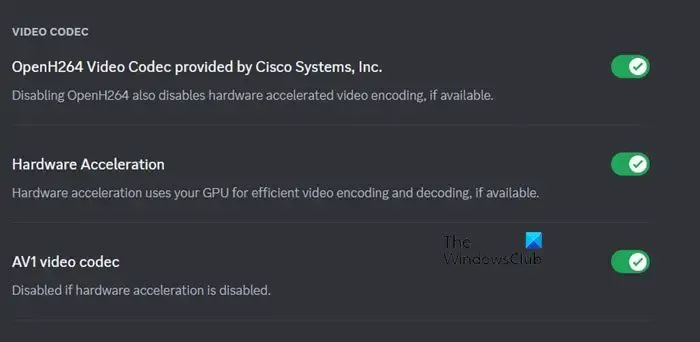
Kod wideo OpenH265 kompresuje i dekompresuje cyfrowe wideo, dzięki czemu można je przesyłać przez Internet. Czasami jednak po prostu nie działa to z konfiguracją systemu i sprzętem. Jeśli te dwie funkcje są włączone na Discordzie, musisz je wyłączyć i odwrotnie. Aby zrobić to samo, wykonaj czynności wymienione poniżej.
- Otwórz Discord i przejdź do Ustawień użytkownika, klikając ikonę koła zębatego.
- Przejdź do opcji Głos & Wideo, a następnie przejdź do sekcji Zaawansowane.
- Wyłącz kodek wideo OpenH264 dostarczony przez Cisco System, Inc. i akcelerację sprzętową.
Mamy nadzieję, że wykona to zadanie za Ciebie.
Jak naprawić transmisję strumieniową na czarnym ekranie na Discordzie?
Jeśli podczas transmisji strumieniowej na Discordzie napotkasz czarny ekran i udostępnisz go innym, prawdopodobnie jest to spowodowane nieaktualnym lub uszkodzonym sterownikiem karty graficznej lub karty wideo. Aby rozwiązać ten problem, upewnij się, że na komputerze jest zainstalowany odpowiedni sterownik. Pomoże to wyeliminować ryzyko pojawienia się czarnego ekranu podczas przesyłania strumieniowego. Zalecamy zapoznanie się z naszym postem, aby dowiedzieć się, co zrobić, gdy podczas przesyłania strumieniowego na Discordzie pojawi się czarny ekran.
Dlaczego podczas transmisji na Discordzie nie ma dźwięku?
Jeśli podczas przesyłania strumieniowego na Discordzie nie słychać żadnego dźwięku, najprawdopodobniej nieprawidłowo skonfigurowałeś ustawienia audio. Powinieneś sprawdzić nasz przewodnik, aby rozwiązać problemy z dźwiękiem w Discord Steam, ponieważ nie rozmawialiśmy tylko o sposobach prawidłowej konfiguracji ustawień audio, ale o innych potencjalnych rozwiązaniach.



Dodaj komentarz