Napraw problemy z brakiem dźwięku w DisplayPort w systemie Windows 11

Użytkownicy zgłaszali problemy z dźwiękiem po podłączeniu komputera do monitora za pomocą kabla DisplayPort. Problem ten może wynikać z uszkodzonych sterowników karty dźwiękowej lub wadliwego kabla DisplayPort. W tym przewodniku opisano, jak naprawić brak dźwięku z DisplayPort w systemie Windows 11/10 .

Rozwiązywanie problemu braku dźwięku z DisplayPort w systemie Windows 11/10
Jeśli masz problemy z dźwiękiem podczas korzystania z kabla DisplayPort w urządzeniu z systemem Windows 11/10, rozważ poniższe rozwiązania:
- Sprawdź ustawienia audio swojego monitora
- Zaktualizuj oprogramowanie układowe monitora
- Skorzystaj z narzędzia do rozwiązywania problemów z dźwiękiem
- Upewnij się, że wszystkie sterowniki są zaktualizowane
- Sprawdź domyślne urządzenie audio
- Zmień format audio
- Zainstaluj inną wersję sterownika audio
- Przywróć swój system
Szczegóły każdego rozwiązania przedstawiono poniżej.
1] Sprawdź ustawienia audio swojego monitora
Twój monitor może mieć źle skonfigurowane ustawienia audio, co może prowadzić do tego problemu. Zaleca się sprawdzenie tych ustawień przed przejściem do dalszych kroków rozwiązywania problemów.
2] Zaktualizuj oprogramowanie układowe monitora
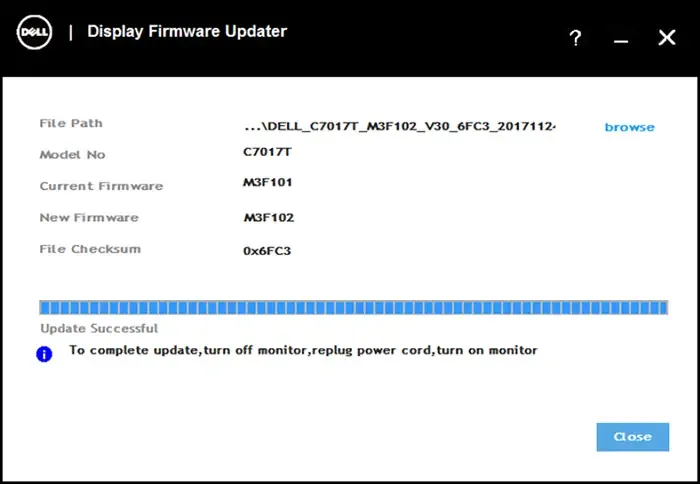
Aktualizowanie oprogramowania układowego monitora jest niezbędne, zwłaszcza jeśli ma wbudowane głośniki. Sprawdź na oficjalnej stronie internetowej producenta, czy są dostępne aktualizacje oprogramowania układowego, i postępuj zgodnie z ich konkretnymi instrukcjami instalacji.
3] Skorzystaj z narzędzia do rozwiązywania problemów z dźwiękiem

Audio Troubleshooter w systemie Windows to skuteczne narzędzie do diagnozowania i rozwiązywania problemów z dźwiękiem. Aby uruchomić Audio Troubleshooter w systemie Windows 11, przejdź do aplikacji Get Help.
4] Upewnij się, że wszystkie sterowniki są zaktualizowane
Sterowniki, które są nieaktualne lub uszkodzone, mogą powodować problemy z dźwiękiem. Regularna aktualizacja wszystkich sterowników to dobra praktyka. Możesz pobrać kompletny pakiet sterowników lub narzędzie do aktualizacji z oficjalnej strony producenta komputera, zaprojektowane do wydajnego skanowania i aktualizacji sterowników systemu.
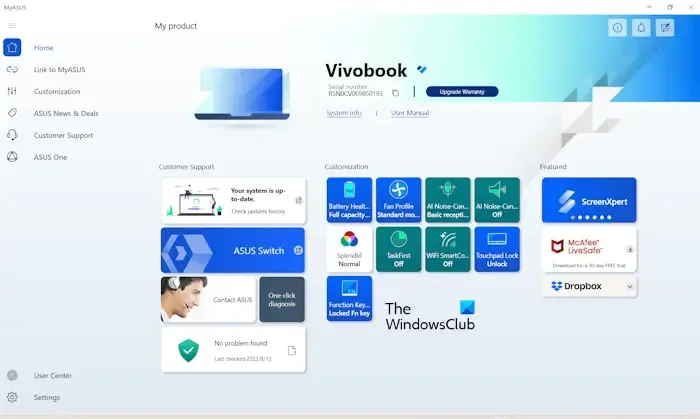
Oto kilka narzędzi specyficznych dla danego producenta:
- Asystent wsparcia HP
- Pomoc techniczna Dell
- Aplikacja MyASUS
- Aktualizacja systemu Lenovo
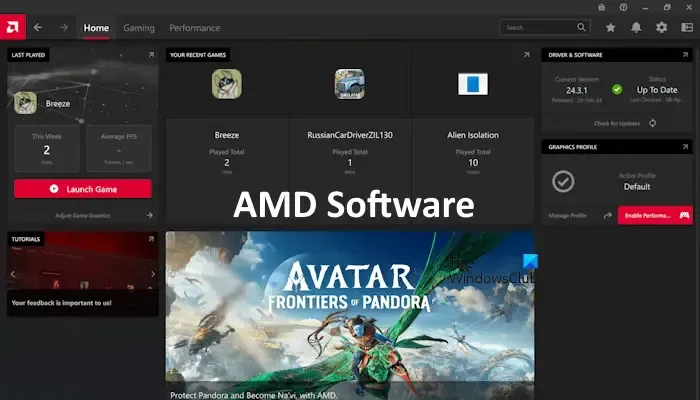
Jeśli masz chipset AMD, pobierz i zainstaluj oprogramowanie AMD, aby sprawdzić dostępność aktualizacji.
Zaleca się również aktualizację sterownika audio. Najnowszą wersję sterownika audio można znaleźć na oficjalnej stronie producenta i zainstalować ją ręcznie.
5] Sprawdź domyślne urządzenie audio
Upewnij się, że prawidłowe urządzenie audio jest ustawione jako domyślne w Panelu sterowania. Wykonaj następujące kroki:
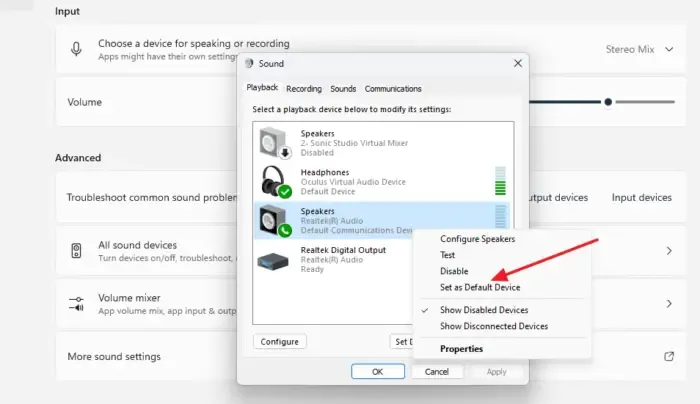
- Otwórz Panel sterowania.
- W pasku wyszukiwania Panelu sterowania wyszukaj frazę „dźwięk” i kliknij pozycję Dźwięk w wynikach.
- Kliknij prawym przyciskiem myszy urządzenie audio i wybierz opcję Ustaw jako urządzenie domyślne .
6] Modyfikuj format audio
Zmiana formatu audio może rozwiązać problem. Oto jak to zrobić:
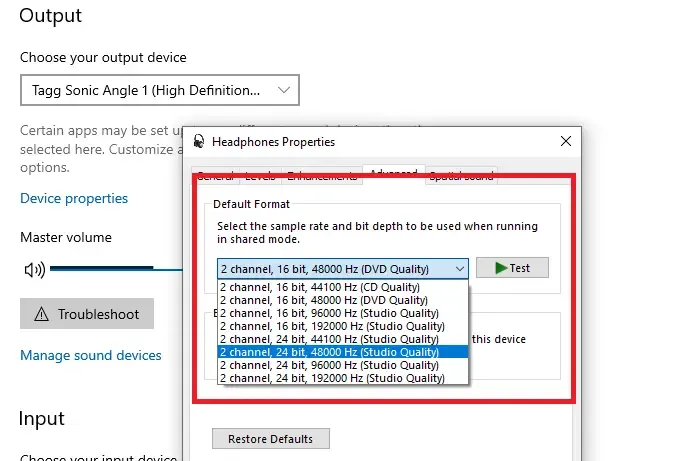
- Otwórz Panel sterowania.
- Wyszukaj „dźwięk” w pasku wyszukiwania Panelu sterowania.
- Z wyników wybierz opcję Dźwięk, aby uzyskać dostęp do okna Właściwości dźwięku.
- Kliknij prawym przyciskiem myszy urządzenie audio na karcie Odtwarzanie i wybierz Właściwości .
- Przejdź do zakładki Zaawansowane i dostosuj format domyślny .
- Kliknij Zastosuj , a następnie OK, aby zapisać zmiany.
Przetestuj różne formaty audio, aby znaleźć taki, który działa.
7] Zainstaluj inną wersję sterownika audio
Czasami zainstalowanie kompatybilnej alternatywnej wersji sterownika audio może pomóc. Przed kontynuowaniem utwórz Punkt Przywracania Systemu, aby powrócić do poprzedniego stanu, jeśli pojawią się jakieś problemy.
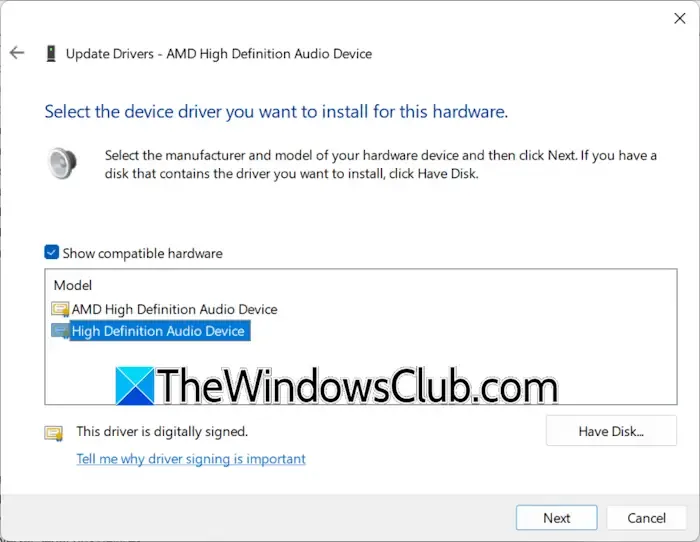
Wykonaj następujące kroki:
- Otwórz Menedżera urządzeń.
- Rozwiń sekcję Kontrolery dźwięku, wideo i gier .
- Kliknij prawym przyciskiem myszy sterownik karty dźwiękowej i wybierz Właściwości .
- Przejdź do zakładki Sterownik i kliknij Aktualizuj sterownik .
- Wybierz Przeglądaj mój komputer w poszukiwaniu sterowników .
- Wybierz opcję Pozwól mi wybrać z listy dostępnych sterowników na moim komputerze .
- Upewnij się, że zaznaczono opcję Pokaż zgodny sprzęt .
- Wybierz High Definition Audio Device lub inny odpowiedni sterownik dla swojej karty dźwiękowej i kliknij Dalej . Postępuj zgodnie z instrukcjami wyświetlanymi na ekranie, aby go zainstalować.
Sprawdź później, czy problem nadal występuje.
8] Przywróć swój system
Jeśli dźwięk działał prawidłowo przez DisplayPort wcześniej, rozważ przywrócenie systemu do stanu, w którym działał. Najpierw upewnij się, że kabel nie jest uszkodzony.
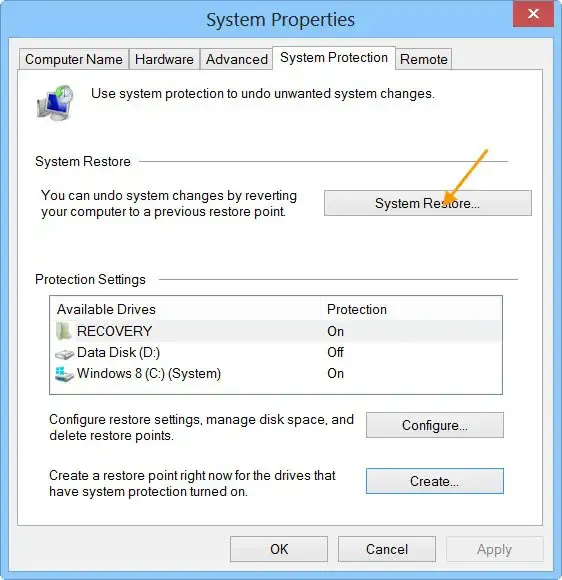
Użyj narzędzia Przywracanie systemu, aby przywrócić system. Wybierz punkt przywracania, który został utworzony po wystąpieniu problemu.
Dlaczego dźwięk nie dochodzi przez DisplayPort?
Istnieje wiele przyczyn braku przesyłania dźwięku przez DisplayPort, m.in. uszkodzony kabel, uszkodzone sterowniki karty dźwiękowej lub nieprawidłowy format audio.
Jak włączyć wyjście audio w systemie Windows 11?
Aby włączyć wyjście audio w systemie Windows 11, musisz wskazać urządzenie audio jako opcję domyślną. Można to zrobić w obszarze Właściwości dźwięku w Panelu sterowania. Jeśli nadal występują problemy z dźwiękiem pomimo ustawienia domyślnego urządzenia, upewnij się, że sterownik audio jest zaktualizowany lub ponownie zainstalowany.



Dodaj komentarz