Poprawka: brak Internetu, zabezpieczony błąd w systemie Windows 11
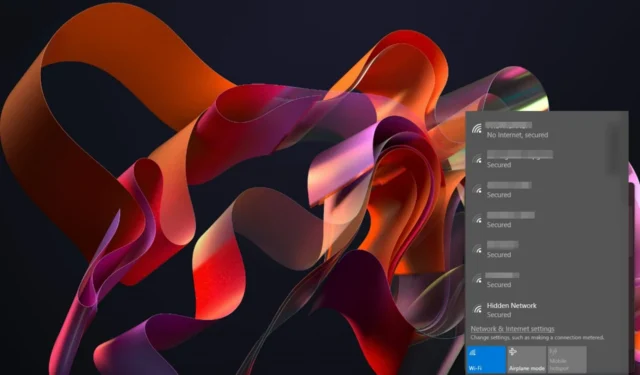
Czasami zobaczysz, że Twój komputer twierdzi, że wszystko jest w porządku, ale jednocześnie nie może rozpoznać, czy jest jakieś połączenie z Internetem.
Jeśli masz szczęście, dostęp do Internetu dla niektórych stron internetowych będzie działał normalnie, ale będzie to krótkotrwałe. Jeśli chcesz mieć działające i stabilne połączenie, musisz dotrzeć do pierwotnej przyczyny problemu i rozwiązać go.
Dlaczego mój komputer wyświetla komunikat „Brak Internetu, ale zabezpieczony”?
- Twój dostawca usług internetowych (ISP) może mieć problemy ze swoimi usługami.
- Być może zainstalowałeś na swoim komputerze zaporę sieciową, która blokuje dostęp do Internetu.
- Twoje oprogramowanie antywirusowe mogło wykryć serwery proxy na Twoim komputerze i oznaczyć połączenie.
- Możliwe, że karta sieciowa działa nieprawidłowo.
Jak naprawić brak Internetu, zabezpieczony w systemie Windows 11?
Zacznij od następujących kontroli wstępnych:
- Upewnij się, że wszystkie kable są prawidłowo podłączone i nie ma luźnych połączeń w systemie.
- Sprawdź, czy nie ma problemów z usługodawcą internetowym, łącząc się z inną siecią.
- Upewnij się, że system Windows jest aktualny .
- Zmień połączenie bezprzewodowe na kabel Ethernet i uruchom ponownie router.
1. Uruchom narzędzia do rozwiązywania problemów z siecią
1.0 Uruchom narzędzie do rozwiązywania problemów z kartą sieciową
- Naciśnij Windows klawisz i kliknij Ustawienia .
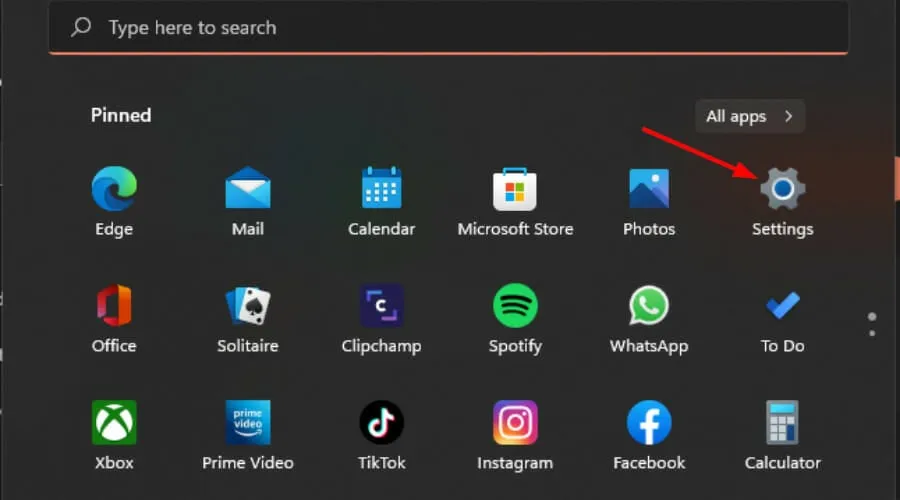
- Kliknij System, a następnie wybierz Rozwiązywanie problemów .

- Wybierz Inne narzędzia do rozwiązywania problemów.
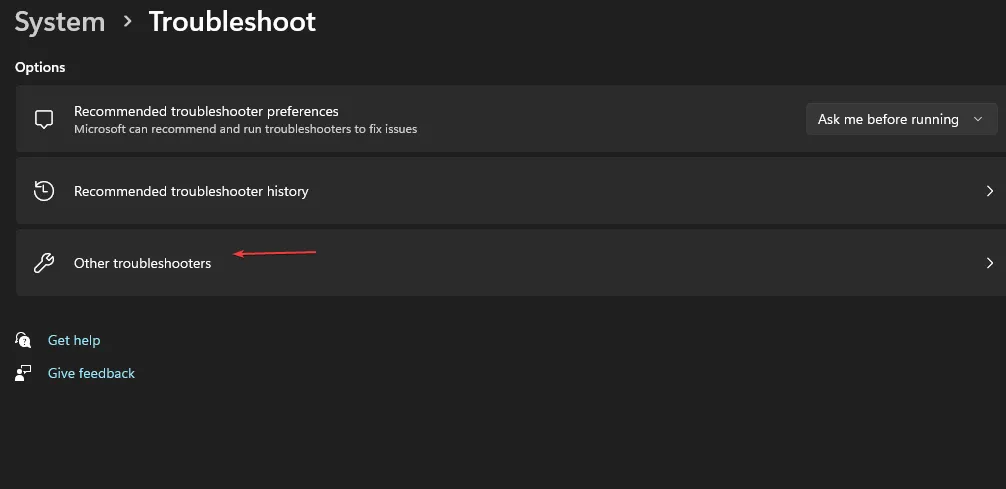
- Znajdź narzędzie do rozwiązywania problemów z kartą sieciową i kliknij znajdujący się obok niego przycisk Uruchom.
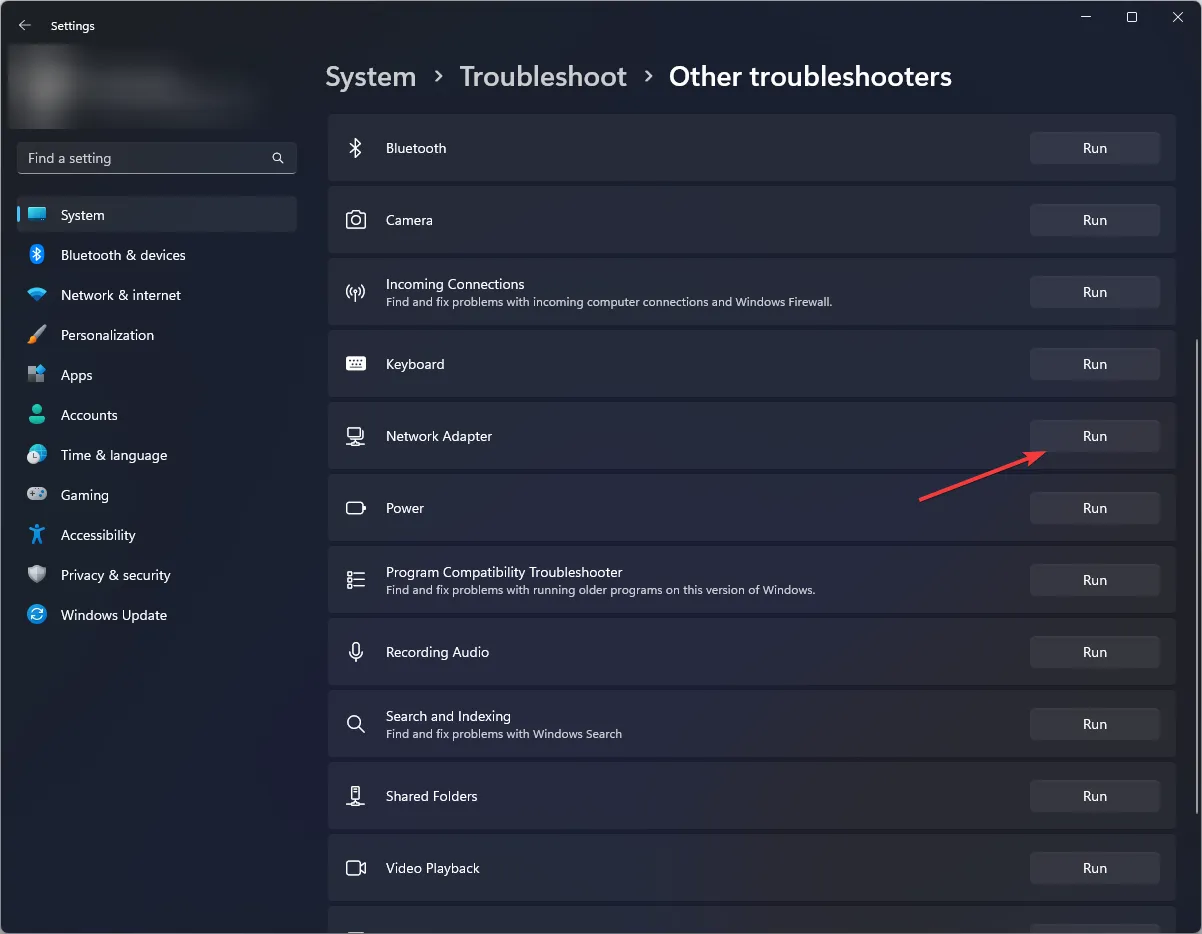
1.1 Uruchom narzędzie do rozwiązywania problemów z połączeniami internetowymi
- Naciśnij Windows klawisz i kliknij Ustawienia .
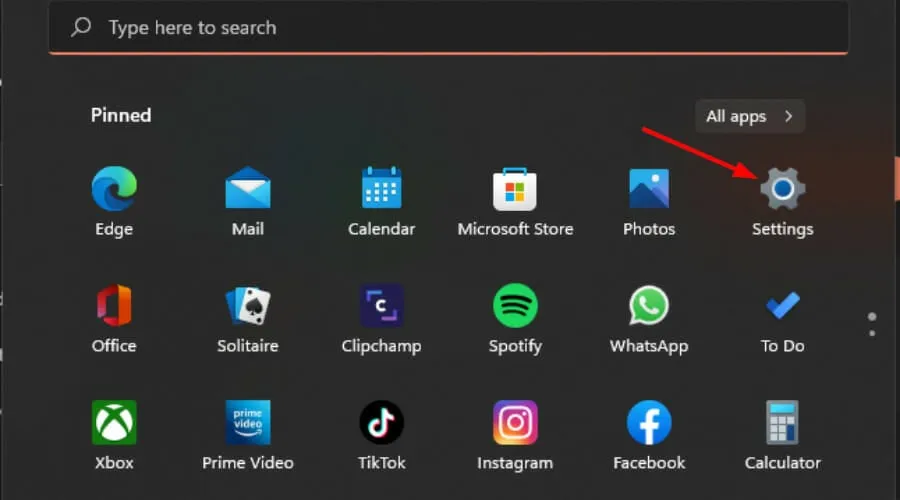
- Przejdź do System i kliknij Rozwiązywanie problemów .

- Teraz kliknij Inne narzędzia do rozwiązywania problemów .
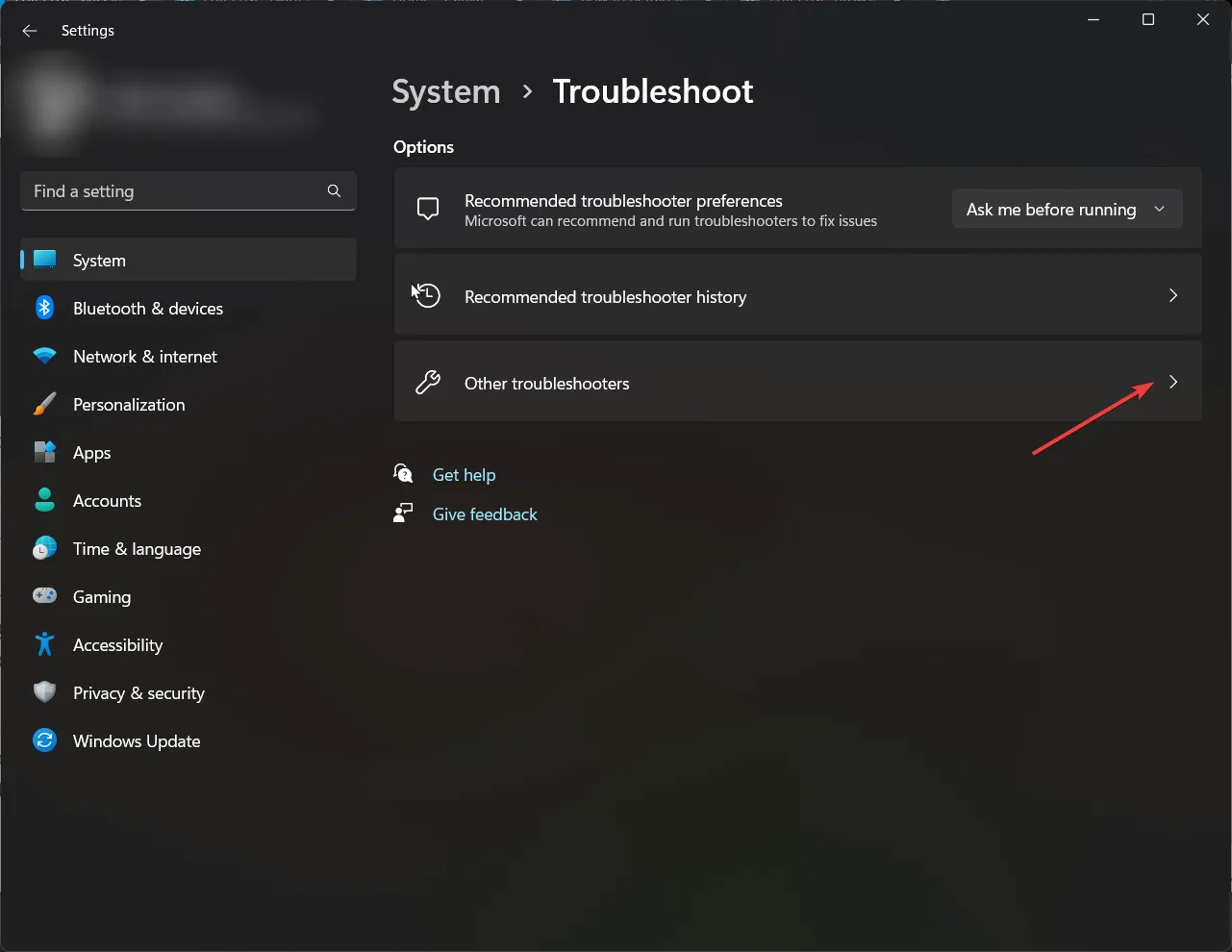
- Znajdź połączenia internetowe i kliknij Uruchom .
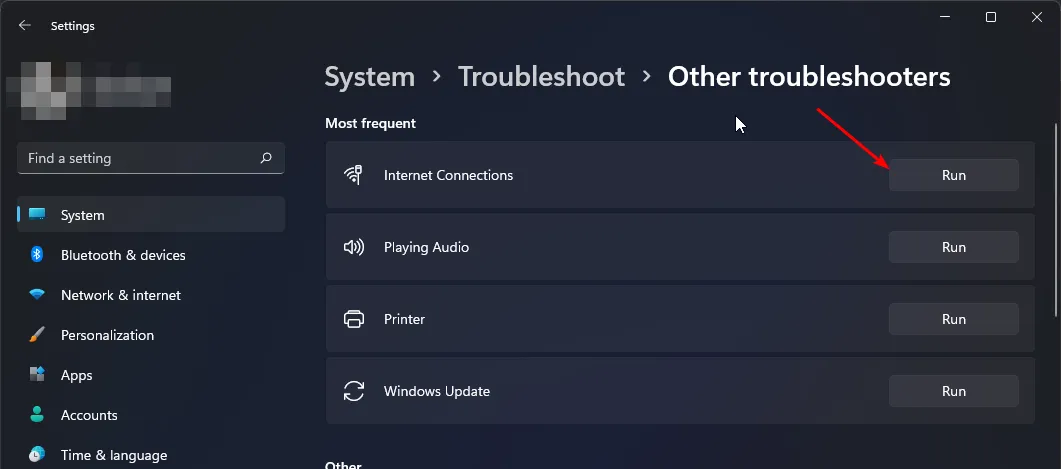
- Postępuj zgodnie z instrukcjami wyświetlanymi na ekranie, aby zakończyć proces.
2. Wyłącz tymczasowo program antywirusowy
- Naciśnij Windows klawisz, wpisz Windows Security w pasku wyszukiwania i kliknij Otwórz .
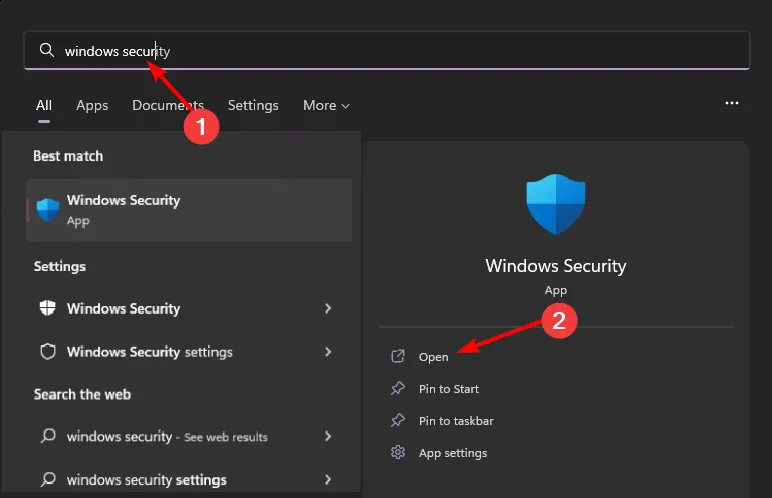
- Kliknij Zapora sieciowa i ochrona sieci, a następnie wybierz Sieć publiczna .
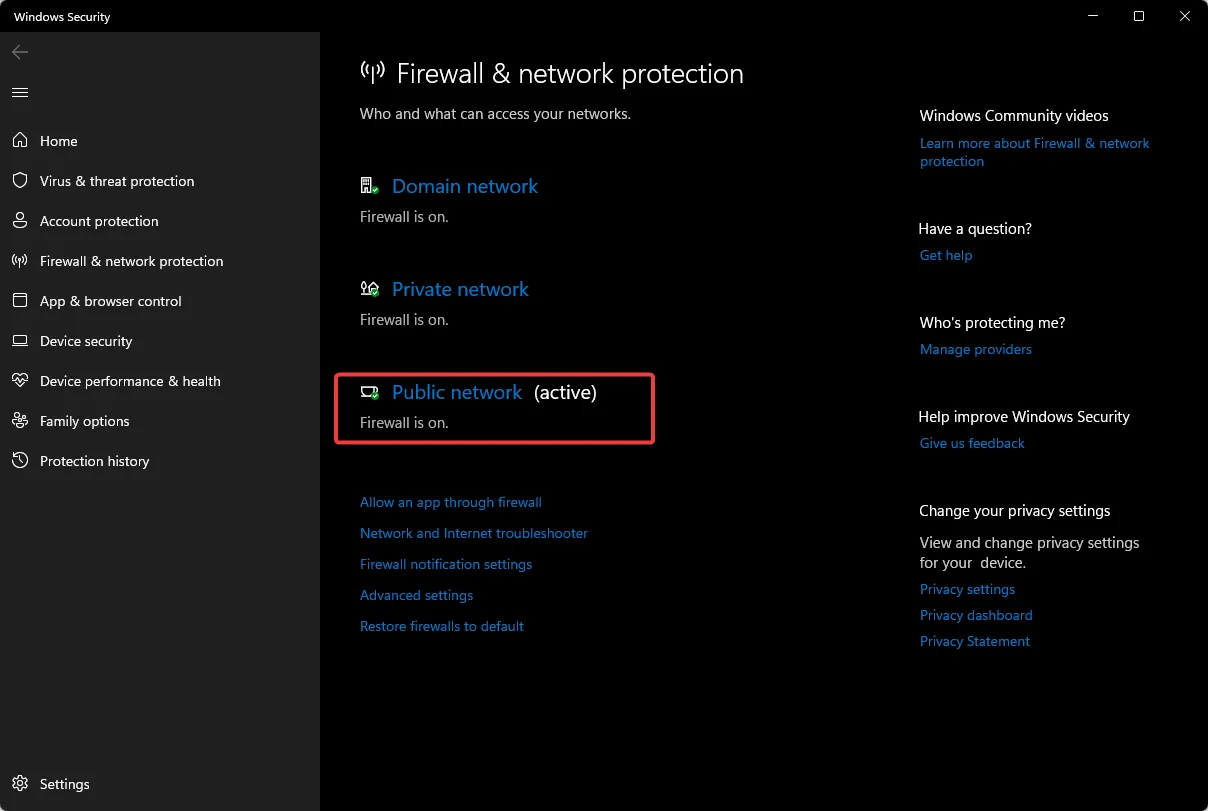
- Znajdź zaporę Microsoft Defender i przełącz przycisk wyłączania.
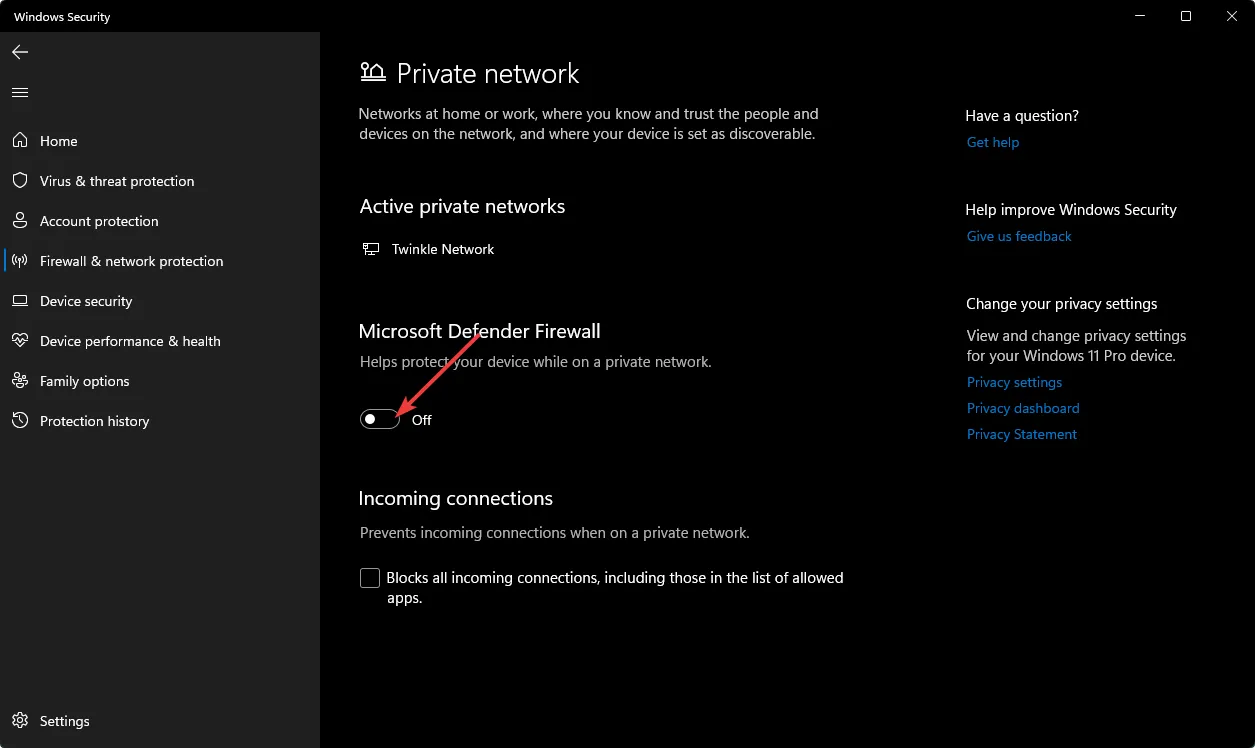
3. Zaktualizuj sterownik sieciowy
- Naciśnij Windows klawisz, wpisz Menedżer urządzeń w pasku wyszukiwania i kliknij Otwórz.
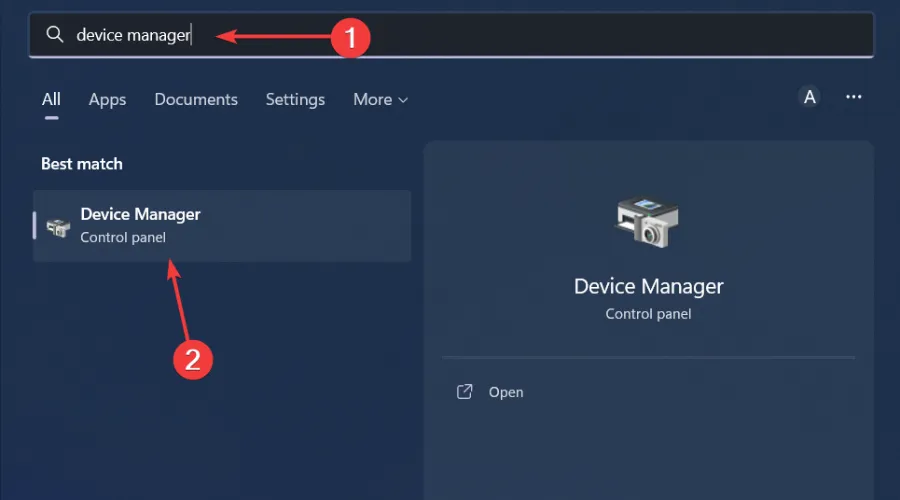
- Przejdź do karty sieciowej , kliknij ją prawym przyciskiem myszy i wybierz Aktualizuj sterownik.
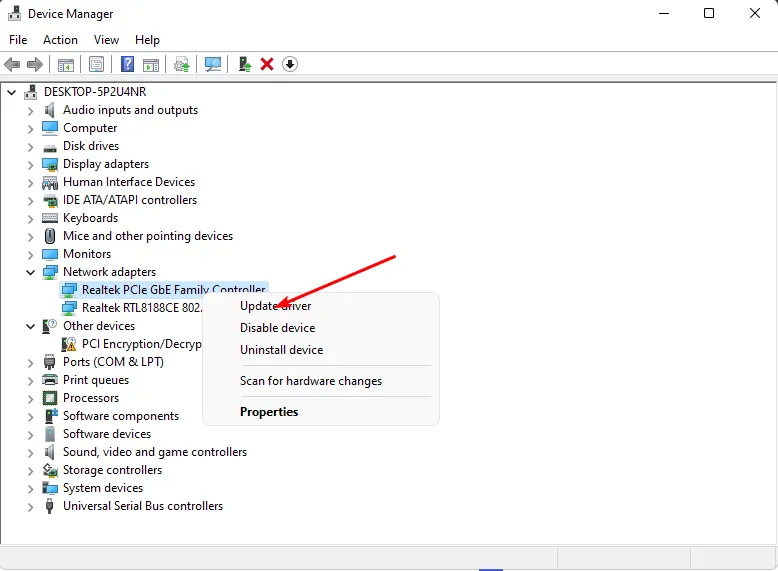
- Wybierz opcję Wyszukaj automatycznie zaktualizowane sterowniki .
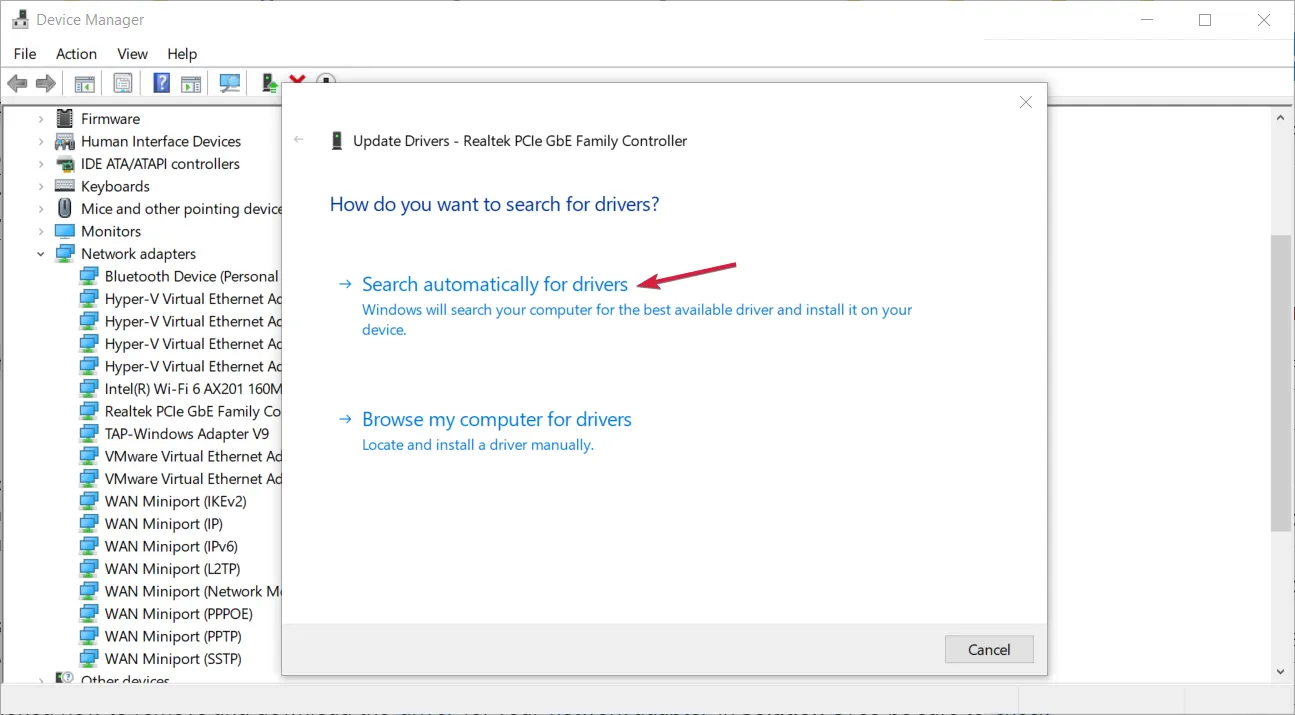
A jeśli nie podobają Ci się czynności wykonywane ręcznie, z przyjemnością dowiesz się, że możesz szybciej osiągnąć podobne wyniki, korzystając z narzędzia do aktualizacji sterowników innej firmy.
Narzędzie Outbyte Driver Updater wykrywa nieaktualne, uszkodzone i brakujące sterowniki, a następnie znajduje nowe, kompatybilne i instaluje je automatycznie.
4. Zainstaluj ponownie sterowniki sieciowe
- Kliknij ikonę Menu Start, wpisz Menedżer urządzeń w pasku wyszukiwania i kliknij Otwórz.
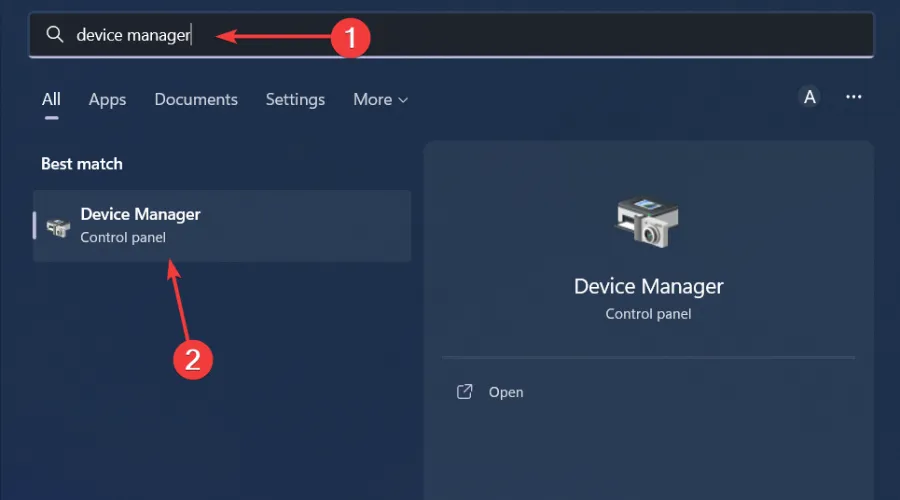
- Przejdź do karty sieciowej, kliknij ją prawym przyciskiem myszy i wybierz Odinstaluj urządzenie .
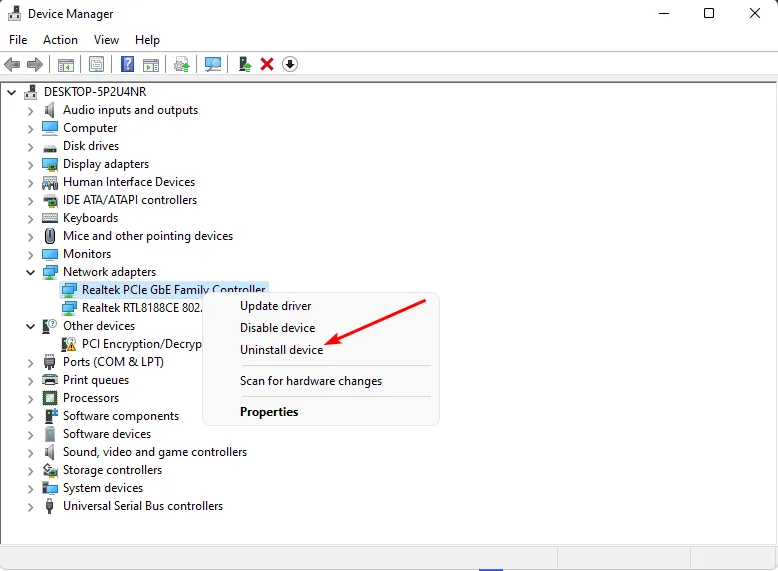
- Potwierdź odinstalowanie w następnym oknie dialogowym potwierdzenia.
- Uruchom ponownie komputer, a sterowniki zostaną automatycznie ponownie zainstalowane.
5. Skanuj w poszukiwaniu wirusów
- Kliknij ikonę Menu Start , wyszukaj opcję Zabezpieczenia systemu Windows i kliknij Otwórz .
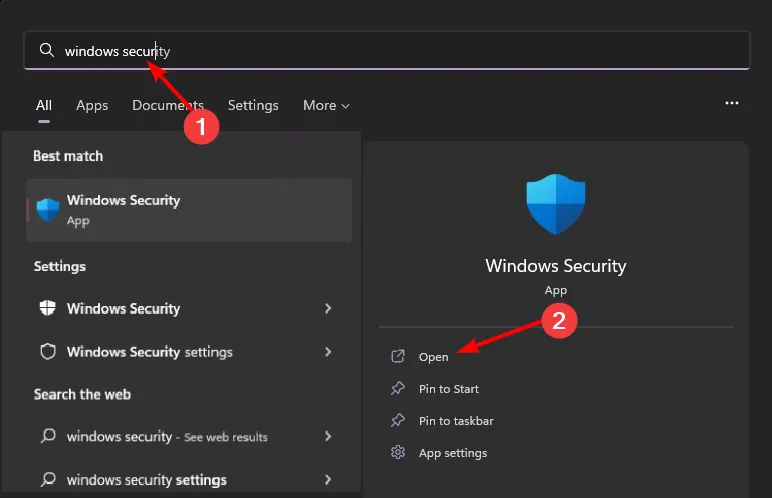
- Wybierz opcję Ochrona przed wirusami i zagrożeniami.
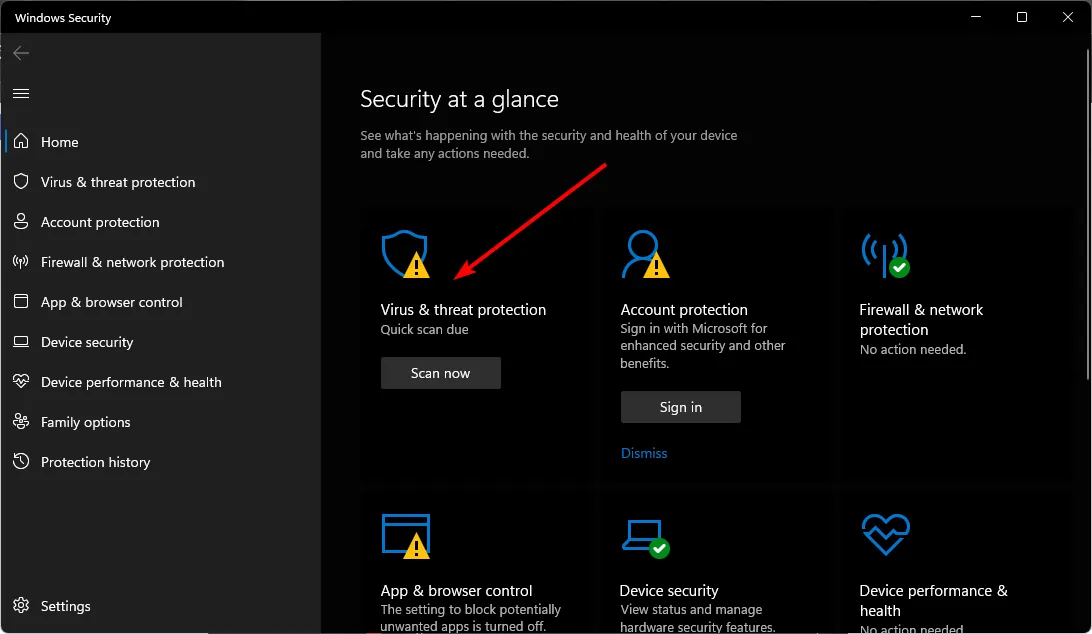
- Następnie naciśnij Szybkie skanowanie w obszarze Aktualne zagrożenia.
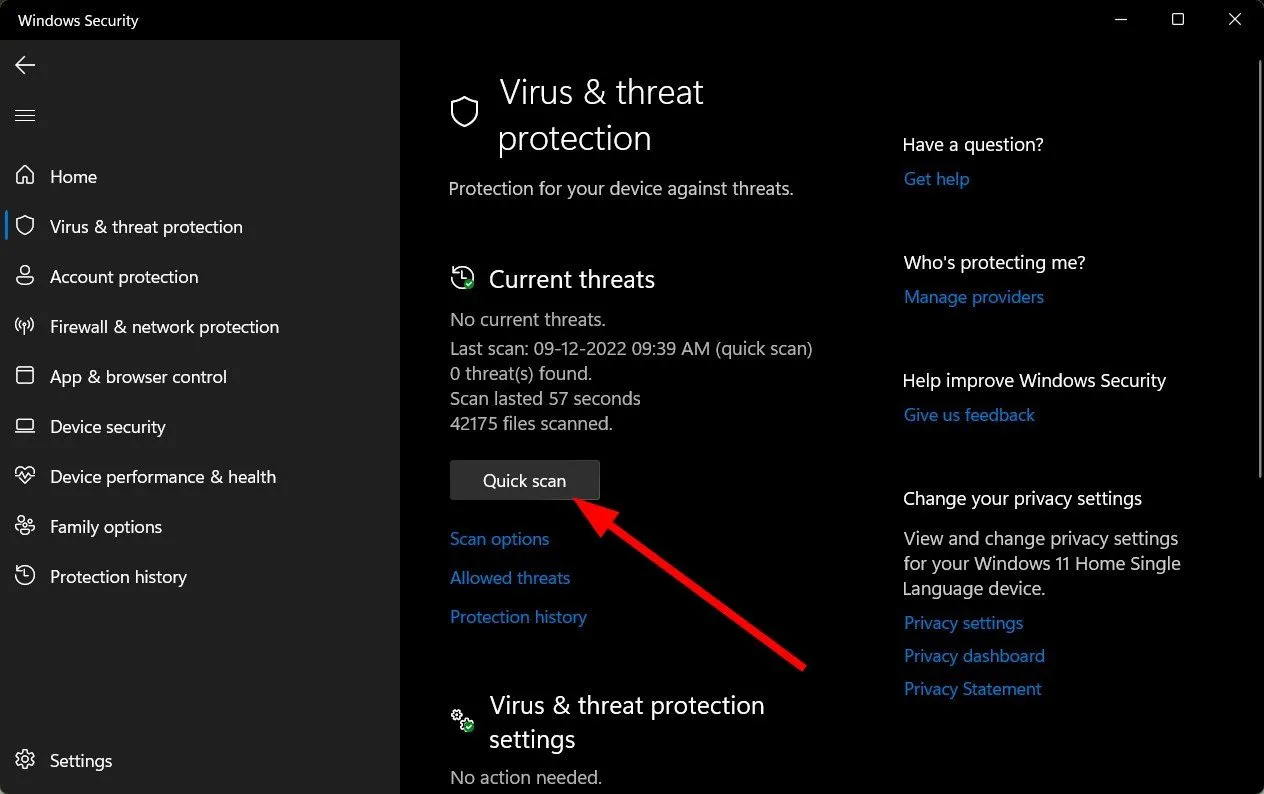
- Jeśli nie znajdziesz żadnych zagrożeń, przejdź do pełnego skanowania, klikając Opcje skanowania tuż pod Szybkim skanowaniem.
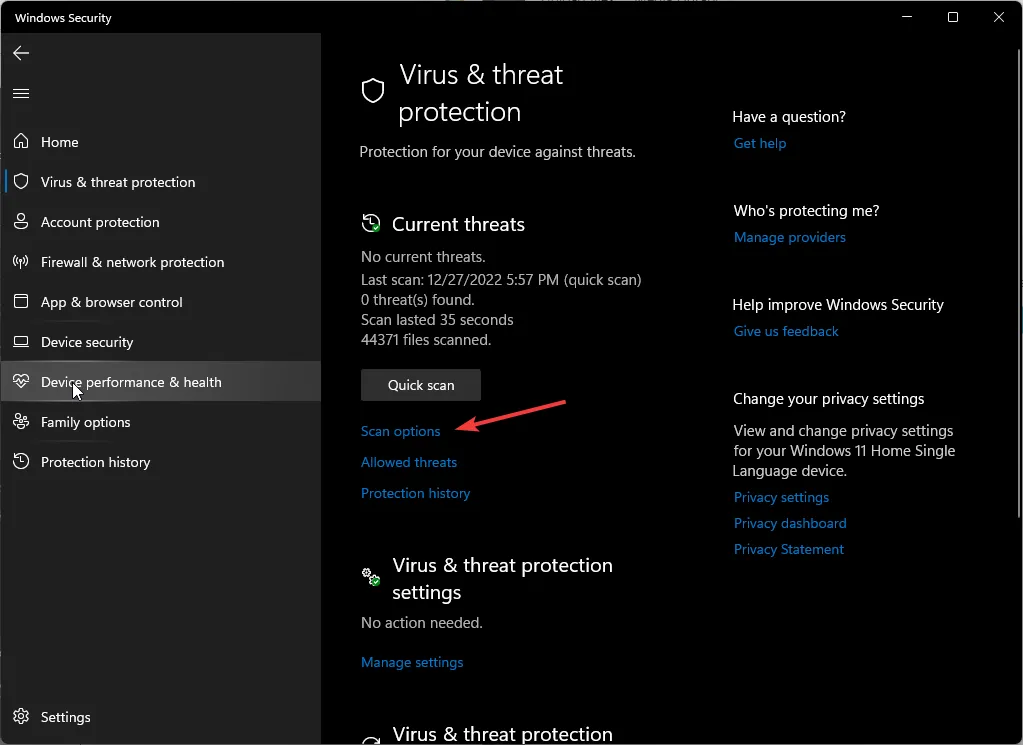
- Kliknij Pełne skanowanie, a następnie Skanuj teraz, aby przeprowadzić głębokie skanowanie komputera.
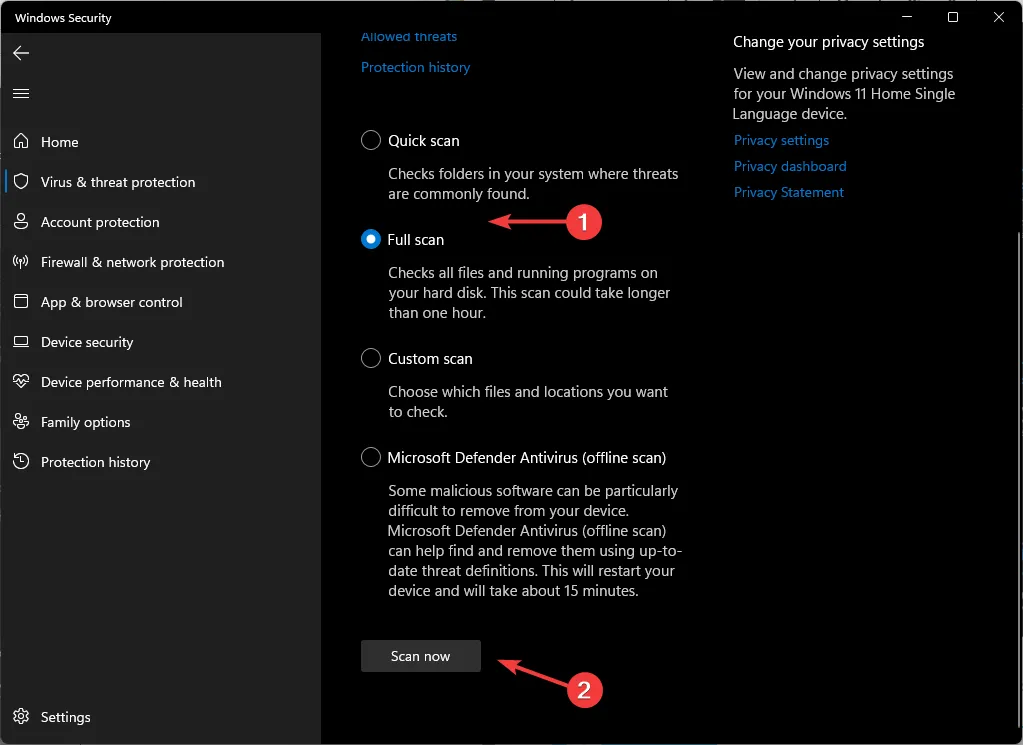
- Poczekaj na zakończenie procesu i uruchom ponownie system.
6. Wyłącz VPN
- Naciśnij klawisz Windows i wybierz Ustawienia.
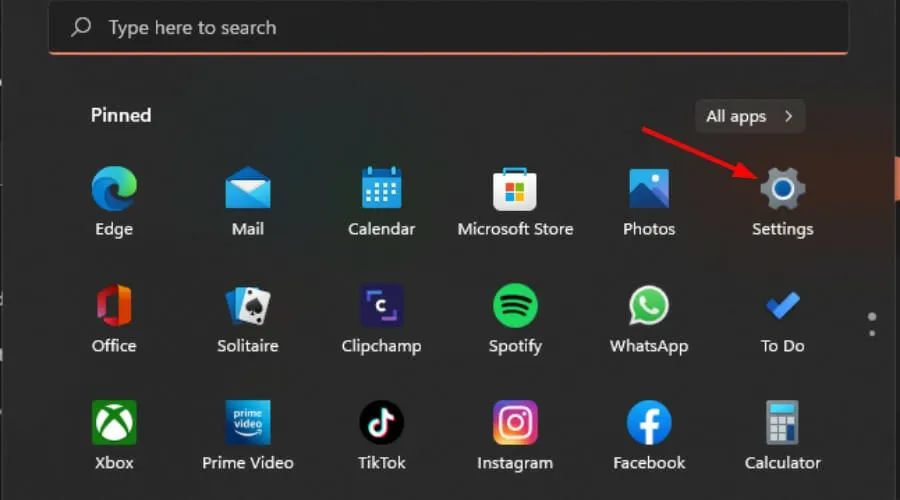
- Następnie wybierz Sieć i Internet i kliknij VPN w menu po prawej stronie.
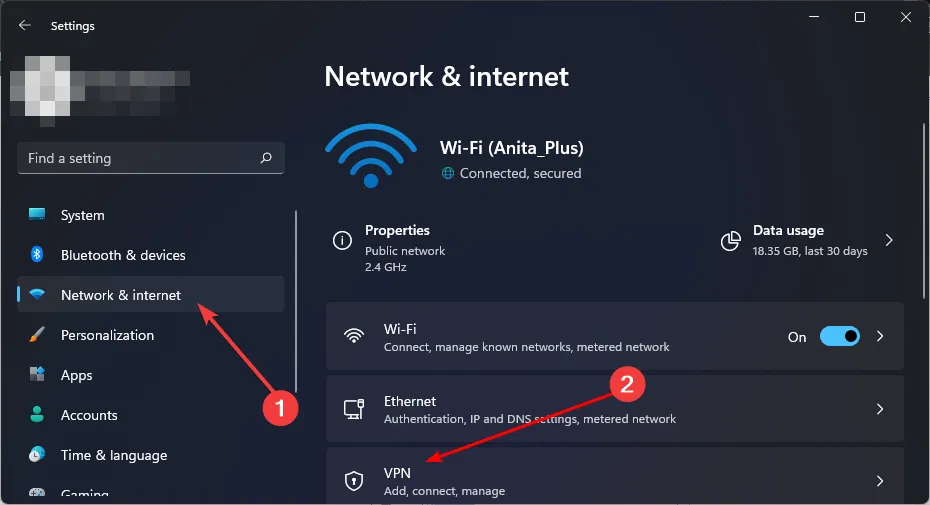
- Wybierz połączenie VPN, które chcesz wyłączyć, kliknij menu rozwijane i wybierz Usuń.
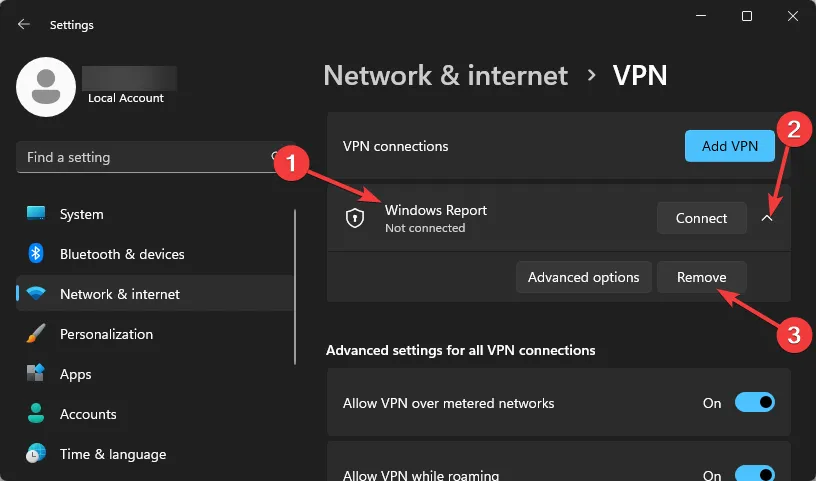
7. Wyłącz swój serwer proxy
- Naciśnij ikonę Menu Start i wybierz Ustawienia.
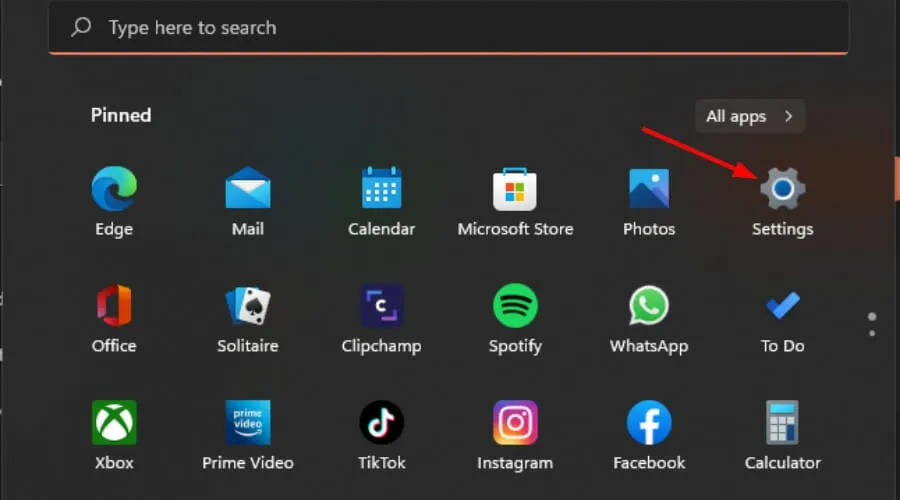
- Kliknij Sieć i Internet w lewym okienku, następnie przewiń w dół i kliknij Proxy w prawym okienku.
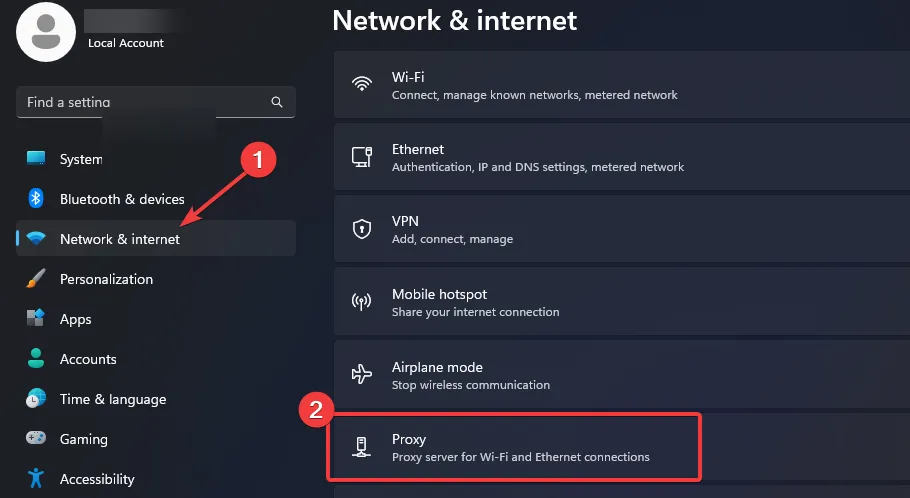
- Wybierz opcję Edytuj obok opcji Użyj serwera proxy w sekcji Ręczna konfiguracja serwera proxy , wyłącz opcję Użyj serwera proxy i kliknij Zapisz .

8. Zmień pasmo sieci
- Kliknij ikonę Menu Start, wpisz Menedżer urządzeń w pasku wyszukiwania i kliknij Otwórz.
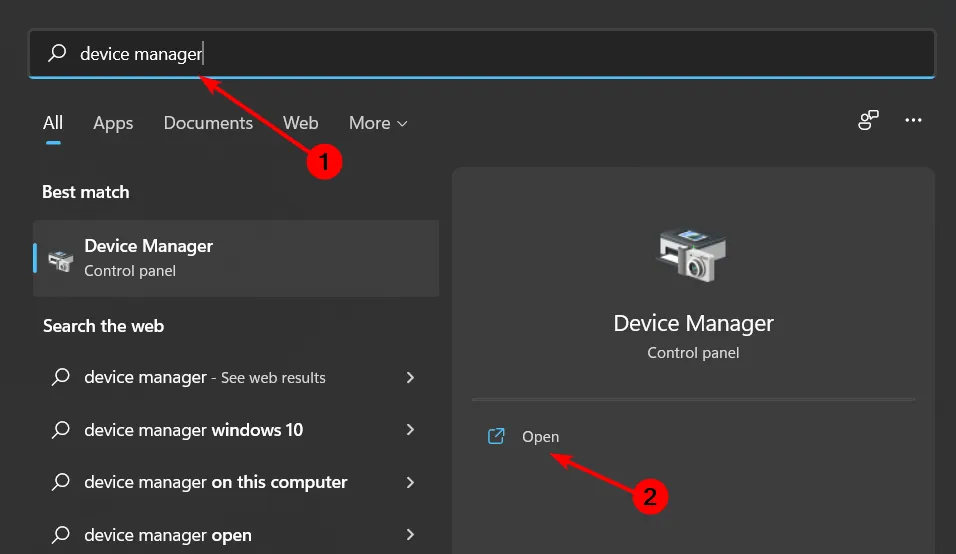
- Przejdź do Karty sieciowe i kliknij dwukrotnie, aby rozwinąć.
- Kliknij prawym przyciskiem myszy kartę sieciową i wybierz Właściwości.
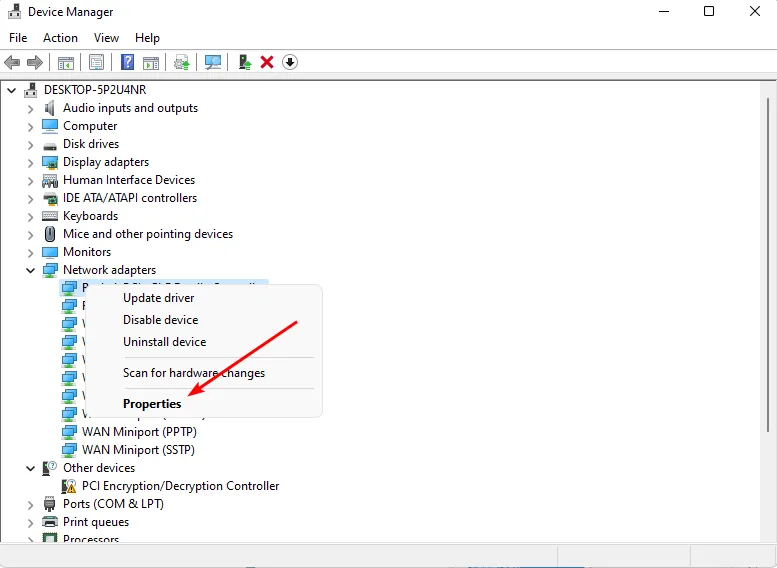
- Kliknij kartę Zaawansowane i znajdź Preferowane pasmo.
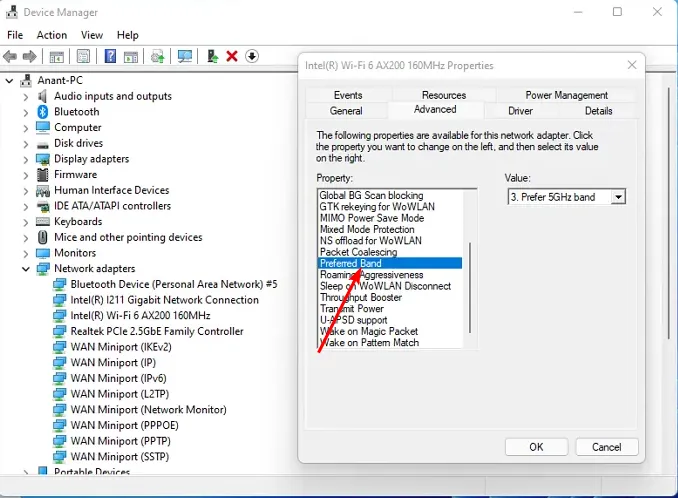
- Z menu rozwijanego WartośćEnter wybierz Preferuj pasmo 2,4 GHz, a następnie naciśnij .
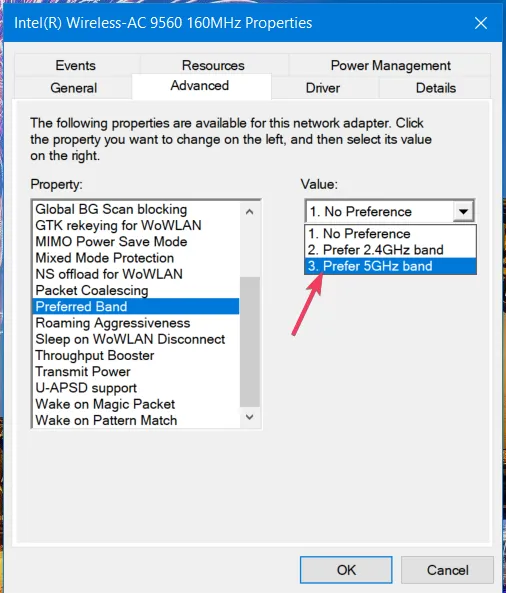
- Uruchom ponownie komputer.
Aby uzyskać najlepszą możliwą wydajność sieci, zwykle lepiej jest zapewnić komputerowi większą przepustowość. Jednak w przypadku bardzo starych komputerów, które nie radzą sobie z większą szybkością, warto rozważyć obniżenie wersji w celu uzyskania optymalnej wydajności.
9. Wyłącz IPV6
- Kliknij ikonę wyszukiwania systemu Windows , wpisz Wyświetl połączenia sieciowe i kliknij Otwórz .
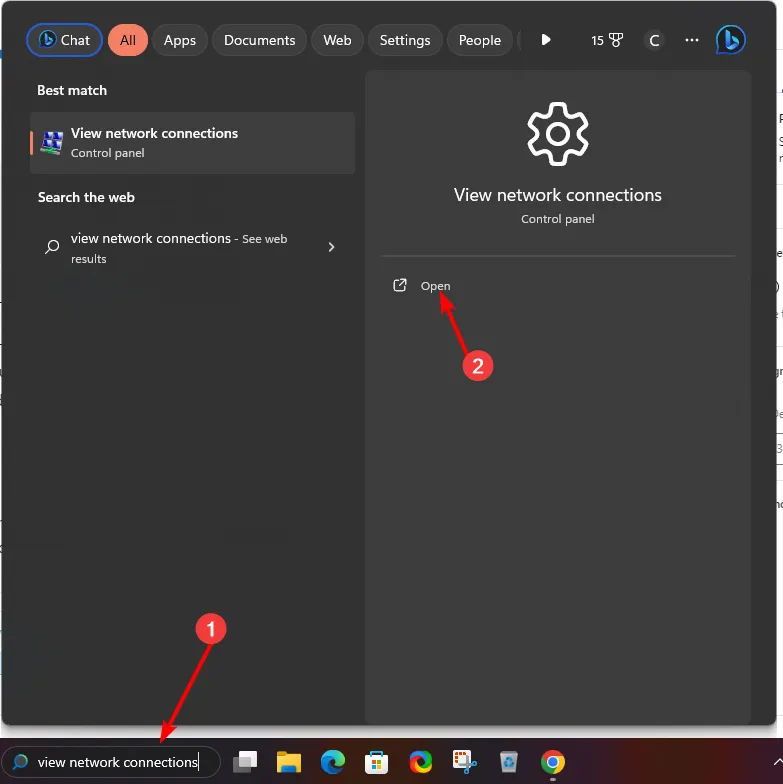
- Znajdź połączenie sieciowe, kliknij je prawym przyciskiem myszy i wybierz z menu opcję Właściwości.
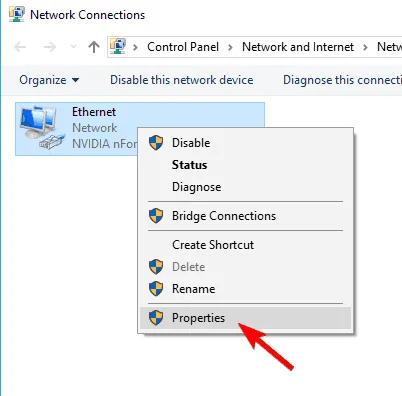
- Znajdź protokół internetowy w wersji 6 (TCP/IPv6) i odznacz go. Kliknij OK, aby zapisać zmiany.
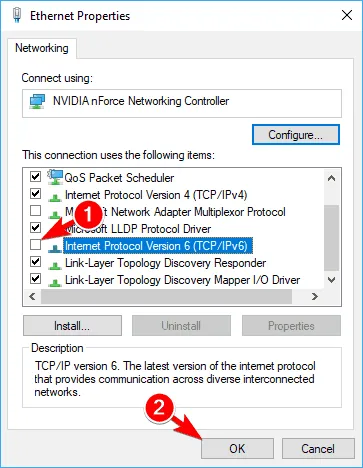
10. Zresetuj TCP
- Naciśnij Windows klawisz, wpisz cmd w pasku wyszukiwania i kliknij Uruchom jako administrator.

- Wklej kolejno następujące polecenia i naciśnij Enterpo każdym:
netsh winsock resetnetsh int ip reset - Na koniec zamknij okno wiersza poleceń i uruchom ponownie komputer.
11. Wykonaj reset sieci
- Naciśnij Windows klawisz i kliknij Ustawienia.

- Przejdź do opcji Sieć i Internet .
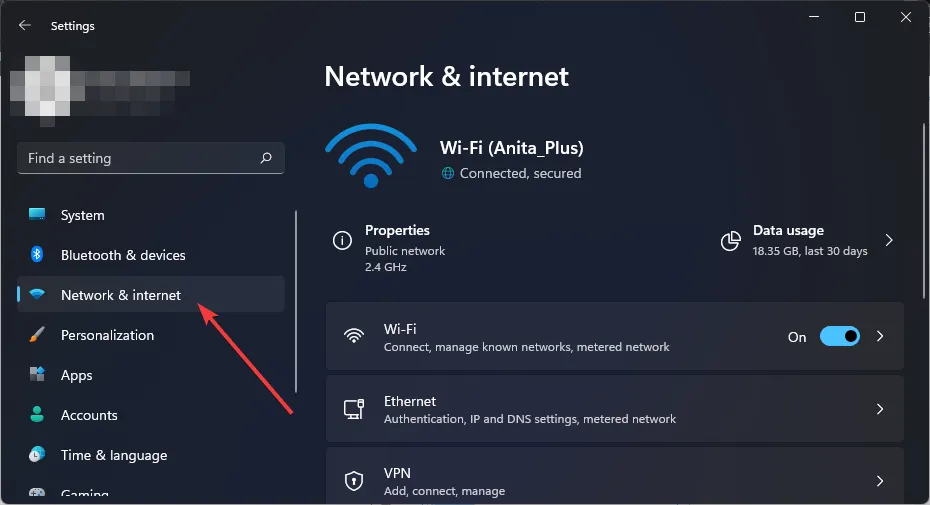
- Wybierz Zaawansowane ustawienia sieciowe.
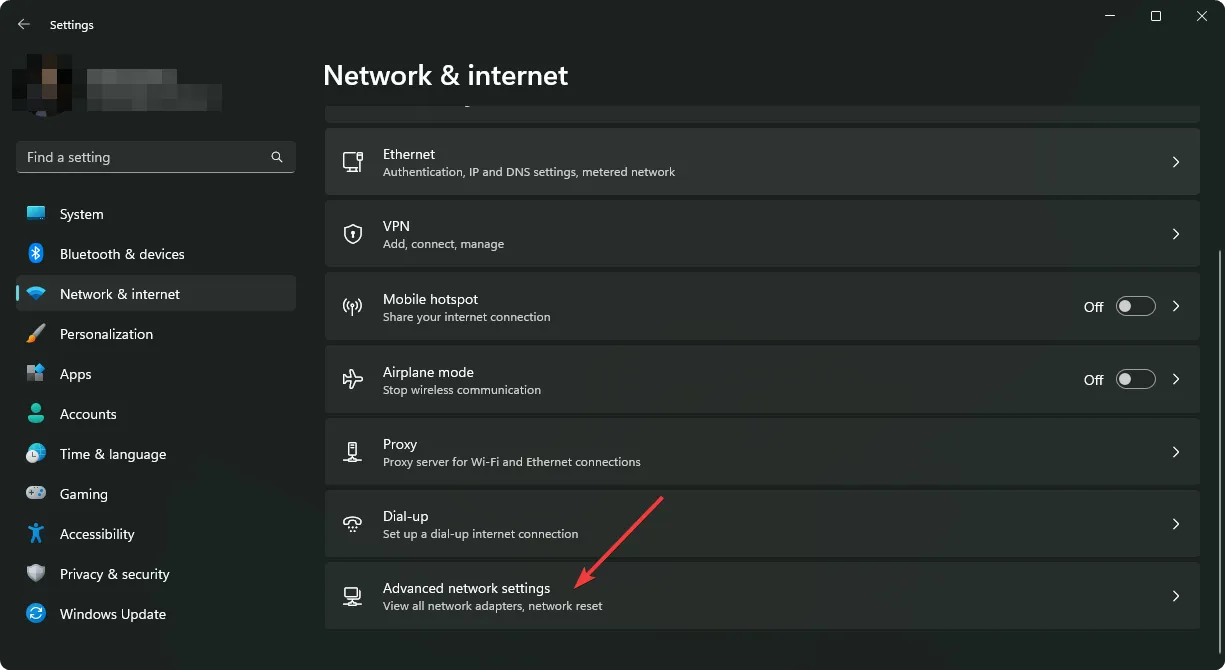
- Kliknij Resetuj sieć .
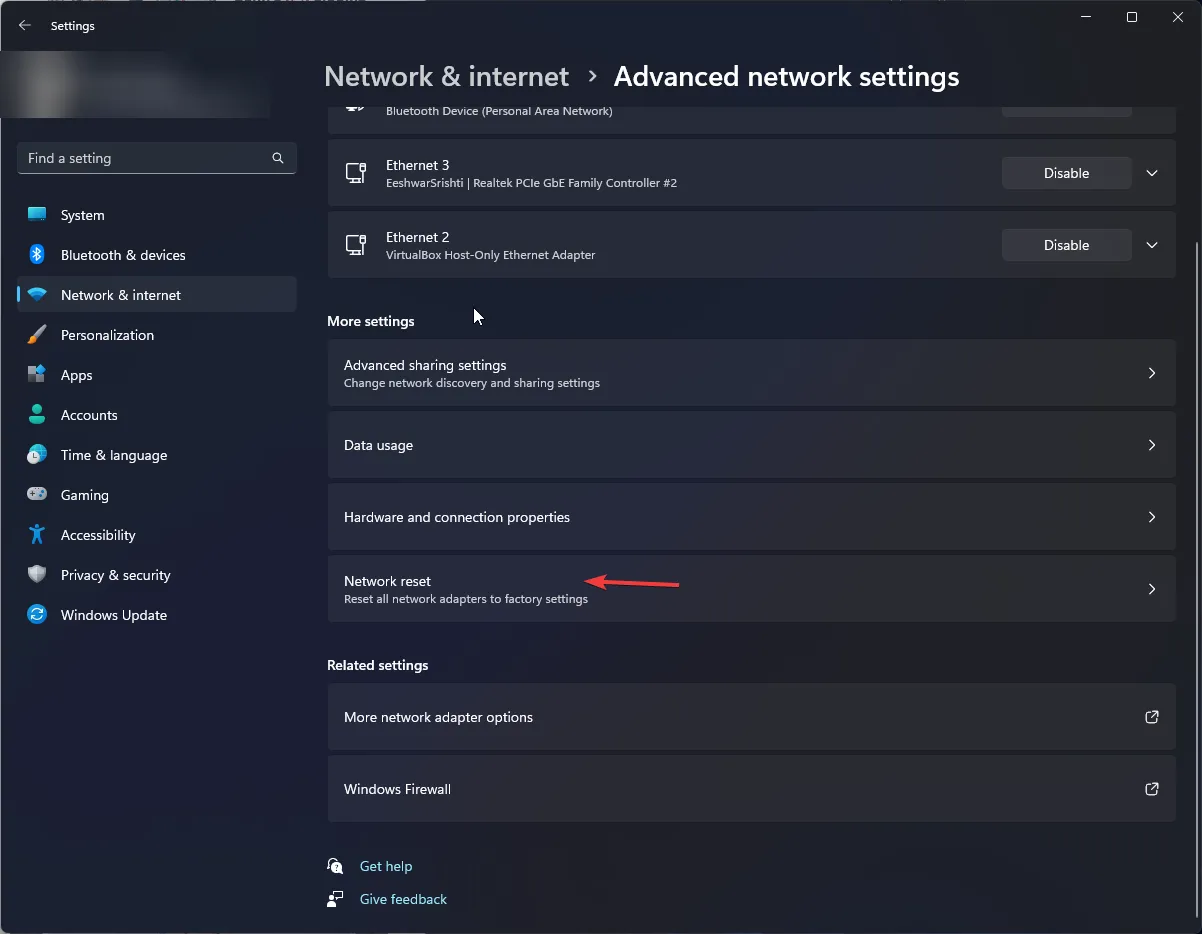
- Następnie naciśnij przycisk Resetuj teraz.
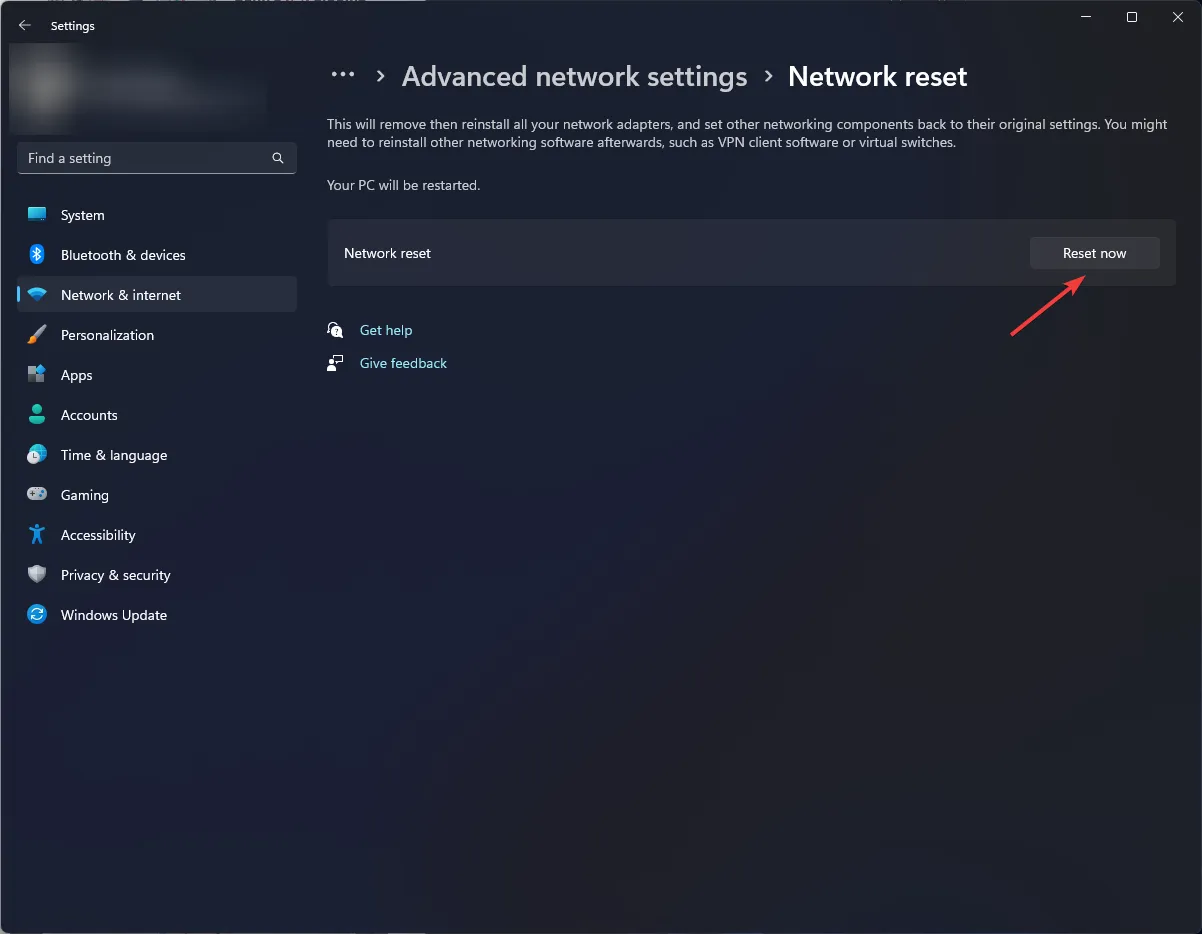
12. Wykonaj przywracanie systemu
- Naciśnij klawisze Windows + R , wpisz rstui i naciśnij Enter.
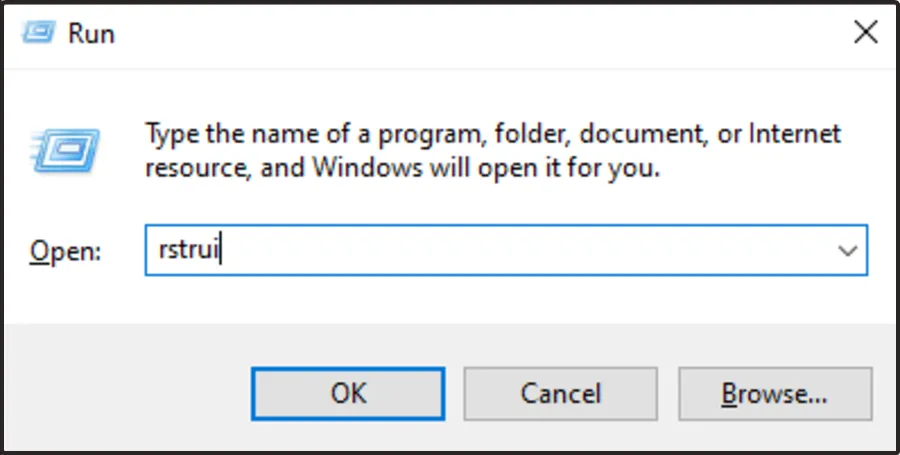
- Otworzy się okno Przywracania systemu. Kliknij Dalej .
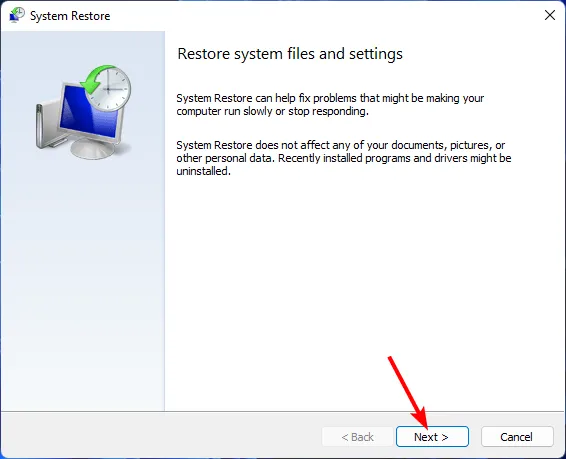
- Wybierz punkt przywracania, do którego chcesz przywrócić, i kliknij Dalej.
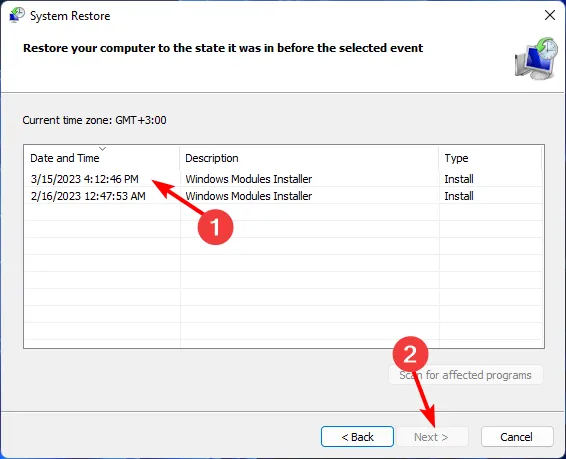
- Teraz kliknij Zakończ .
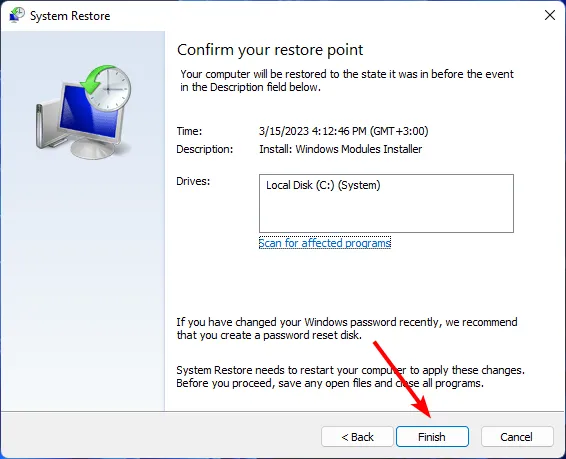
Powinno to być ostatecznością, jeśli wszystkie powyższe kroki zawiodą. Przyda się, jeśli masz uszkodzoną aktualizację lub nie udało się odzyskać komputera po infekcji złośliwym oprogramowaniem.
Co mogę zrobić, jeśli mój komputer twierdzi, że nie ma Internetu, jest on zabezpieczony, ale internet działa w systemie Windows 11?
Twoje połączenie informuje o braku Internetu, ale działa . Może nie wydawać się to problemem, ale z tego, co zgłasza większość użytkowników, sieć Wi-Fi działa tylko w wybranych witrynach i aplikacjach.
Możesz nie otrzymać aktualizacji krytycznych, ponieważ Twój system nie zarejestrował działającego połączenia. Ponadto po podłączeniu do dziwnych sieci nie pojawi się komunikat o konieczności działania Wi-Fi , co naraża Twoje urządzenie na większe ryzyko.
Prawdopodobnie jest to problem z adresem IP, więc spróbuj zresetować router lub wykonać czysty rozruch . Mamy nadzieję, że udało Ci się rozwiązać ten problem. A jeśli zdarzy ci się napotkać ten sam komunikat o błędzie dotyczącym braku Internetu i zabezpieczenia w systemie Windows 10 , zapoznaj się z naszym artykułem eksperckim, aby uzyskać szybkie poprawki.
To wszystko, co mieliśmy w tym przewodniku, ale zostaw nam swoje przemyślenia i komentarze w sprawie dalszych pytań lub dodatkowych poprawek.



Dodaj komentarz