Napraw błąd „Nie wykryto baterii” w systemie Windows 11/10

Windows 11 to najnowsza wersja systemu operacyjnego Microsoftu i jak każde nowe oprogramowanie zawiera sporo błędów. Jednym z najczęstszych błędów zgłaszanych przez użytkowników jest błąd „Nie wykryto baterii” . Ten błąd może być spowodowany wieloma czynnikami, od nieaktualnych sterowników po problemy sprzętowe. Na szczęście istnieje kilka prostych rozwiązań, które mogą rozwiązać ten problem.
Jak naprawić błąd „Nie wykryto baterii” w systemie Windows 11/10

Oto jak naprawić błąd „Nie wykryto baterii” w systemie Windows 11/10:
1] Sprawdź stan baterii
Jeżeli akumulator wygląda na uszkodzony, należy sprawdzić jego stan. Dzięki temu będziesz wiedzieć, czy potrzebne jest rozwiązanie problemu, czy też wystarczy wymiana baterii. Oto kilka kroków pozwalających sprawdzić stan baterii:
- Kliknij prawym przyciskiem myszy Start i wybierz Menedżer urządzeń z listy menu.
- Kliknij dwukrotnie pozycję menu Baterie , aby ją rozwinąć.
- Kliknij prawym przyciskiem myszy każdy adapter baterii i wybierz Właściwości .
- Sprawdź pole Stan urządzenia w następnym oknie.
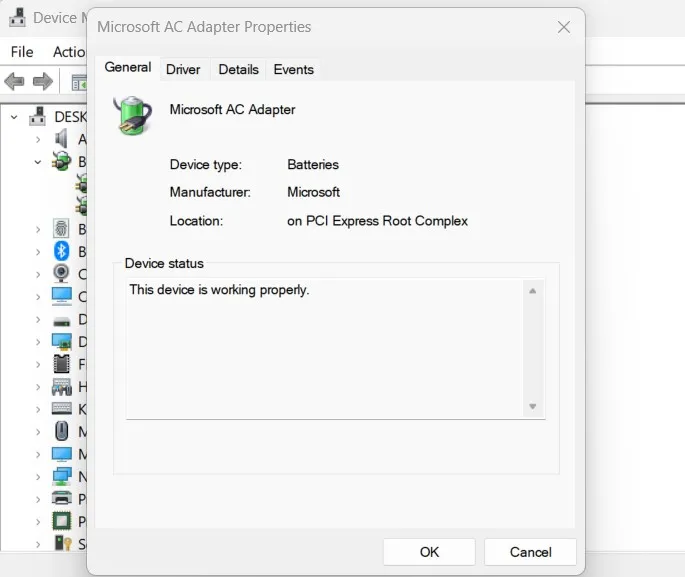
- Jeśli stan urządzenia pokazuje „ To urządzenie działa prawidłowo ”, nie powinno być żadnych problemów z baterią. W takim przypadku możesz pominąć tę metodę i przejść do następnej.
- Jeśli jednak zobaczysz komunikat „ Wystąpił problem z tym urządzeniem ”, oznacza to, że bateria jest uszkodzona.
- W takiej sytuacji warto rozważyć kolejne rozwiązanie lub wymienić baterię.
2] Uruchom ponownie sterownik baterii lub zainstaluj go ponownie
Uszkodzony sterownik baterii prawdopodobnie powoduje problem „Nie wykryto baterii”. Jeśli tak się stanie, możesz ponownie uruchomić komputer lub ponownie zainstalować baterie.
Poniższe kroki pomogą w ponownym uruchomieniu sterowników baterii:
- Naciśnij Win + R , aby otworzyć okno dialogowe Uruchom .
- Wpisz devmgmt.msc w polu tekstowym i naciśnij klawisz Enter . Spowoduje to otwarcie okna Menedżera urządzeń.
- Kliknij dwukrotnie sekcję Baterie , aby ją rozwinąć.
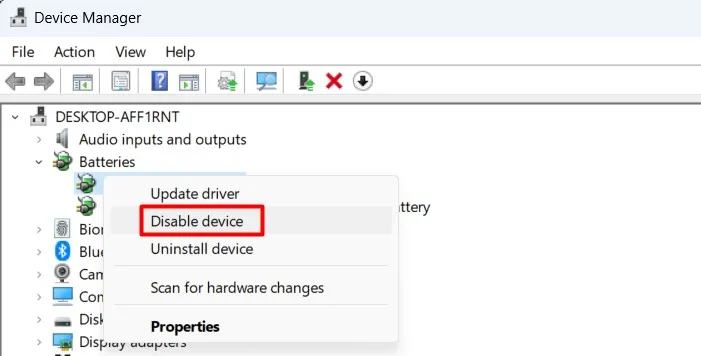
- Kliknij prawym przyciskiem myszy każdy adapter baterii i wybierz opcję Wyłącz urządzenie .
- Następnie kliknij prawym przyciskiem myszy każdy adapter baterii i wybierz opcję Włącz urządzenie .
- Teraz uruchom ponownie komputer i sprawdź, czy problem został rozwiązany.
3] Wykonaj cykl zasilania komputera
Wyłączenie zasilania może być następną opcją, jeśli proste ponowne uruchomienie nie rozwiąże problemu. Spowoduje to zresetowanie urządzenia i usunięcie błędów. Oto jak możesz to zrobić:
- Usuń wszystkie urządzenia zewnętrzne z komputera.
- Wyjmij baterię z urządzenia.
- Teraz naciśnij i przytrzymaj wyłącznik zasilania przez około 10 do 15 sekund.
- Włóż baterię do urządzenia, a następnie uruchom je ponownie.
- Podłącz ładowarkę i sprawdź, czy urządzenie wykryje baterię.
Jak sprawdzić, czy nie wykryto baterii? Błąd jest spowodowany sprzętem
Jeśli w systemie Windows 11 lub 10 pojawia się błąd „Nie wykryto baterii”, prawdopodobnie jest to spowodowane problemem ze sprzętem komputera. Oto jak sprawdzić, czy tak jest:
Najpierw spróbuj ponownie uruchomić komputer. Jeśli to nie rozwiąże problemu, otwórz obudowę komputera i upewnij się, że wszystkie kable są prawidłowo podłączone. Jeśli wszystko wygląda dobrze, może być konieczna wymiana baterii komputera.
Jeśli po sprawdzeniu sprzętu nadal pojawia się błąd „Nie wykryto baterii”, prawdopodobnie jest to spowodowane problemem z oprogramowaniem. Spróbuj przeprowadzić skanowanie systemu przy użyciu programu Windows Defender lub innego skanera wirusów/złośliwego oprogramowania. Jeśli to nic nie da, możesz spróbować ponownie zainstalować sterowniki baterii.
Co powinienem zrobić, jeśli komunikat „Nie wykryto baterii” nadal występuje nawet po wykonaniu instrukcji?
Jeśli błąd „Nie wykryto baterii” nadal występuje nawet po wykonaniu instrukcji, jest kilka rzeczy, które można zrobić.
Najpierw spróbuj ponownie uruchomić komputer. Jeśli to nie zadziała, spróbuj odłączyć i ponownie podłączyć zasilacz sieciowy. Jeśli to również nie zadziała, spróbuj wyjąć i ponownie włożyć baterię.
Jeśli żadna z tych rzeczy nie działa, możliwe, że wystąpił problem sprzętowy z baterią lub portem ładowania. W takim przypadku najlepszym rozwiązaniem byłoby zabranie laptopa do certyfikowanego centrum napraw w celu zdiagnozowania i naprawy.



Dodaj komentarz