Poprawka – Błąd drukowania sieciowego 0x0000007c w systemie Windows 11/10
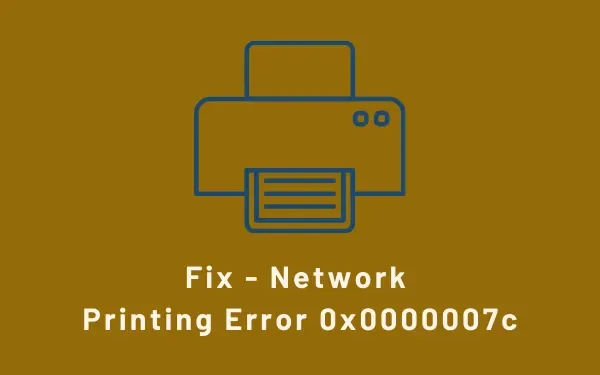
Ostatnio kilku użytkowników skarżyło się, że podczas próby zainstalowania drukarki na swoich urządzeniach pojawia się kod błędu 0x0000007c. Zasadniczo, gdy ktoś próbuje zainstalować sterownik drukarki, otrzymuje monit – „Czy ufasz tej drukarce?”. Po kliknięciu „Zainstaluj sterownik” pojawia się komunikat o błędzie o treści:
"Windows cannot connect to the printer, operation failed with error 0x0000007c"Lub,
ERROR_INVALID_LEVEL, Error 0x0000007c
Co powoduje błąd drukarki 0x0000007c w systemie Windows?
Kod błędu 0x0000007C może wystąpić z różnych powodów. Niektóre z nich są następujące –
- Uszkodzony rejestr systemu Windows
- Błędne wpisy aplikacji, które zostały już usunięte z urządzenia
- Brakujące pliki systemowe
Wiedza o tym, co dokładnie powoduje ten problem, może pomóc w pozbyciu się tego problemu na komputerze. Dowiedzmy się, jak możesz to naprawić w systemie Windows 11/10 –
Jak naprawić błąd drukarki 0x0000007c w systemie Windows 11/10
Jeśli otrzymujesz kod błędu 0x0000007c podczas drukowania dokumentów na komputerze z systemem Windows 11 lub 10, wypróbuj kolejno poniższe rozwiązania. Zapoznaj się dokładnie z rozwiązaniem. W ten sposób możesz zdać sobie sprawę lub odgadnąć, które rozwiązanie będzie dla Ciebie odpowiednie.
1] Odinstaluj Buggy Update
Jeśli jednak nie zainstalowałeś żadnych najnowszych aktualizacji zabezpieczeń/niezabezpieczających/opcjonalnych, a mimo to masz problem z drukarką, wykonaj następne obejście.
2] Usuń zawartość bufora wydruku
Jeśli nie chcesz przywracać poprzedniej wersji systemu operacyjnego, możesz ponownie dodać drukarkę. Oto jak możesz odinstalować i ręcznie dodać drukarkę do komputera z systemem Windows 11/10 –
- Przede wszystkim otwórz Eksplorator plików, naciskając Win + E.
- Gdy otworzy się Eksplorator Windows, przejdź do ścieżki poniżej –
C:\Windows\System32\spool\drivers\x64\3
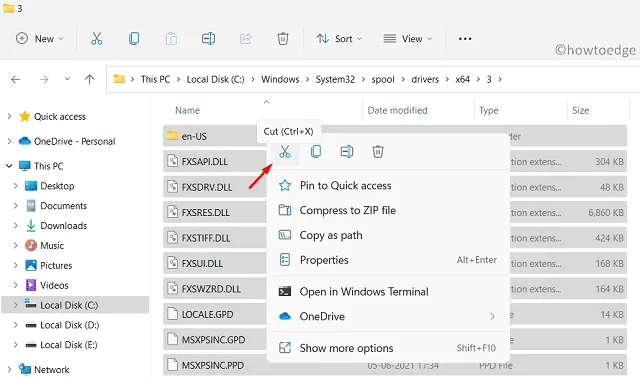
C:\Windows\System32\spool\drivers\W32X86\3
- Po przejrzeniu powyższego folderu wytnij całą jego zawartość i przenieś ją do osobnego folderu. Przechowuj ten folder w bezpiecznym miejscu, ponieważ może być potrzebny, jeśli to rozwiązanie nie zadziała.
- Naciśnij Win + R, aby uruchomić okno dialogowe Uruchom.
- Wpisz
services.mscna nim „ ” i naciśnij OK . - Gdy pojawi się okno Usługi, wyszukaj usługę o nazwie „Bufor wydruku”.
- Kliknij tę usługę prawym przyciskiem myszy i naciśnij opcję – Właściwości .
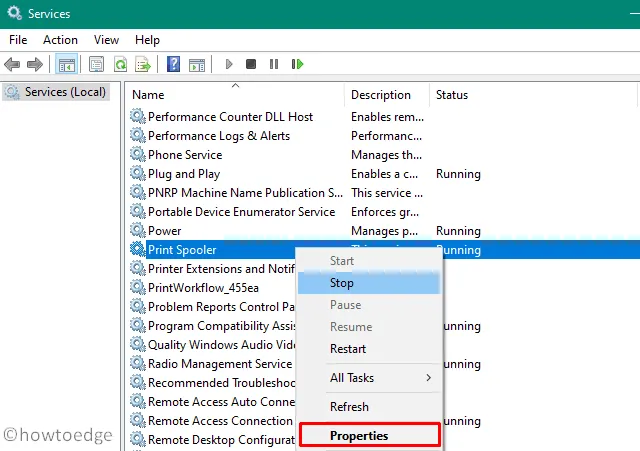
- Wybierz „Automatyczny” za pomocą menu rozwijanego obok typu uruchomienia i naciśnij opcję – Start .
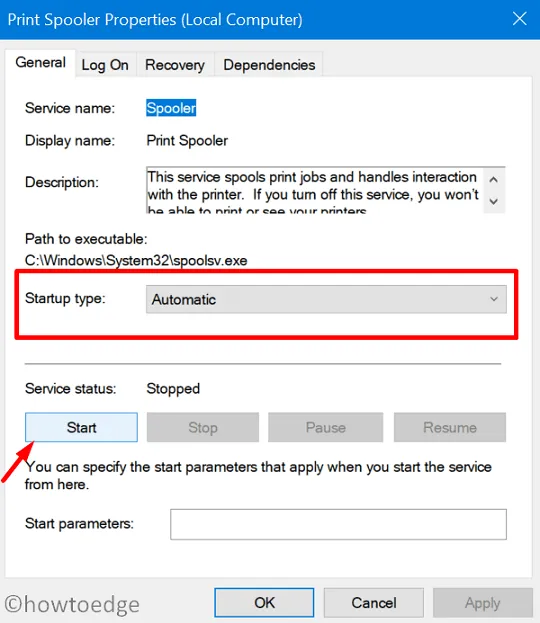
Do tej pory usunęliśmy przechowywaną pamięć podręczną sterowników i ponownie uruchomiliśmy usługę bufora wydruku. Teraz otwórz Panel sterowania i usuń wcześniej zainstalowaną drukarkę. Po pomyślnym usunięciu drukarki postępuj zgodnie z tymi wskazówkami, aby ręcznie dodać drukarkę do komputera.
Mam nadzieję, że ten sposób pomoże naprawić błąd drukarki 0x0000007c bez odinstalowywania ostatnich aktualizacji zabezpieczeń/niezwiązanych z zabezpieczeniami na komputerze z systemem Windows 11/10.
3] Uruchom Kontroler plików systemowych
Jeśli ten błąd występuje tylko dlatego, że na komputerze brakuje kilku ważnych plików i folderów, uruchomienie skanowania SFC może przywrócić te brakujące pliki. Oto jak możesz użyć tego narzędzia, aby naprawić problem z brakującymi plikami systemowymi –
- Naciśnij Win + S i wpisz „CMD”.
- Kliknij prawym przyciskiem myszy najwyższy wynik i wybierz opcję – Uruchom jako administrator.
- Spowoduje to uruchomienie wiersza polecenia jako administrator.
- W konsoli z podwyższonym poziomem uprawnień wpisz następujące polecenie i naciśnij klawisz Enter –
sfc /scannow
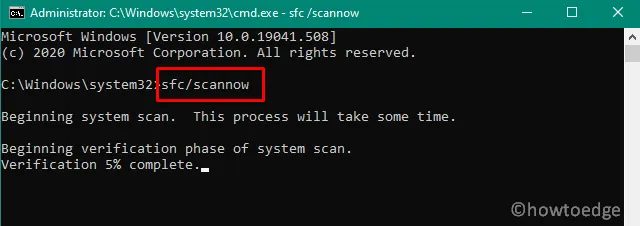



Dodaj komentarz