Poprawka: głośność aplikacji Netflix pozostała na poziomie 100% w systemie Windows 10

Dzisiaj w tym samouczku omówimy różne sposoby naprawienia problemu pozostałej głośności aplikacji Netflix na poziomie 100% w systemie Windows 10. Przechowywana pamięć podręczna, włączony tryb wyłączności to niektóre typowe przyczyny tego błędu. Istnieje jeden prosty sposób rozwiązania takich problemów, np. wyciszenie listwy dźwiękowej w aplikacji, a następnie wyłączenie wyciszenia.
Wyłącz tryb wyłączności, zresetuj dane Netflix, usuń zapisaną pamięć podręczną to tylko niektóre z niezwykłych rozwiązań problemów z Netflix. Jeśli powyższe metody nadal nie działają, spróbuj odinstalować, a następnie ponownie zainstalować. Omówmy każdą metodę bardziej szczegółowo –
ZALECANE: Jak korzystać z zalecanego rozwiązywania problemów w systemie Windows 10
- Wyłącz tryb wyłączny
- Wyciszanie Netflixa
- Resetowanie danych aplikacji Netflix
- Odinstaluj i ponownie zainstaluj aplikację Netflix
Napraw pozostałą głośność aplikacji Netflix na poziomie 100% w systemie Windows 10
Tutaj omawiamy niektóre z najlepszych sposobów naprawienia głośności pozostałej na poziomie 100% w serwisie Netflix –
1. Wyłącz tryb wyłączny
Czasami użycie DTS lub Dolby podczas przesyłania strumieniowego przez HDMI lub SPDIF może spowodować zablokowanie głośności na poziomie 100%. W takim przypadku lepiej wyłączyć tryb wyłączności podczas odtwarzania i ponownie uruchomić komputer. Może to rozwiązać problem; oto kroki, które należy wykonać-
- Naciśnij jednocześnie klawisze skrótu Win i R, aby wywołać okno dialogowe Uruchom.
- Teraz w polu tekstowym wpisz mmsys.cpl , a następnie naciśnij klawisz Enter , aby uruchomić okno Dźwięk.
- Jeśli pojawi się monit UAC (Kontrola konta użytkownika), dotknij Tak .
- Kliknij prawym przyciskiem myszy aktualnie aktywne urządzenie w obszarze Urządzenie odtwarzające, a następnie wybierz opcję Właściwości .
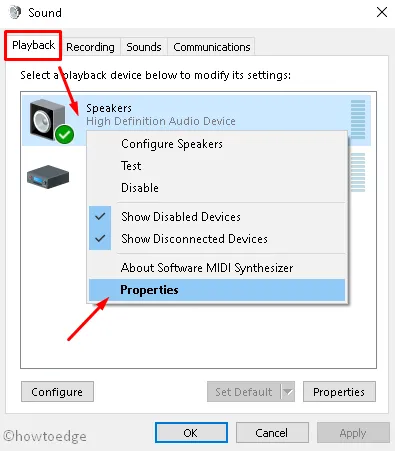
- W kolejnym oknie dotknij zakładki Zaawansowane i przejdź do sekcji Tryb wyłączny.
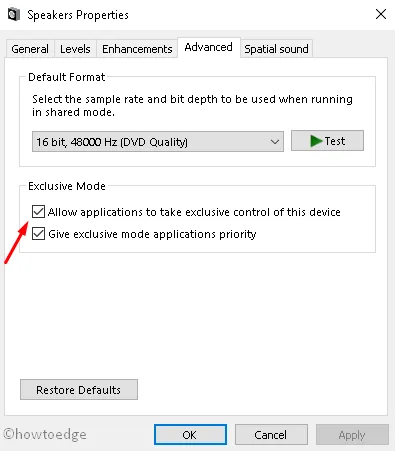
- W tym miejscu odznacz pole Zezwalaj aplikacjom na przejęcie wyłącznej kontroli nad tym urządzeniem .
- Na koniec naciśnij przycisk Zastosuj i OK , aby potwierdzić zmiany.
Po wykonaniu powyższych kroków uruchom ponownie system. Najprawdopodobniej problem z Netflixem nie pojawi się przy następnym logowaniu.
2. Wyciszanie Netflixa
Jeśli powyższa metoda nie rozwiąże problemu, użytkownicy powinni spróbować wyciszyć dźwięk Netflix na jakiś czas, a następnie ponownie go wyłączyć. Gdy w aplikacji pojawi się listwa dźwiękowa, zmniejsz głośność do około 50%, korzystając z sekcji sterowania dźwiękiem w tej samej aplikacji. Może to rozwiązać ten błąd w niektórych scenariuszach. Jeśli nie, wypróbuj następne obejścia.
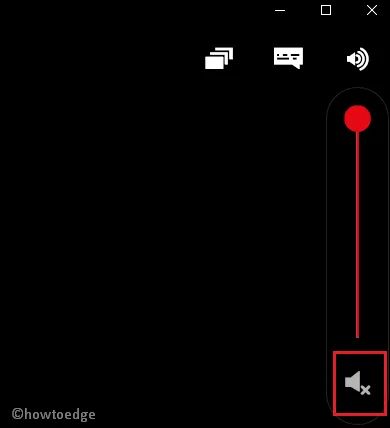
3. Resetowanie danych aplikacji Netflix
W kilku przypadkach pliki pamięci podręcznej mogą również uniemożliwiać sprawne działanie aplikacji Netflix. W takim przypadku należy zresetować dane aplikacji Netflix. Aby to zrobić, wykonaj te proste kroki-
- Przede wszystkim kliknij prawym przyciskiem myszy Start i wybierz Ustawienia z menu Zasilanie.
- W oknie Ustawienia wybierz Aplikacje , a następnie kategorię Aplikacje i funkcje .
- Następnie przejdź do odpowiedniego prawego panelu i przewiń kursor w dół, aż znajdziesz aplikację Netflix.
- Po zlokalizowaniu tej aplikacji kliknij ją, a następnie wybierz Opcje zaawansowane .
- Odtąd przewiń w dół i dotknij przycisku Resetuj w kolejnym oknie.
- Jeśli pojawi się okno dialogowe potwierdzenia, naciśnij ponownie opcję Resetuj .
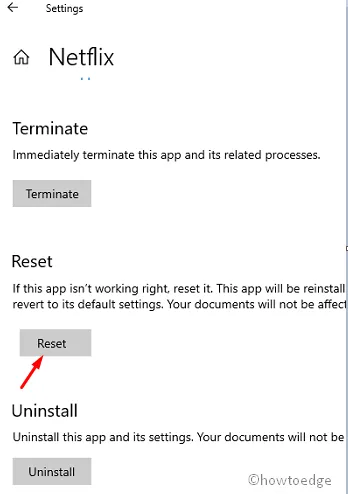
Spowoduje to usunięcie wszystkich danych z pamięci podręcznej i śmieci znajdujących się gdzieś na komputerze. Na koniec uruchom ponownie komputer, aby potwierdzić dotychczasowe zmiany.
4. Odinstaluj i ponownie zainstaluj aplikację Netflix
Jeśli nadal nie możesz rozwiązać problemu pozostałej głośności przy 100% w serwisie Netflix, przyczyną problemu może być nieprawidłowo zainstalowana aplikacja UWP. W takich przypadkach lepiej odinstalować wadliwą aplikację, a następnie ponownie zainstalować jej najnowszą wersję. Oto pełna procedura-
- Wspólnie naciśnij klawisz Okno i I, aby wywołać Ustawienia.
- W następnym oknie wybierz Aplikacje i funkcje .
- Następnie przejdź do prawego panelu i znajdź Netflix wśród zainstalowanych aplikacji.
- Następnie wybierz tę aplikację i naciśnij przycisk Odinstaluj .
- Jeśli zostanie wyświetlony monit z potwierdzeniem, dotknij opcji Tak.
Po usunięciu aplikacji z urządzenia uruchom ponownie komputer, aby usunąć resztki plików.
Zainstaluj ponownie Netflixa
Po ponownym uruchomieniu komputera nadszedł czas, aby ponownie zainstalować Netflix w systemie. Oto kroki, które należy rozważyć
- Przejdź do zasobnika systemowego i kliknij ikonę Microsoft Store .
- Po uruchomieniu aplikacji Sklep wpisz Netflix w polu wyszukiwania.
- Wybierz dobrze pasujący wynik i naciśnij przycisk Pobierz , aby pobrać i później zainstalować tę aplikację.
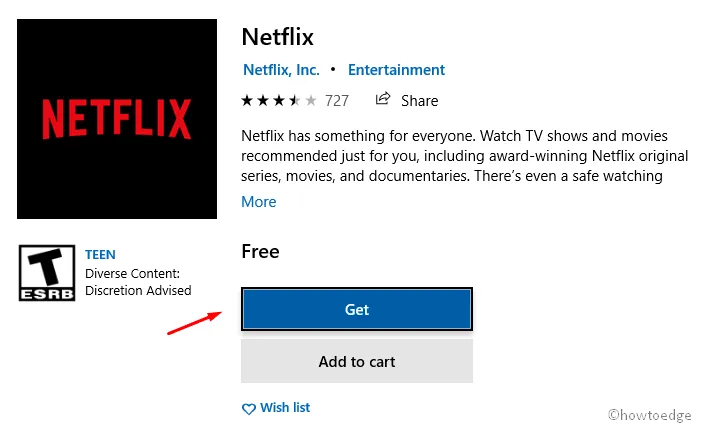
Mam nadzieję, że tym razem Netflix z pewnością będzie działać bez problemów z głośnością.



Dodaj komentarz