Napraw błąd Msosync.exe; Czy mogę to wyłączyć?

W tym poście omówimy proces msosync.exe i zobaczymy, jak naprawić błędy msosync.exe na komputerze z systemem Windows 11/10.
Co to jest msosync.exe?
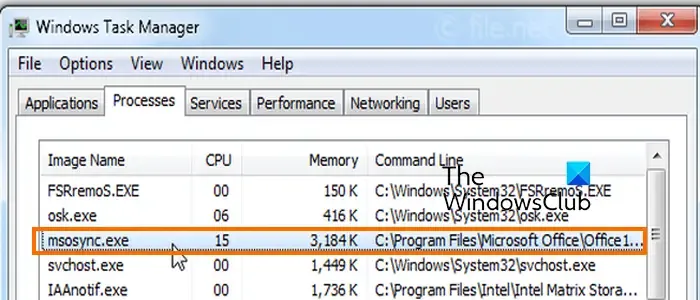
Msosync.exe to proces powiązany z pakietem Microsoft Office. Podstawową funkcją tego procesu jest zarządzanie pamięcią podręczną powiązaną z aplikacjami Microsoft Office. Zapewnia szybkie otwieranie i przeglądanie plików dokumentów programów Excel, Word, PowerPoint, SharePoint i OneDrive na komputerze. Jest to więc w zasadzie synchronizator pamięci podręcznej dokumentów pakietu Office (ODC) i program do zarządzania pamięcią podręczną pakietu Microsoft Office.
Program znajduje się w poniższej lokalizacji:
C:\Program Files\Microsoft Office\OfficeX
W powyższej ścieżce X to wersja pakietu Office zainstalowana na komputerze i aktualnie używana.
Jednak program Msosync.exe ma swoje problemy i problemy, z którymi borykają się użytkownicy. Niektórzy użytkownicy zgłaszali, że proces Msosync.exe zużywa duże obciążenie procesora w tle, nawet gdy system jest bezczynny. W rezultacie powoduje to pogorszenie wydajności ich komputera.
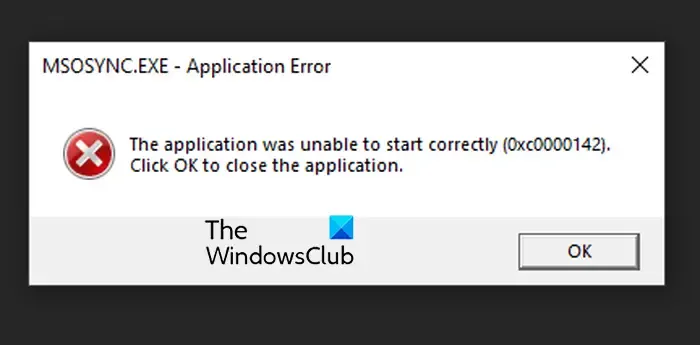
Wielu użytkowników zgłosiło również błędy msosync.exe, takie jak błędy aplikacji MSOSYNC.EXE . Niektórzy zgłaszali, że dostają błędy msosynce.exe – Bad Image . Teraz, czy proces jest bezpieczny i czy powinieneś go wyłączyć, dowiedzmy się poniżej.
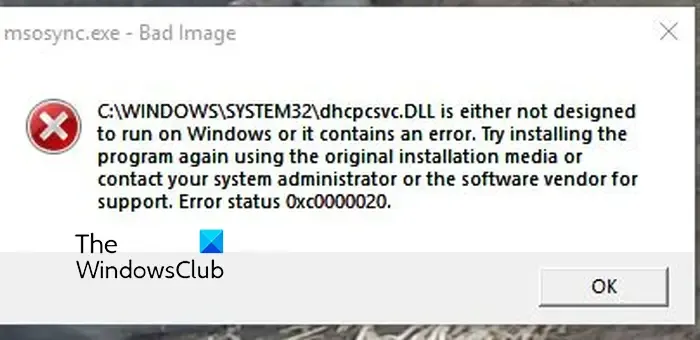
Czy plik Msosync.exe jest bezpieczny?
Tak, proces Msosync.exe jest całkowicie bezpiecznym programem pod warunkiem, że plik jest podpisany przez firmę Microsoft Corporation.
Czy mogę wyłączyć program Msosync.exe?
Napraw wysokie użycie procesora lub błędy Msosync.exe na komputerze z systemem Windows
Aby naprawić błąd aplikacji MSOSYNC.EXE, błąd złego obrazu msosynce.exe lub wysokie użycie procesora msosynce.exe w systemie Windows 11/10, możesz postępować zgodnie z tymi sugestiami:
- Zacznij od standardowych metod rozwiązywania problemów.
- Zaktualizuj pakiet Microsoft Office.
- Wykonaj skanowanie SFC.
- Pobierz brakujący plik DLL
- Zamknij zadanie msosync.exe.
- Napraw pakiet Microsoft Office.
- Zresetuj OneDrive (jeśli dotyczy).
1] Zacznij od standardowych metod rozwiązywania problemów
Na początek możesz zastosować kilka podstawowych metod rozwiązywania problemów, które mogą pomóc w rozwiązaniu problemu. Możesz najpierw spróbować ponownie uruchomić komputer i sprawdzić, czy problem został rozwiązany.
Przyczyną problemu może być również infekcja złośliwym oprogramowaniem. Dlatego uruchom skanowanie w poszukiwaniu złośliwego oprogramowania na swoim komputerze i usuń wszelkie wykryte złośliwe programy lub pliki z komputera.
Następną rzeczą, którą możesz zrobić, to wyłączyć OneDrive lub dowolną usługę w chmurze, z której korzystasz. Może to powodować wysokie użycie procesora przez program Msosync.exe.
2] Zaktualizuj pakiet Microsoft Office
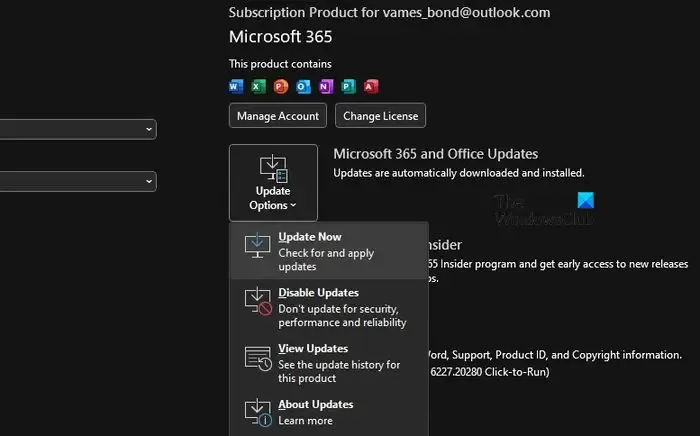
Ten problem może wystąpić, jeśli aplikacja Microsoft Office nie jest aktualna. Dlatego jeśli scenariusz ma zastosowanie, możesz zaktualizować pakiet Microsoft Office do najnowszej wersji, a następnie sprawdzić, czy problem został rozwiązany.
Aby zaktualizować pakiet Office, otwórz dowolną aplikację pakietu Office, taką jak Excel lub Word, a następnie kliknij menu Plik. Następnie wybierz opcję Konto , a następnie kliknij opcję rozwijaną Opcje aktualizacji . Teraz kliknij przycisk Aktualizuj teraz i pozwól mu zainstalować oczekujące aktualizacje pakietu Office. Po zakończeniu możesz ponownie uruchomić komputer i sprawdzić, czy problem został rozwiązany. Jeśli nie, możesz przejść do następnej poprawki.
3] Wykonaj skanowanie SFC
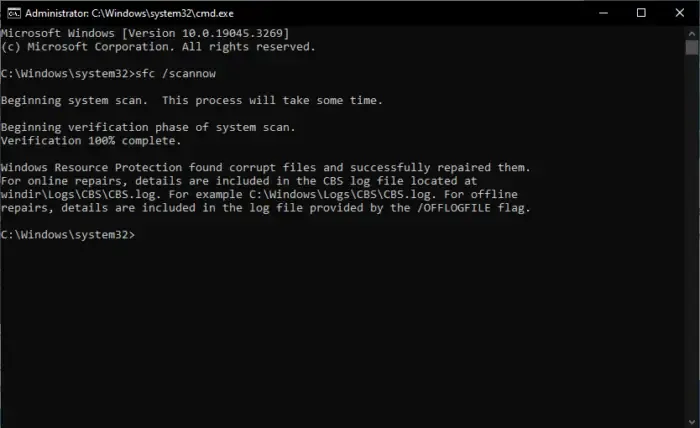
Jeśli otrzymujesz błąd DLL z msosync.exe, jest to spowodowane uszkodzonymi lub brakującymi plikami DLL. Dlatego w takim przypadku możesz uruchomić skanowanie Kontrolera plików systemowych (SFC) na swoim komputerze.
Aby wykonać skanowanie, otwórz Wiersz polecenia jako administrator, a następnie wprowadź w nim poniższe polecenie:
SFC /scannow
Po zakończeniu skanowania uruchom ponownie komputer i sprawdź, czy problem został rozwiązany.
4] Brak pliku DLL
Jeśli błąd nadal występuje, możesz także spróbować ręcznie pobrać brakujący plik DLL wymieniony w komunikacie o błędzie. Istnieje wiele stron internetowych osób trzecich, które to umożliwiają. Jednak strony te mogą być złośliwe, dlatego nie zaleca się pobierania plików DLL z witryn osób trzecich. Możesz przywrócić brakujący plik DLL z innego komputera lub tylko z oficjalnej witryny firmy Microsoft.
5] Zamknij zadanie msosync.exe
Jeśli problem będzie się powtarzał, możesz ręcznie zamknąć zadanie msosync.exe z poziomu Menedżera zadań. Aby to zrobić, otwórz Menedżera zadań za pomocą Ctrl + Shift + Esc, a następnie wybierz proces msosync.exe. Następnie kliknij przycisk Zakończ zadanie, aby je zamknąć. Powinieneś teraz przestać otrzymywać błąd msosync.exe.
6] Napraw pakiet Microsoft Office

Jeśli powyższe rozwiązania nie zadziałały, możesz spróbować naprawić pakiet Microsoft Office i sprawdzić, czy problem został rozwiązany. Przyczyną błędu może być uszkodzenie związane z pakietem Microsoft Office.
Otwórz aplikację Ustawienia za pomocą Win + I, a następnie przejdź do sekcji Aplikacje> Zainstalowane aplikacje . Teraz wybierz aplikację Microsoft Office i kliknij znajdujący się obok niej przycisk menu z trzema kropkami. Następnie kliknij opcję Modyfikuj , a następnie wybierz opcję Szybka naprawa lub Naprawa online . Na koniec naciśnij przycisk Napraw, aby rozpocząć proces.
Po zakończeniu sprawdź, czy błędy mssync.exe zostały rozwiązane.
6] Zresetuj OneDrive (jeśli dotyczy)
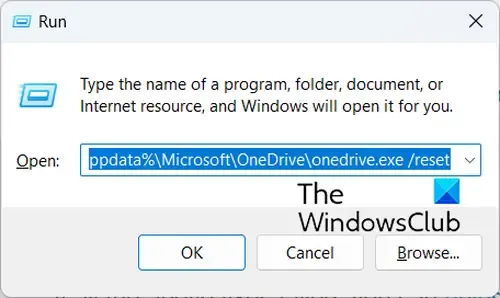
Jeśli podczas próby przesłania i zapisania plików w usłudze OneDrive pojawia się błąd msosync.exe, możesz zresetować usługę OneDrive, aby naprawić błąd. Przyczyną błędu mogą być uszkodzone ustawienia lub dane użytkownika połączone z usługą OneDrive. Dlatego jeśli scenariusz ma zastosowanie, zresetuj OneDrive, wykonując poniższe czynności i sprawdź, czy błąd zniknął:
Po pierwsze, użyj skrótu klawiszowego Win + R, aby wywołać okno poleceń Uruchom. Następnie wprowadź jedno z poniższych poleceń w polu Otwórz:
%localappdata%\Microsoft\OneDrive\onedrive.exe /reset
C:\Program Files\Microsoft OneDrive\onedrive.exe /reset
C:\Program Files (x86)\Microsoft OneDrive\onedrive.exe /reset
Dlaczego WinWord EXE jest wyłączony?
Jeżeli na komputerze z systemem Windows pojawiają się błędy WINWORD.EXE , instalacja pakietu Microsoft Office jest prawdopodobnie uszkodzona. Innym powodem tego samego są problemy z profilami użytkowników, takie jak uszkodzone profile użytkowników. Poza tym zakłócenia antywirusowe, uszkodzone pliki DLL, przestarzałe lub brakujące składniki pakietu Office oraz infekcja złośliwym oprogramowaniem mogą być innymi przyczynami powodującymi błąd.
Gdzie znajduje się WinWord EXE w systemie Windows 11/10?
Domyślna lokalizacja pliku WINWORD.exe w systemie Windows 11/10 to C:\Program Files\Microsoft Office\root\Office16 . Ta ścieżka będzie się różnić w zależności od aktualnie używanej wersji pakietu Office. Zastąp Office16 zainstalowaną wersją. Jeśli znajdziesz plik WINWORD.exe w innej lokalizacji na komputerze, prawdopodobnie jest to złośliwe oprogramowanie. W takim przypadku możesz usunąć go z komputera.



Dodaj komentarz