Napraw opóźnienie myszy po podłączeniu do monitora zewnętrznego
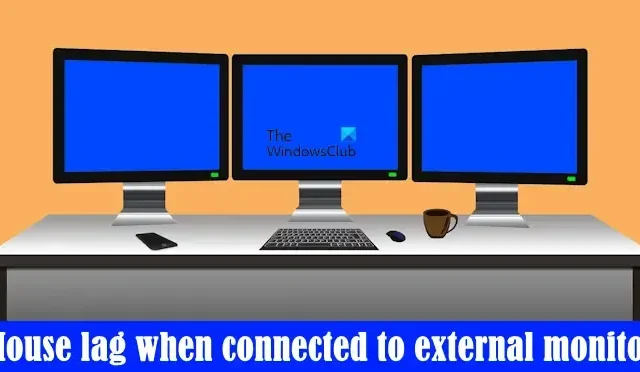
W tym artykule zobaczymy, jak naprawić opóźnienie myszy po podłączeniu do monitora zewnętrznego . Na komputerach z systemem Windows 11/10 możemy podłączyć wiele monitorów, aby zwiększyć naszą produktywność. Jeśli jednak po podłączeniu do systemu zewnętrznego monitora mysz zacznie się opóźniać, zamiast zwiększyć produktywność, pogorszy to sytuację. Jeśli jesteś w takiej sytuacji, możesz zastosować się do sugestii zawartych w tym artykule.
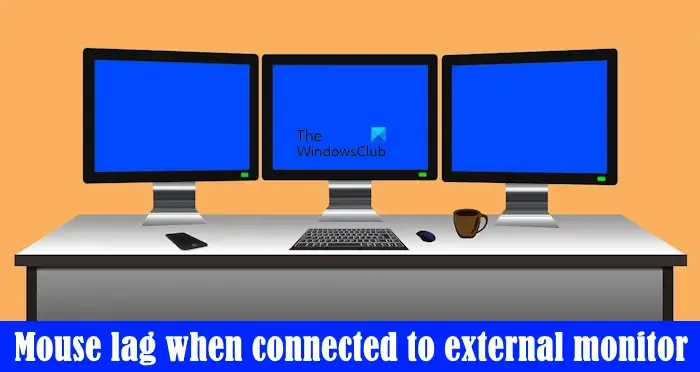
Dlaczego moja mysz działa z opóźnieniem na monitorze zewnętrznym?
Przyczyn opóźnień myszy na drugim monitorze może być wiele. Czasami nieprawidłowe ustawienia myszy powodują tego typu problemy, a w niektórych przypadkach jest to spowodowane uszkodzonymi lub nieaktualnymi sterownikami myszy i karty graficznej. Co więcej, czasami za opóźnienie myszy odpowiada kabel użyty do podłączenia wyświetlacza zewnętrznego. W takim przypadku wymiana kabla rozwiązuje problem.
Napraw opóźnienie myszy po podłączeniu do monitora zewnętrznego
sprawdź dostępność Windows Update![]()
- Użyj myszy USB
- Zainstaluj ponownie sterownik myszy
- Wyłącz cień wskaźnika myszy
- Zmień schemat wskaźnika myszy
- Zaktualizuj lub zainstaluj ponownie sterownik karty graficznej
- Napraw pliki systemowe
- Zmień częstotliwość odświeżania monitora
- Zmień tryb koloru
- Zmień kabel
- Czy mysz jest podłączona przez koncentrator USB?
Poniżej szczegółowo wyjaśniliśmy wszystkie te poprawki.
1] Użyj myszy USB

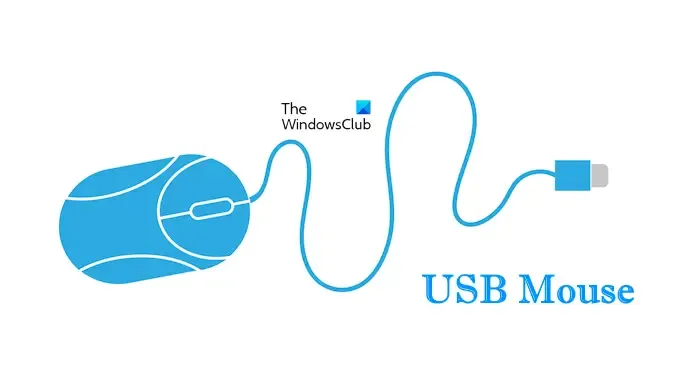
2] Zainstaluj ponownie sterownik myszy

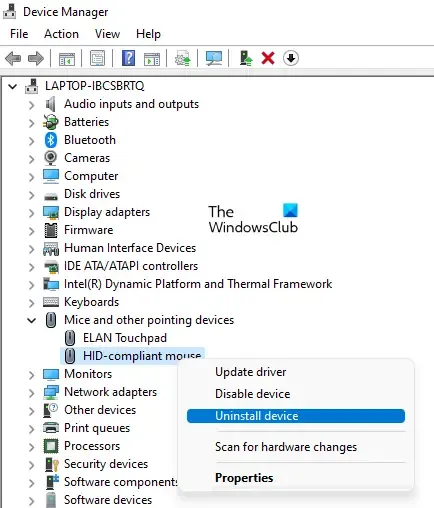
- Otwórz Menedżera urządzeń .
- Rozwiń gałąź Myszy i inne urządzenia wskazujące .
- Kliknij prawym przyciskiem myszy sterownik myszy i wybierz Odinstaluj urządzenie .
- Zrestartuj swój komputer.
Po ponownym uruchomieniu system Windows automatycznie zainstaluje brakujący sterownik myszy.
3] Wyłącz cień wskaźnika myszy
Niektórym użytkownikom udało się rozwiązać problem po wyłączeniu cienia wskaźnika myszy . Otwórz ustawienia myszy i sprawdź, czy ta opcja jest włączona dla Twojej myszy. Jeśli tak, wyłącz go i zobacz, czy to pomoże. Wykonaj poniższe instrukcje:
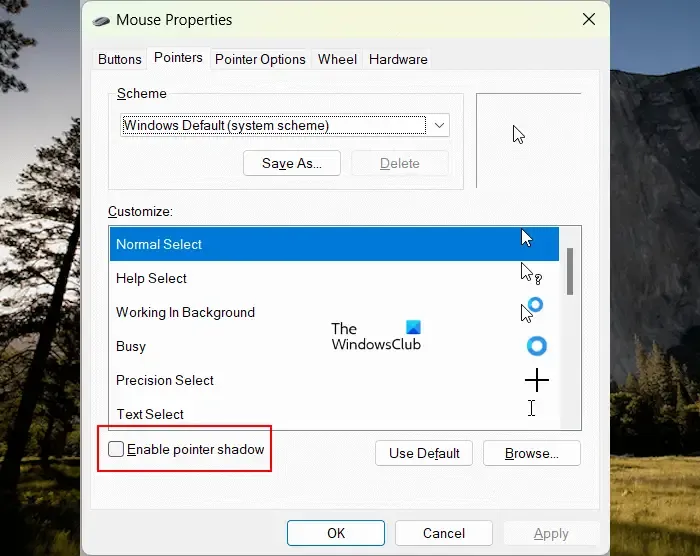
- Otwórz Panel sterowania .
- Wybierz opcję Duże ikony w trybie Widok według .
- Kliknij Mysz .
- Otworzy się okno Właściwości myszy . Przejdź do zakładki Wskaźniki .
- Odznacz pole wyboru Włącz cień wskaźnika .
- Kliknij Zastosuj , a następnie kliknij OK .
- Zrestartuj swój komputer.

4] Zmień schemat wskaźnika myszy
Zmiana schematu wskaźnika myszy zadziałała w przypadku niektórych użytkowników. Powinieneś także tego spróbować. Aby zmienić schemat wskaźnika myszy, wykonaj następujące czynności:
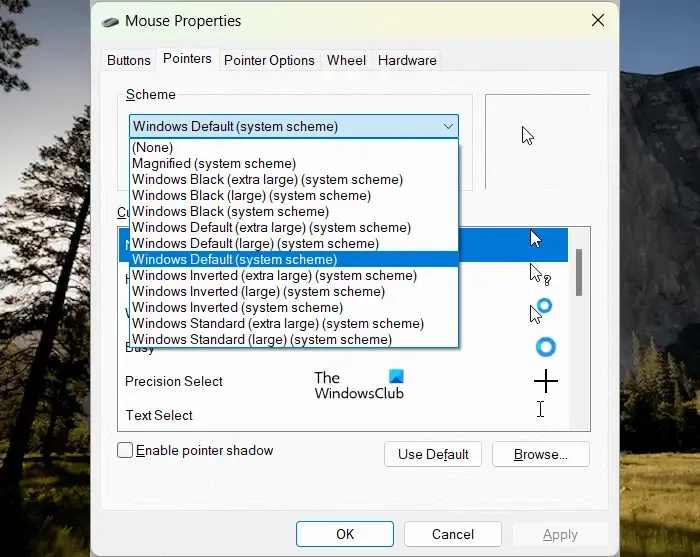
- Otwórz Panel sterowania.
- Wpisz mysz w polu wyszukiwania i wybierz Mysz z wyników wyszukiwania.
- W oknie Właściwości myszy przejdź do zakładki Wskaźniki .
- Wybierz inny schemat z listy rozwijanej.
- Kliknij Zastosuj , a następnie kliknij OK .
5] Zaktualizuj lub zainstaluj ponownie sterownik karty graficznej
Jedną z możliwych przyczyn opóźnień myszy po podłączeniu drugiego monitora do systemu jest przestarzały sterownik karty graficznej. Powinieneś zaktualizować sterownik karty graficznej. Musisz pobrać najnowszą wersję sterownika karty graficznej ze strony producenta , a następnie zainstalować ją ręcznie.
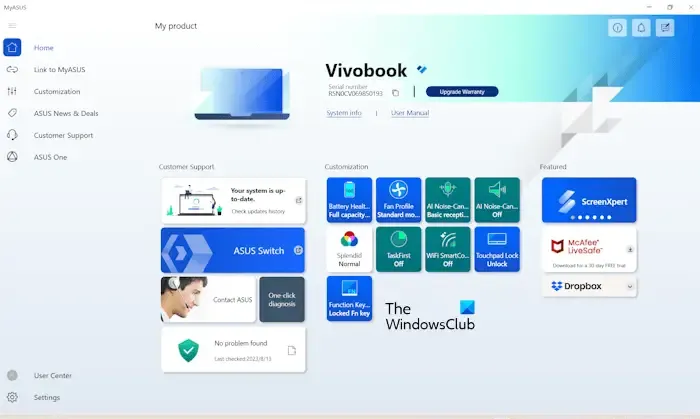
Alternatywnie możesz także zaktualizować sterownik karty graficznej, instalując dedykowane oprogramowanie dostosowane do marki komputera, takie jak HP Support Assistant , aplikacja MyASUS , DellSupportAssist itp.
6] Napraw pliki systemowe
Uszkodzone pliki systemowe mogą również powodować tego typu problemy. System Windows ma wbudowane narzędzia wiersza poleceń umożliwiające naprawę uszkodzonych plików obrazu systemu. Uruchom Kontroler plików systemowych , aby naprawić pliki systemowe. Musisz uruchomić Wiersz Poleceń jako administrator, w przeciwnym razie pojawi się błąd.
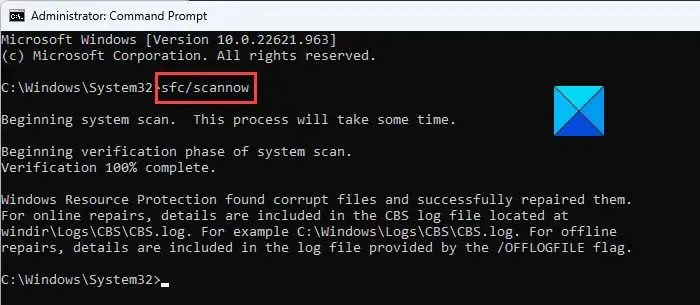
Po uruchomieniu skanowania SFC uruchom skanowanie DISM .
Niech zakończy się pomyślnie. Następnie sprawdź status problemu.
7] Zmień częstotliwość odświeżania monitora
Możesz także spróbować zmienić częstotliwość odświeżania monitora . Zmień częstotliwość odświeżania monitora, na którym mysz się opóźnia. Pomogą Ci w tym poniższe kroki:
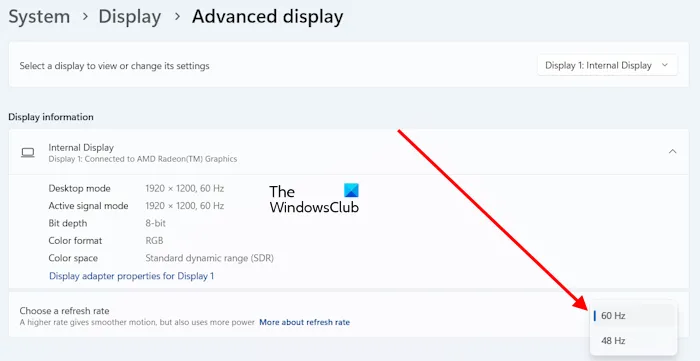
- Otwórz Ustawienia systemu Windows 11/10.
- Przejdź do System > Wyświetlacz > Zaawansowany wyświetlacz .
- Z listy rozwijanej wybierz problematyczny wyświetlacz.
- Kliknij menu rozwijane Wybierz częstotliwość odświeżania i wybierz inną częstotliwość odświeżania.
Ta poprawka zadziałała w przypadku niektórych użytkowników.
8] Zmień tryb koloru
Jeśli zmiana częstotliwości odświeżania monitora nie rozwiązała problemu, pomocna może być zmiana trybu kolorów wyświetlacza, którego dotyczy problem. Poniżej opisano procedurę zmiany trybu kolorów monitora:
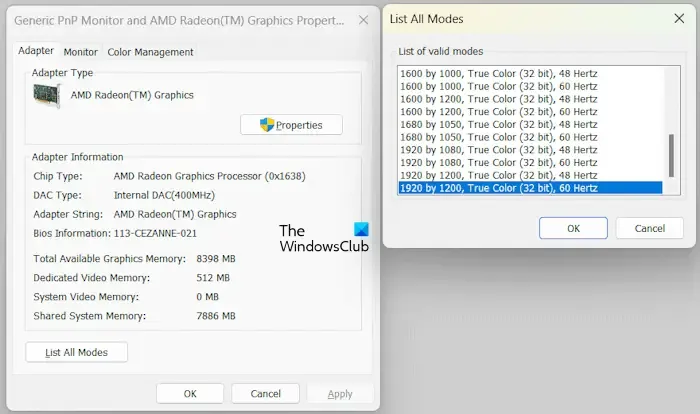
- Otwórz Ustawienia systemu Windows 11/10.
- Przejdź do System > Wyświetlacz > Zaawansowany wyświetlacz .
- Wybierz wyświetlacz z listy rozwijanej.
- Kliknij łącze Właściwości karty graficznej .
- Kliknij przycisk Lista wszystkich trybów .
- Wybierz inny tryb kolorów i kliknij OK .
- Kliknij Zastosuj i kliknij OK .
Sprawdź, czy przyniesie to jakieś zmiany.
9] Zmień kabel
Przyczyną opóźnienia myszy na monitorze może być kabel. Niektórzy użytkownicy potwierdzili, że problem został rozwiązany po zmianie kabla używanego do podłączenia wyświetlacza do komputera. Możesz także spróbować tego (jeśli dostępny jest inny kabel).
Z opinii wynika, że problem rozwiązała wymiana kabla USB C na DisplayPort na kabel USB C na HDMI. Ta poprawka dotyczy użytkowników, których komputery są wyposażone w porty USB C.
10] Czy Twoja mysz jest podłączona przez koncentrator USB?
Otóż to. Mam nadzieję, że to pomoże.
Jak naprawić wadliwy kursor?
Problemy klientów z usterkami, takie jak zawieszanie się lub awarie kursora myszy , problemy z migotaniem kursora myszy itp., mogą mieć kilka przyczyn. Najczęstszą przyczyną jest uszkodzony sterownik myszy. Możesz wypróbować pewne rozwiązania, takie jak aktualizacja sterownika karty graficznej, aktualizacja lub ponowna instalacja sterownika myszy, rozwiązywanie problemów w stanie czystego rozruchu itp.



Dodaj komentarz