Napraw kod błędu Microsoft Store 0x87af0813 w systemie Windows 11/10
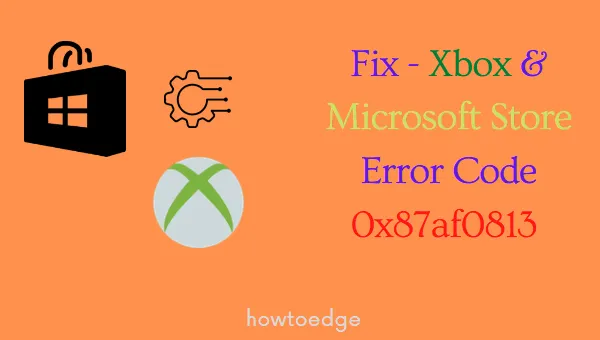
Kilku użytkowników skarżyło się na otrzymywanie kodu błędu 0x87af0813 podczas próby uruchomienia Microsoft Store lub próby pobrania/uaktualnienia aplikacji. Omówimy, co mogło pójść nie tak w Twoim systemie i jak możesz rozwiązać ten problem.
Ten błąd może również pojawić się podczas otwierania Xboxa lub grania w gry na nim. Jeśli tak jest, przejrzyj tę sekcję zamiast stosować poprawki Store.
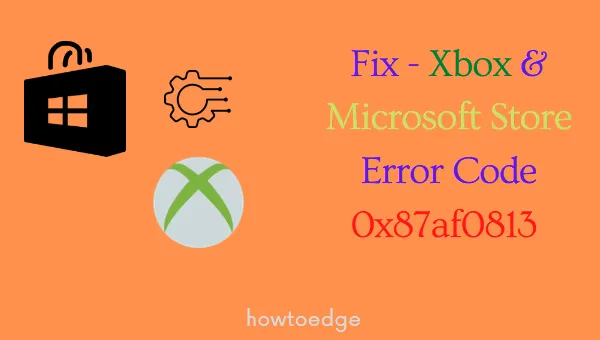
Co może być przyczyną kodu błędu 0x87af0813?
Kod błędu 0x87af0813 w Microsoft Store może pojawić się, gdy Twój system napotka jeden lub kombinację poniższych problemów. Prawdopodobne przyczyny i ich rozwiązania są wymienione poniżej –
- Problemy z siecią
- Wewnętrzne usterki lub zakłócenia ze strony aplikacji innych firm
- Nagromadzone pliki cookie i pamięci podręczne w sklepie Microsoft Store
- Uszkodzona aplikacja sklepu
Jak naprawić kod błędu 0x87af0813 w systemie Windows 11/10
Zanim zastosujesz jakąkolwiek poprawkę, musisz sprawdzić, gdzie dokładnie występuje ten kod błędu. Jeśli napotykasz ten problem w sklepie Microsoft Store, zapoznaj się z rozwiązaniami podanymi poniżej. Jeśli jednak ten problem występuje podczas otwierania Xbox, przejdź do tej sekcji .
1. Sprawdź łączność sieciową
Jeśli otrzymujesz błąd 0x87af0813 podczas próby pobrania lub uaktualnienia aplikacji przez Microsoft Store, musi to być spowodowane problemami z siecią. Otwórz domyślną przeglądarkę internetową i sprawdź, czy możesz surfować online. Jeśli wszystko otwiera się tam bezproblemowo, zastosuj rozwiązania omówione poniżej. W przeciwnym razie rozwiąż problemy z siecią.
2. Rozwiązywanie problemów z aplikacjami Windows Store
Troubleshooter to natywna aplikacja w systemie Windows 11/10, która może łatwo znaleźć i rozwiązać problemy związane z aplikacjami systemowymi. Aby uruchomić ten wbudowany program, wykonaj następujące czynności –
- Kliknij prawym przyciskiem myszy ikonę Windows i wybierz Uruchom .
- Wpisz „
ms-settings:troubleshoot” i naciśnij Enter . - Spowoduje to przejście do opcji System > Rozwiązywanie problemów.
- W obszarze Opcje możesz zobaczyć Inne narzędzia do rozwiązywania problemów .
- Kliknij ją i przewiń w dół do aplikacji Microsoft Store.
- Kliknij przycisk Uruchom i poczekaj, aż narzędzie rozwiąże problem ze sklepem Microsoft Store.

- Po zakończeniu tej czynności narzędzie do rozwiązywania problemów rozwiąże ten problem lub zaproponuje rozwiązanie.
- Kliknij przycisk „ Zastosuj tę poprawkę ” i odczekaj kilka sekund.
Uruchom ponownie komputer i sprawdź, czy błąd 0x87af0813 został rozwiązany. Jeśli nie, wypróbuj następny zestaw rozwiązań omówionych poniżej.
3. Wyczyść pamięć podręczną Microsoft Store
Microsoft Store ma tendencję do przechowywania plików cookie i pamięci podręcznej dla każdej aplikacji, którą pobierasz lub aktualizujesz z tego miejsca. Z czasem te przechowywane dane stają się bezużyteczne i mogą uniemożliwić użytkownikom otwieranie aplikacji Store lub pobieranie z niej aplikacji. Aby to naprawić, musisz wyczyścić wszystkie przechowywane pliki cookie i pamięci podręczne. Zobaczmy, jak wykonać to zadanie wydajnie –
- Naciśnij klawisze Win + R, aby uruchomić okno dialogowe Uruchom.
- Wpisz „
WSReset.exe” i naciśnij OK.
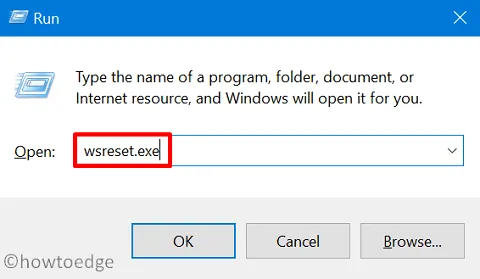
- To polecenie zostanie uruchomione na podwyższonej konsoli systemu Windows i usunie wszystkie zapisane informacje.
- Po kilku sekundach od wyczyszczenia zapisanych danych sklep Microsoft Store uruchomi się automatycznie.
Sprawdź, czy możesz teraz pobierać z niego aplikacje. Jeśli nie, skorzystaj z ostatniego rozwiązania omówionego poniżej.
4. Zainstaluj ponownie sklep Microsoft Store za pomocą programu PowerShell
Jeśli błąd 0x87af0813 nadal występuje podczas otwierania aplikacji Store, spróbuj odinstalować i ponownie zainstalować Microsoft Store na swoim komputerze. Ponieważ nie ma bezpośredniego sposobu na usunięcie tej natywnej aplikacji w systemie Windows 11/10, musisz uruchomić kod w programie PowerShell.
Oto jak odinstalować/ponownie zainstalować aplikację Sklep –
- Naciśnij klawisze Win + X i wybierz opcję Terminal Windows (administrator).
- Następnie powinien pojawić się monit. Kliknij Tak, aby zezwolić na otwarcie Terminala jako administrator.
- Domyślnie terminal zostanie uruchomiony w programie Windows PowerShell (administrator).
- W podwyższonym poziomie uprawnień uruchom to polecenie –
Get-AppxPackage -AllUsers | Select Name, PackageFullName
- Gdy to polecenie zostanie pomyślnie wykonane, wyszukaj Microsoft Store i skopiuj dostępne informacje z kolumny „PackageFullName”.
- Teraz skopiuj/wklej poniższe polecenie i naciśnij Enter –
Remove-AppxPackage -package PackageFullName
- Uruchom ponownie komputer i sprawdź, czy problem 0x87af0813 został rozwiązany.
Miejmy nadzieję, że ostatnie obejście powinno rozwiązać problem z otwieraniem sklepu lub pobieraniem aplikacji ze sklepu Windows Store . Daj nam znać w sekcji komentarzy, jeśli napotkasz jakiekolwiek problemy po zastosowaniu się do powyższych poprawek.
Jak naprawić kod błędu 0x87af0813 w konsoli Xbox?
Jeśli podczas uruchamiania konsoli Xbox lub grania w grę pojawia się ten kod błędu, wykonaj następujące czynności, aby go naprawić –
- Sprawdź status serwera Xbox – Jeśli masz problemy z otwarciem gry lub graniem w nią na konsoli Xbox, problem może leżeć również na serwerach Xbox. Nie próbuj żadnego rozwiązania, dopóki nie zweryfikujesz, czy wszystkie usługi są uruchomione i działają w sekcji Status serwera Xbox .
- Wyłącz i włącz konsolę Xbox – naciśnij i przytrzymaj przycisk Xbox, aż całkowicie się wyłączy. Odłącz wszystkie przewody łączące i odczekaj 10–15 sekund. Podłącz wszystkie kable zasilające z powrotem do konsoli i naciśnij przycisk zasilania.
Jeśli żadne z powyższych rozwiązań nie zadziała, możesz zresetować konsolę Xbox do ustawień fabrycznych. Oto, jak to zrobić –
- Uruchom konsolę Xbox i wybierz Ustawienia.
- Przejdź do zakładki System, a następnie do sekcji Informacje o konsoli .
- Tutaj znajdziesz opcję resetowania konsoli.
- Kliknij Resetuj konsolę i poczekaj na zakończenie procesu.
Mam nadzieję, że błąd 0x87af0813 zostanie teraz rozwiązany na Twojej konsoli Xbox.



Dodaj komentarz