Poprawka – Kod błędu Microsoft Store 0x80040154
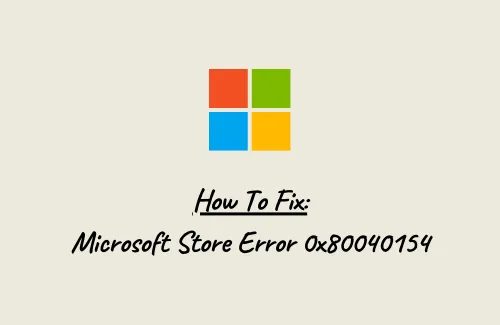
W tym przewodniku przyjrzymy się kodowi błędu Microsoft Store 0x80040154, przyczynom jego wystąpienia oraz czterem sposobom działania, które mogą rozwiązać ten problem. Zwykle po napotkaniu tego błędu nie można zainstalować/zaktualizować firmy Microsoft i jej aplikacji.
Uszkodzone pliki systemowe, uszkodzone komponenty systemu Windows 10 i nagromadzona pamięć podręczna to kilka powodów, które mogą podnieść ten błąd na twoim komputerze. Możesz rozwiązać ten problem, stosując rozwiązania — narzędzie do rozwiązywania problemów z aplikacjami ze sklepu, resetowanie pamięci podręcznej sklepu, uruchamianie SFC/DISM itp. Jeśli problem nadal występuje, spróbuj odinstalować/ponownie zainstalować aplikację ze sklepu.
Jak rozwiązać kod błędu Microsoft 0x80040154
Jeśli otrzymujesz kod błędu 0x80040154 podczas uruchamiania Sklepu Windows lub pobieranych z niego aplikacji, wypróbuj poniższe obejścia –
1] Rozwiązywanie problemów z aplikacjami ze Sklepu Windows
Rozwiązywanie problemów ze sklepem Microsoft Store to najlepszy sposób przeciwdziałania wszelkim problemom występującym podczas jego otwierania lub aktualizowania pobieranych z niego aplikacji. Cały proces jest dość prosty i łatwy w użyciu. Oto jak możesz rozwiązać problem z kodem błędu 0x80040154 na swoim komputerze –
- Naciśnij Win + I, aby uruchomić aplikację Ustawienia.
- Wybierz Aktualizacja i zabezpieczenia > Rozwiązywanie problemów.
- Przejdź na prawą stronę i kliknij link – Dodatkowe narzędzia do rozwiązywania problemów.
- Na kolejnym ekranie przewiń w dół do aplikacji Windows Store (możesz je znaleźć na dole).
- Stuknij raz w Aplikacje ze Sklepu Windows i naciśnij przycisk – Uruchom narzędzie do rozwiązywania problemów .
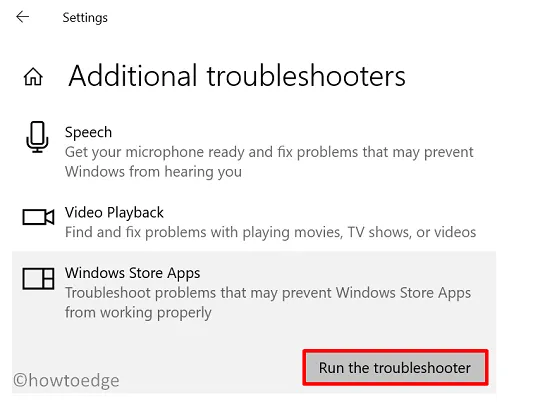
- Wykonaj polecenie w oknie narzędzia do rozwiązywania problemów, a problem zostanie rozwiązany automatycznie.
- Jeśli to nie rozwiąże problemu, otrzymasz zestaw instrukcji, dzięki którym możesz rozwiązać ten problem.
2] Zresetuj pamięć podręczną Sklepu Windows
Jeśli rozwiązywanie problemów nie pomoże, błąd 0x80040154 może występować z powodu pamięci podręcznej przechowywanej w aplikacji Sklep. WSreset to dobre narzędzie firmy Microsoft, które resetuje Store do stanu domyślnego. Idź i uruchom ten program wiersza poleceń i sprawdź, czy pomaga rozwiązać problem.
- Uruchom wiersz polecenia jako administrator.
- Wpisz „
wsreset.exe” i naciśnij Enter. - Ten kod zostanie uruchomiony jako następny i wyczyści całą pamięć podręczną powiązaną z Twoim Microsoft Store.
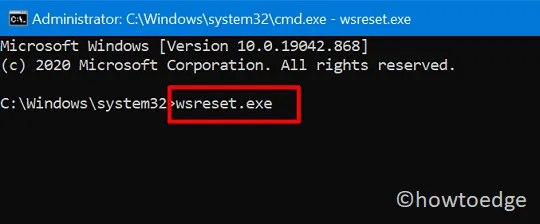
- Zamknij wszystkie uruchomione okna i uruchom ponownie komputer.
Zaloguj się ponownie do komputera i sprawdź, czy rzeczywiście pomaga to rozwiązać pierwotną przyczynę, a tym samym problem, z którym się zmagasz.
3] Napraw składniki systemu Windows 10 i uszkodzone pliki systemowe
Obecność uszkodzonych plików systemowych lub samego obrazu systemu Windows może również powodować różne kody błędów, w tym 0x80040154. Jeśli więc nie możesz uruchomić Microsoft Store lub jego aplikacji, zalecamy postępowanie zgodnie z poniższymi wskazówkami –
- Użyj skrótu klawiszowego Win + X i wybierz Windows PowerShell (administrator).
- Kiedy PowerShell pojawi się w widoku, wykonaj poniższe kody jeden po drugim –
DISM.exe /Online /Cleanup-image /Scanhealth
DISM.exe /Online /Cleanup-image /Restorehealth
DISM.exe /online /cleanup-image /startcomponentcleanup
sfc /scannow
- Pamiętaj, aby nacisnąć klawisz Enter po każdym poleceniu.
- Nie uruchamiaj następnego kodu, dopóki poprzedni nie zostanie ukończony.
Postępując w ten sposób, naprawisz wszelkie uszkodzenia występujące w obrazach systemu Windows 10 lub plikach systemowych.
- Na koniec uruchom ponownie komputer, aby wprowadzone zmiany zaczęły obowiązywać.
4] Napraw aplikację Microsoft Store
Jeśli nadal nie możesz zainstalować lub zaktualizować aplikacji w Microsoft Store, problem może dotyczyć samej aplikacji Store. Domyślnie firma Microsoft nie zapewnia sposobu na odinstalowanie aplikacji ze sklepu, jednak można to zrobić za pomocą programu Windows PowerShell. Oto jak wykonać to zadanie —
- Naciśnij klawisz Winkey + X, aby uruchomić menu zasilania. Następnie wybierz Windows PowerShell (administrator).
- Po wyświetleniu monitu UAC naciśnij Tak , aby autoryzować otwieranie PowerShell jako administrator.
- Skopiuj/wklej poniższe kody i uruchom je osobno –
Get-AppxPackage *windowsstore* | Remove-AppxPackage
Get-AppXPackage *WindowsStore* -AllUsers | Foreach {Add-AppxPackage -DisableDevelopmentMode -Register "$($_.InstallLocation)\AppXManifest.xml"}
- To wszystko, aplikacja Sklepu Windows jest teraz resetowana do ustawień domyślnych.
Mam nadzieję, że informacje zawarte w tym przewodniku były przydatne i naprawiły kod błędu 0x80040154.
Jak naprawić błąd kodu PIN systemu Windows 0x80040154?
Ten kod błędu 0x80040154 może również wystąpić podczas próby utworzenia nowego kodu PIN lub zmodyfikowania istniejącego klucza dostępu na komputerze. W takim przypadku lepiej wypróbuj rozwiązania omówione w tym artykule.
Jak naprawić zablokowaną aktualizację instalacji?
Jeśli utkniesz na niektórych kodach błędów podczas aktualizacji systemu Windows, lepiej odczekaj kilka godzin. Jeśli błąd wystąpi nawet później, możesz przystąpić do rozwiązywania problemów z Windows Update lub ręcznie pobrać samodzielny pakiet i zainstalować go na swoim komputerze z systemem Windows.



Dodaj komentarz