Napraw kod błędu Microsoft Store 0x00000000 w systemie Windows
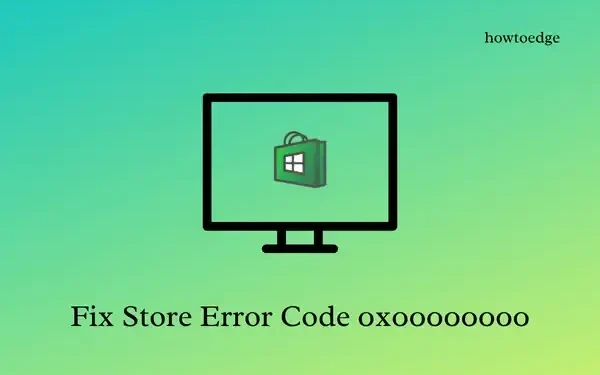
Czy ostatnio napotkałeś kod błędu 0x00000000 podczas instalowania nowych aplikacji w sklepie Microsoft Store w systemie Windows 11? Jeśli tak, to musisz się zastanawiać nad przyczynami tego kodu błędu i potencjalnymi poprawkami, które mogą rozwiązać ten problem w Twoim imieniu.
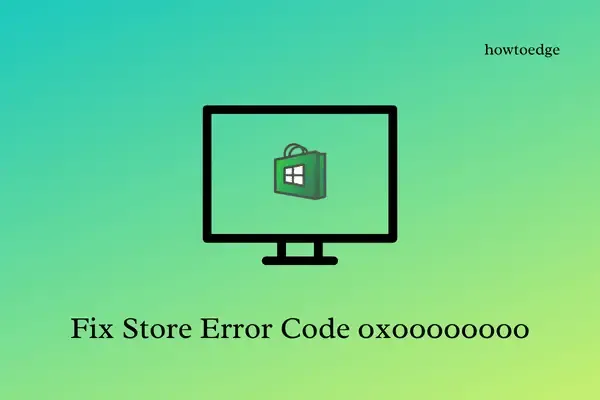
Cóż, w tym poście przedstawiliśmy siedem obejść, które mogą pomóc Ci znaleźć przyczynę błędu 0x00000000 i naprawić go. Po napotkaniu tego problemu w systemie Windows możesz również otrzymać następujące komunikaty o błędach –
|
Lub, |
Co powoduje kod błędu sklepu 0x00000000?
Kody błędów sklepu Microsoft Store pojawiają się zazwyczaj, gdy na urządzeniu występuje jeden lub kilka z następujących problemów:
- Sprawdź datę i godzinę : Data i godzina na Twoim urządzeniu muszą być zsynchronizowane z regionem, w którym mieszkasz. W przeciwnym razie może to spowodować różne kody błędów związane ze sklepem. Popraw datę i godzinę i upewnij się, że pozostają zsynchronizowane.
- Połączenie internetowe jest słabe – istnieje możliwość, że masz wolną sieć i dlatego nowe aplikacje nie są pobierane ani instalowane. Cóż, uruchom ponownie router sieciowy i sprawdź, czy problem został rozwiązany. Dowiedz się, jak zresetować ustawienia sieciowe w systemie Windows 11/10.
- Używasz serwera proxy – Jeśli używasz serwera proxy do odwiedzania niektórych witryn internetowych, pamiętaj o jego wyłączeniu, ponieważ sklep Microsoft Store nie działa efektywnie za pośrednictwem serwera proxy.
- Usługa instalacji Microsoft Store jest wyłączona lub nie działa – jest to najczęściej zgłaszany powód występowania błędu w Microsoft Store.
- Błędy wewnętrzne – jeśli sprawdziłeś już powyższe warunki, błąd 0x00000000 może być wynikiem pewnych błędów wewnętrznych, takich jak uszkodzone pliki systemowe, niepotrzebnie przechowywana pamięć podręczna itp.
Możesz rozwiązać problem uszkodzenia pliku za pomocą SFC/DISM. Jeśli problem nadal występuje, możesz wypróbować te poprawki –
- Zresetuj Sklep Windows
- Rozwiązywanie problemów z aplikacjami Windows Store
- Ponowna instalacja sklepu Microsoft Store za pomocą programu PowerShell
- Użyj punktów przywracania systemu
- Utwórz nowe konto użytkownika i zaloguj się za jego pomocą
Jak naprawić kod błędu 0x00000000 w systemie Windows
Aby rozwiązać błąd Microsoft Store o kodzie 0x00000000 w systemie Windows, wypróbuj kolejno poniższe rozwiązania.
1. Sprawdź ustawienia proxy
Przede wszystkim sprawdź, czy używasz jakiegoś proxy do odwiedzania różnych witryn na swoim komputerze. Jeśli tak, usuń je z komputera z systemem Windows. Oto, jak wykonać to zadanie –
- Naciśnij Windows + I, aby uruchomić Ustawienia .
- Wybierz Sieć i Internet i przejdź do prawego panelu.
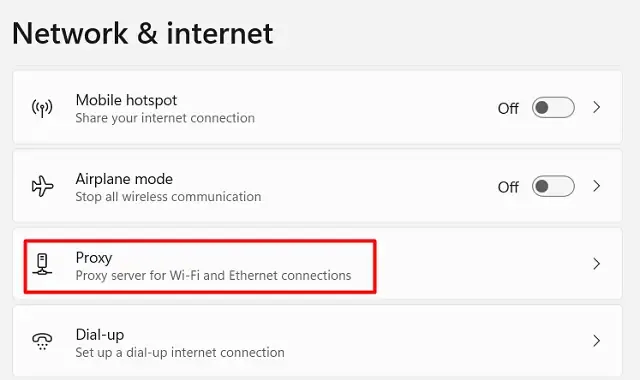
- Kliknij opcję Proxy i po rozwinięciu sekcji znajdź pozycję Automatyczna konfiguracja serwera proxy .
- Teraz włącz przełącznik obok opcji Automatyczne wykrywanie ustawień .
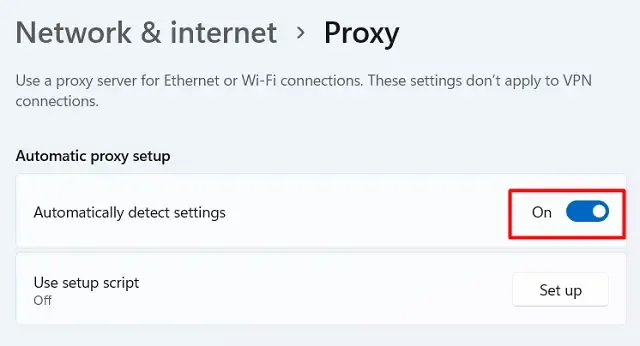
Zamknij okno Ustawienia i uruchom ponownie komputer. Gdy system Windows 11 zostanie ponownie załadowany, sprawdź, czy możesz teraz pobrać nowe aplikacje ze sklepu Microsoft Store.
2. Uruchom ponownie usługę instalacji sklepu Microsoft Store
Instalacja Microsoft Store to podstawowa usługa w systemie Windows 11/10, która musi być uruchomiona, aby można było pobierać i instalować nowe aplikacje ze sklepu Windows Store. Domyślnie usługa ta jest ustawiona na uruchamianie ręczne. Zmień typ uruchamiania na Automatyczny i sprawdź, czy teraz możesz instalować nowe aplikacje lub aktualizować istniejące aplikacje za pośrednictwem wbudowanej aplikacji Sklep.
Oto jak otworzyć tę usługę i zmienić jej typ uruchamiania –
- Kliknij ikonę Windows i zacznij pisać Usługi .
- Opcja Usługi pojawi się na górze. Cóż, kliknij tę aplikację systemową, aby uruchomić Usługi.
- Przewiń w dół do pozycji Microsoft Store Install Service i kliknij ją dwukrotnie.
- W oknie właściwości użyj menu rozwijanego obok opcji Typ uruchomienia i zmień ją na Automatyczny .
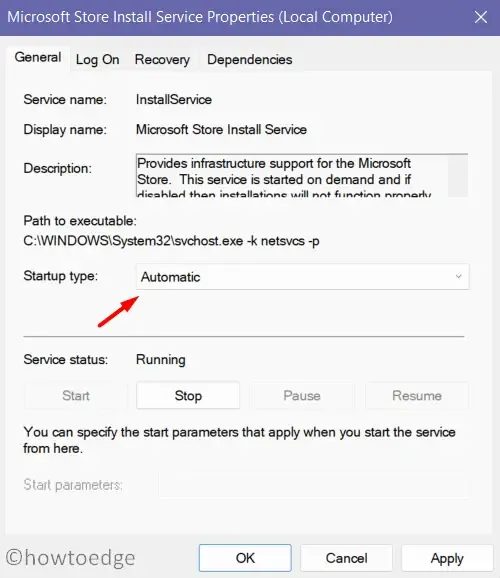
- Kliknij Zastosuj > OK , aby potwierdzić ostatnie zmiany i zamknąć okno właściwości.
- Po powrocie do okna usług kliknij prawym przyciskiem myszy usługę Microsoft Store Install Service i naciśnij przycisk Start/Uruchom ponownie.
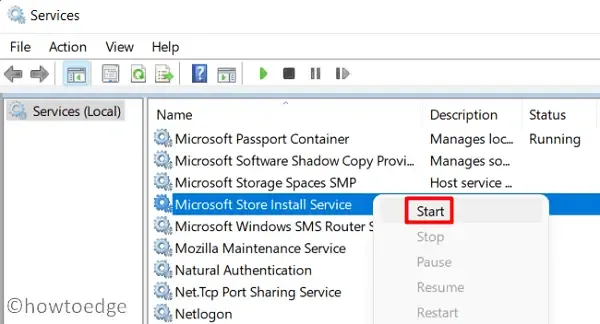
Teraz, gdy włączono automatyczne uruchamianie usługi Microsoft Store Install Service, uruchom ponownie komputer. Zaloguj się ponownie do urządzenia, otwórz Microsoft Store i sprawdź, czy możesz zainstalować nowe aplikacje lub uaktualnić istniejące aplikacje za pośrednictwem aplikacji Store.
3. Rozwiązywanie problemów z aplikacjami Windows Store
Jeśli kod błędu 0x00000000 nadal się pojawia, zdecydowanie powinieneś spróbować rozwiązać problemy z aplikacjami Windows Store. To narzędzie sprawdzi przyczyny leżące u podstaw na Twoim komputerze i je naprawi. Oto, co musisz zrobić –
- Naciśnij Windows + I , aby uruchomić Ustawienia.
- Wybierz System na pasku bocznym po lewej stronie i Rozwiązywanie problemów na panelu po prawej stronie.
- Kliknij, aby rozwinąć Inne narzędzia do rozwiązywania problemów .
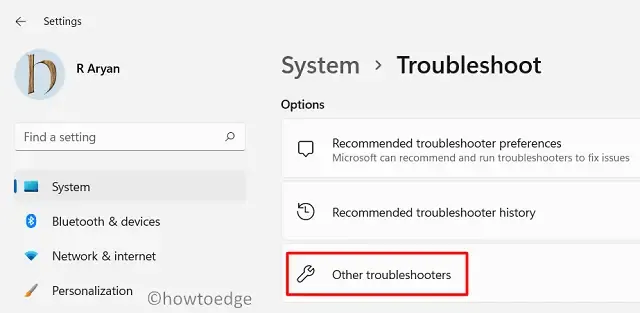
- Przejdź na dół następnego ekranu i znajdź tam aplikacje ze Sklepu Windows.
- Po znalezieniu aplikacji kliknij przycisk Uruchom znajdujący się obok aplikacji ze sklepu Windows Store.
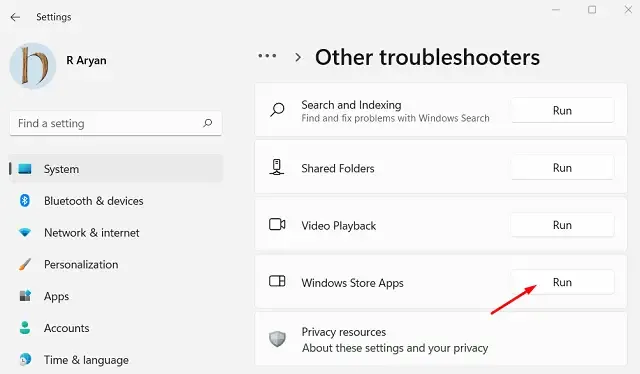
Gdy uruchomi się narzędzie do rozwiązywania problemów, kliknij Dalej i postępuj zgodnie z instrukcjami wyświetlanymi na ekranie. To narzędzie sprawdzi przyczyny tego kodu błędu i naprawi je (jeśli je znajdzie). Na koniec otrzymasz komunikat – ” Troubleshooting has completed“.
Jeśli to rzeczywiście rozwiąże problem, naciśnij Tak lub kliknij Wyświetl szczegółowe informacje , aby dowiedzieć się, co tak naprawdę poszło nie tak na Twoim komputerze z systemem Windows. Zamknij okno rozwiązywania problemów i uruchom ponownie komputer. Zaloguj się ponownie do urządzenia i sprawdź, czy błąd 0x00000000 zostanie rozwiązany w ten sposób.
4. Zresetuj Microsoft Store
Innym skutecznym sposobem rozwiązania kodów błędów w Microsoft Store jest uruchomienie polecenia WSReset.exe. To narzędzie zresetuje wszystkie dane w Windows Store do ustawień domyślnych, dzięki czemu możesz nie zobaczyć ponownie błędu 0x00000000. Oto, jak postępować z tym zadaniem –
- Kliknij prawym przyciskiem myszy ikonę Windows i wybierz Uruchom .
- Wpisz WSReset.exe i kliknij OK.

- Następnie zostanie uruchomiony wiersz poleceń, w którym zostanie uruchomiony kod wpisany w oknie dialogowym Uruchom.
Gdy tylko polecenie zostanie zakończone, zobaczysz Microsoft Store wyskakujący na ekranie. Sprawdź tutaj, czy możesz zainstalować nowe aplikacje lub uaktualnić istniejące.
5. Ponowna instalacja sklepu Microsoft Store za pomocą programu PowerShell
Jeśli żadne z powyższych rozwiązań nie pomoże rozwiązać kodu błędu 0x00000000 w systemie Windows 11, należy ponownie zainstalować tę aplikację na komputerze stacjonarnym na swoim urządzeniu. Jednak ponieważ nie ma bezpośredniego sposobu na odinstalowanie Microsoft Store, konieczne będzie uruchomienie polecenia cmdlet w programie PowerShell (administrator), aby wykonać to zadanie.
Postępuj zgodnie z poniższymi instrukcjami, aby ponownie zainstalować sklep Microsoft Store za pomocą programu PowerShell –
- Naciśnij klawisze Windows + X i wybierz opcję Terminal (administrator).
- Po uruchomieniu terminala skopiuj i wklej poniższy polecenie cmdlet, a następnie naciśnij Enter .
Get-AppxPackage -allusers Microsoft.WindowsStore | Foreach {Add-AppxPackage -DisableDevelopmentMode -Register "$($_.InstallLocation)\\AppXManifest.xml" }
- Powyższe polecenie najpierw odinstaluje Microsoft Store, odczeka 2–3 sekundy, a następnie ponownie zainstaluje Windows Store na Twoim komputerze.
Po ponownym zalogowaniu się do komputera sprawdź, czy błąd 0x00000000 został rozwiązany.
Jak naprawić błąd Microsoft Store, który nie działa w systemie Windows 11
6. Użyj punktu przywracania systemu
Mam szczerą nadzieję, że kod błędu 0x00000000 został już rozwiązany. Kilku użytkowników zgłosiło, że napotyka ten błąd raz po raz, mimo że przeszli na ponowną instalację Microsoft Store . Jeśli pamiętasz, że kiedyś na swoim komputerze utworzyłeś punkt przywracania systemu, możesz go użyć, aby przywrócić system do poprzedniego stabilnego stanu.
Jeśli użyjesz punktu przywracania, urządzenie utraci wszystkie pliki i ustawienia aplikacji, które zostały dodane po wygenerowaniu kopii zapasowej systemu.
7. Utwórz nowe konto użytkownika
Jak wspomniano powyżej, ten błąd pojawia się od czasu do czasu. Dzieje się tak głównie wtedy, gdy profil użytkownika został uszkodzony. Aby raz na zawsze naprawić ten błąd 0x00000000, należy utworzyć nowy profil użytkownika i zalogować się przy użyciu nowo utworzonego identyfikatora użytkownika i jego hasła .
Spowoduje to rozwiązanie wszelkich uszkodzeń związanych z ustawieniami tła, wygaszaczami ekranu, różnymi ustawieniami aplikacji lub pamięcią podręczną zgromadzoną w profilu użytkownika. Możesz spróbować naprawić profil użytkownika, ale okazało się, że zawsze kończy się to przegraną sprawą. Dlatego sugerujemy utworzenie nowego profilu użytkownika i zalogowanie się za jego pomocą.
Aby utworzyć nowy profil użytkownika, wykonaj następujące czynności –
- Naciśnij Windows + I, aby uruchomić Ustawienia .
- Przejdź do Konta > Poczta e-mail i konta, a następnie kliknij Dodaj konto .

- Jeśli zamiast tego chcesz utworzyć konto lokalne, przejdź do Konta > Twoje informacje i wybierz opcję „ Zaloguj się przy użyciu konta lokalnego ”.

Postępuj zgodnie z instrukcjami wyświetlanymi na ekranie, aby dokończyć dodawanie nowego konta lokalnego/konta Microsoft na komputerze z systemem Windows. Wyloguj się z poprzednio zalogowanego konta, uruchom ponownie komputer i zaloguj się ponownie do nowo utworzonego konta. Błąd 0x00000000 nie może teraz występować.
Dlaczego nie mogę zainstalować nowych aplikacji ze sklepu Microsoft Store?
Microsoft Store blokuje instalowanie nowych programów lub aktualizowanie istniejących z różnych powodów. Niektóre z nich to: słaba łączność sieciowa, uszkodzone pliki sklepu, korzystanie z antywirusa innej firmy lub zła pamięć podręczna powiązana z Twoim kontem. Chociaż nie zawsze, może się to również zdarzyć, gdy wybrana aplikacja nie jest już dostępna w Twoim kraju.
Dlatego przed zastosowaniem jakiejkolwiek poprawki sprawdź zgodność aplikacji ze swoim urządzeniem oraz dostępność w Twoim kraju, a następnie instaluj nowsze wersje aplikacji.
- Jak przywrócić brakujący Microsoft Store w systemie Windows 11
- Naprawiono: Sklep Windows jest nieobecny lub nie jest zainstalowany w systemie Windows 10



Dodaj komentarz