Napraw błąd Microsoft Store 0x8A150049
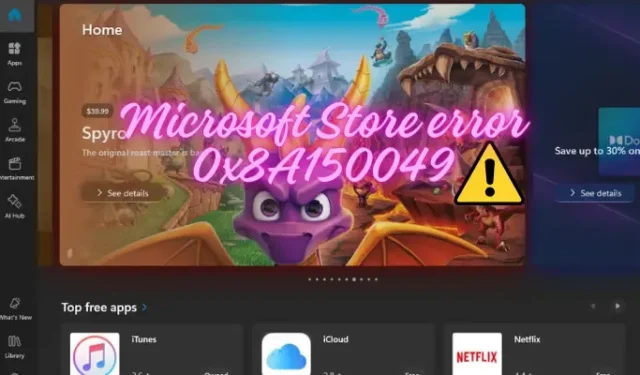
Czasami podczas próby zainstalowania lub aktualizacji aplikacji może wystąpić błąd Microsoft Store 0x8A150049 . Po dokładnych badaniach nasi eksperci sporządzili listę najskuteczniejszych kroków rozwiązywania problemów, które mogą pomóc w rozwiązaniu problemu. Stosując odpowiednie metody i strategie, możesz szybko pokonać błąd Microsoft Store i kontynuować korzystanie ze sklepu Microsoft Store bez żadnych przeszkód.
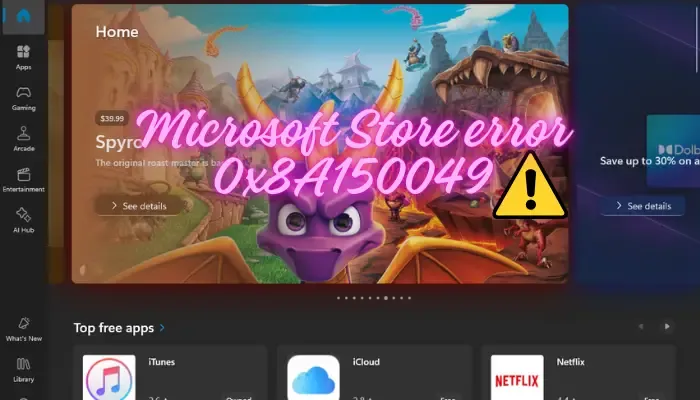
Co to jest błąd Microsoft Store 0x8A150049?
Błąd Microsoft Store 0x8A150049 to częsty problem, który mogą napotkać użytkownicy systemu Windows podczas próby uzyskania dostępu do aplikacji ze sklepu Microsoft Store lub ich pobrania. Oto niektóre z powodów, dla których możesz napotkać błąd:
- Problem z pamięcią podręczną Sklepu lub plikami instalacyjnymi aplikacji.
- Problemy z łącznością sieciową.
- Problem z niedawno zainstalowaną usługą Windows Update.
- Nieprawidłowe ustawienia regionalne lub językowe.
- Jeśli proces instalacji lub aktualizacji aplikacji Sklepu jest niekompletny lub przerwany.
- Usterka z kontem Microsoft lub profilem użytkownika.
Napraw błąd Microsoft Store 0x8A150049
Oto kilka naszych sprawdzonych sposobów, które pomogą Ci pozbyć się błędu 0x8A150049 w sklepie Microsoft Store.
- Techniki wstępne
- Uruchom narzędzie do rozwiązywania problemów z aplikacjami Sklepu
- Uruchom ponownie sklep Microsoft
- Dostosuj datę i godzinę
- Wyłącz połączenie VPN i proxy
- Wyczyść pamięć podręczną Sklepu Windows
- Napraw lub zresetuj sklep Microsoft Store
- Zainstaluj ponownie sklep Microsoft
1] Techniki wstępne
Odinstalowanie najnowszej aktualizacji systemu Windows lub upewnienie się, że połączenie sieciowe działa prawidłowo, może czasami spowodować naprawienie błędu. Co więcej, możesz także sprawdzić dostępność aktualizacji aplikacji w Sklepie, wylogować się i zalogować w Sklepie lub ponownie uruchomić Microsoft Store, aby sprawdzić, czy to pomoże.
2] Uruchom narzędzie do rozwiązywania problemów z aplikacjami Sklepu
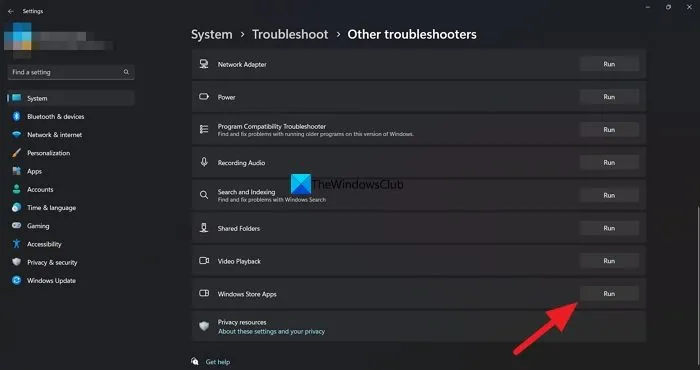
Jedną z metod, które możesz wypróbować, jest uruchomienie narzędzia do rozwiązywania problemów z aplikacjami ze Sklepu Windows w celu naprawienia błędu. Może to pomóc wykryć ewentualne błędy w Sklepie i automatycznie zastosować naprawę.
W tym celu otwórz Ustawienia systemu Windows ( Win + I ) > System > Rozwiązywanie problemów > Inne narzędzia do rozwiązywania problemów > Aplikacje ze Sklepu Windows > Uruchom .
3] Uruchom ponownie usługę Instalatora Windows
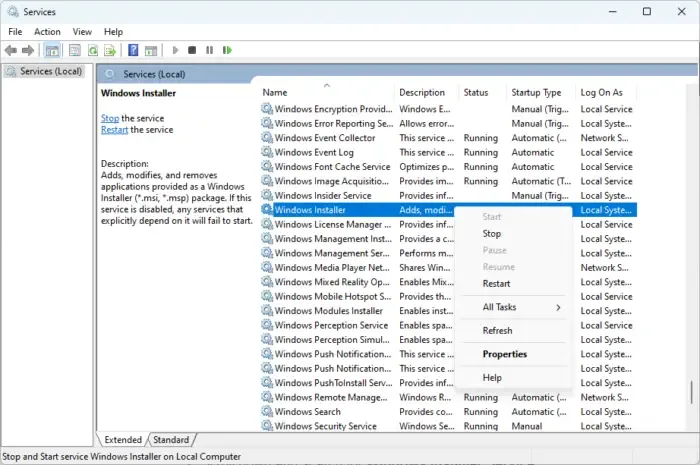
Czasami błędy Microsoft Store mogą wynikać z problemu z usługą Instalatora Windows. Możesz ponownie uruchomić usługę, aby sprawdzić, czy to pomoże rozwiązać problem.
Aby to zrobić, otwórz okno menedżera usług, przejdź w prawo i poszukaj usługi Instalator Windows w kolumnach Nazwy. Teraz kliknij go prawym przyciskiem myszy i wybierz Właściwości .
W oknie Właściwości upewnij się, że typ uruchamiania to Ręczny i naciśnij przycisk Start .
Naciśnij Zastosuj i OK , aby zapisać zmiany, a usługa powinna już działać.
4] Dostosuj datę i godzinę
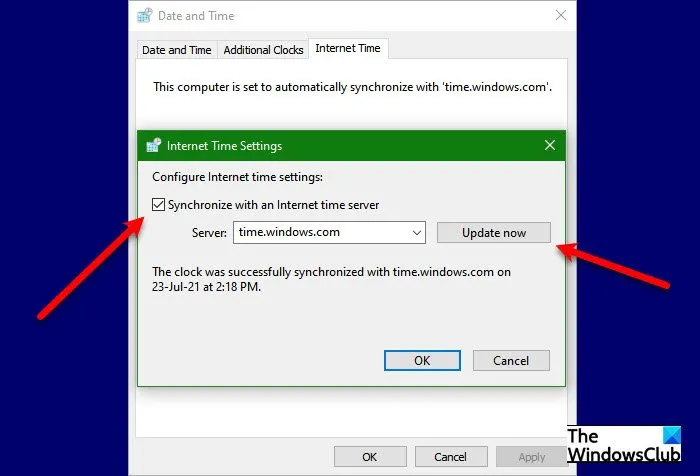
Możliwe, że niedawno zmieniłeś datę i godzinę na swoim komputerze lub zmieniły się one przypadkowo i Sklepowi nie udało się zsynchronizować z nową strefą czasową. Może to prowadzić do błędu Microsoft Store 0x8A150049. W takim przypadku zalecana jest zmiana daty i godziny na prawidłowe ustawienia.
5] Wyłącz połączenie VPN i proxy

Czasami błędy Microsoft Store mogą wynikać z VPN lub proxy na twoim komputerze. VPN lub serwer proxy może zakłócać funkcjonowanie Sklepu i powodować wystąpienie błędu. W takim przypadku sugerujemy wyłączenie usługi VPN lub wyłączenie ustawień proxy na komputerze, aby rozwiązać problem.
6] Wyczyść pamięć podręczną Sklepu Windows
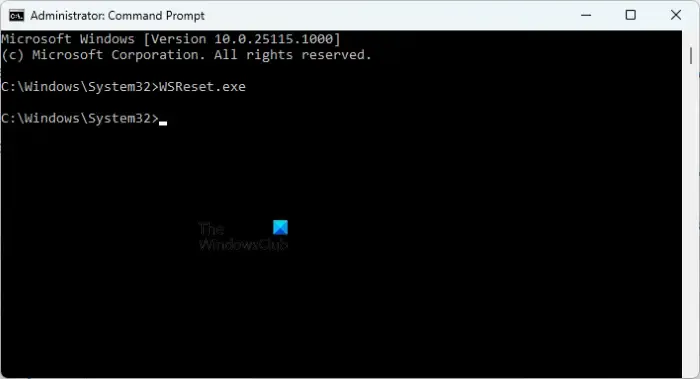
W niektórych przypadkach przyczyną wystąpienia błędu może być nagromadzona pamięć podręczna w Sklepie Windows. W takich przypadkach wyczyszczenie pamięci podręcznej Sklepu może pomóc w pozbyciu się błędu.
W tym celu uruchom Wiersz Poleceń z uprawnieniami administratora, wpisz WSReset.exe i naciśnij Enter .
Teraz poczekaj, aż wyczyści pamięć podręczną, a gdy to zrobisz, automatycznie otworzy Microsoft Store.
7] Napraw lub zresetuj Microsoft Store
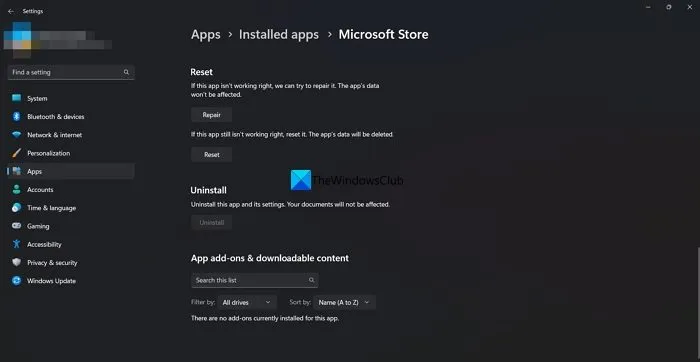
Jeśli wystąpi problem z samym sklepem Microsoft Store, może pojawić się błąd 0x8A150049. Dlatego możesz naprawić lub zresetować sklep Microsoft Store, aby rozwiązać problem.
Otwórz Ustawienia systemu Windows ( Win + I ) > Aplikacje > Aplikacje i funkcje > Lista aplikacji .
Poszukaj sklepu Microsoft Store, kliknij trzy kropki i wybierz Opcje zaawansowane .
Na następnym ekranie przewiń w dół do Resetuj i wybierz Napraw . Naprawi aplikację bez wpływu na Twoje dane.
Alternatywnie możesz kliknąć przycisk Resetuj , aby zresetować Sklep. Naciśnij ponownie Resetuj, aby potwierdzić, a aplikacja zostanie zresetowana, jednak dane aplikacji zostaną usunięte.
8] Zainstaluj ponownie sklep Microsoft
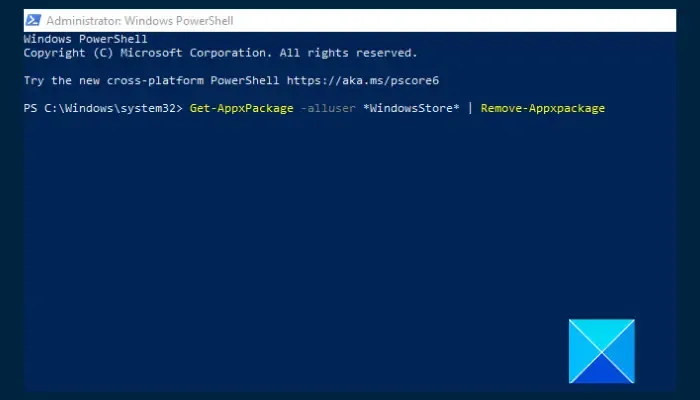
Jeśli wszystkie powyższe metody nie zadziałają, jedyną opcją, jaka pozostanie, będzie ponowna instalacja Microsoft Store. Może to pomóc w sytuacjach, gdy aplikacja jest uszkodzona i nie można jej naprawić.
W tym celu otwórz podwyższony poziom Windows PowerShell, uruchom poniższe polecenia jeden po drugim i naciśnij Enter po każdym z nich:
Get-AppxPackage -allusers *WindowsStore* | Remove-AppxPackage Get-AppxPackage -allusers Microsoft.WindowsStore | Foreach {Add-AppxPackage -DisableDevelopmentMode -Register "$($_.InstallLocation)\AppXManifest.xml"}
Po pomyślnym wykonaniu poleceń zamknij PowerShell, uruchom ponownie komputer i sprawdź, czy błąd został naprawiony.
Jak usunąć kod błędu Microsoft Store?
Aby wyczyścić kody błędów Microsoft Store, uruchom aplikację Ustawienia , przejdź do Aplikacje i funkcje , wybierz Microsoft Store i kliknij Opcje zaawansowane . Na następnym ekranie przejdź do Resetuj i wybierz Resetuj, aby zresetować aplikację. Ta czynność wyczyści pamięć podręczną i potencjalnie naprawi wszelkie kody błędów.
Jak naprawić błąd instalacji sklepu Microsoft Store?
Zacznij od uruchomienia narzędzia do rozwiązywania problemów z aplikacjami ze Sklepu Windows, aby naprawić błąd instalacji sklepu Microsoft Store. Jeśli problem będzie się powtarzał, sprawdź, czy system operacyjny Windows jest aktualny i wyczyść pamięć podręczną sklepu za pomocą polecenia wsreset w oknie dialogowym Uruchom . Sprawdź także swoje połączenie internetowe.



Dodaj komentarz