Poprawka: błąd Microsoft Store 0x80131500 w systemie Windows 10
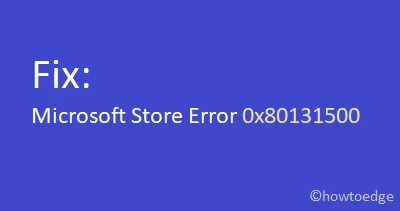
Czy podczas instalowania lub aktualizowania aplikacji w sklepie Microsoft Store ostatnio napotkałeś błąd 0x80131500? W tym poście omówiono przyczyny, które mogą powodować ten problem, wraz z siedmioma działającymi poprawkami tego błędu aktualizacji w systemie Windows.
Co powoduje błąd sklepu 0x80131500 w systemie Windows?
Błąd 0x80131500 jest bezpośrednim skutkiem wolnego połączenia internetowego , nieprawidłowej instalacji łatki lub źle zarządzanego serwera DNS. Jeśli data i godzina nie są zsynchronizowane na komputerze, może to również powodować podobne błędy.
Resetowanie sklepu Microsoft Store , korzystanie z narzędzia do rozwiązywania problemów ze Sklepem, synchronizacja prawidłowej daty i godziny itp. to kilka rozwiązań, które mogą rozwiązać problemy ze Sklepem na Twoim komputerze. W niektórych przypadkach prosta ponowna rejestracja wszystkich aplikacji Sklepu może rozwiązać ten problem na komputerze.
Jeśli żadne z nich nie działa, utwórz nowe konto użytkownika i użyj go, aby uzyskać dostęp do aplikacji Microsoft Store. Przyjrzyjmy się szczegółowo rozwiązaniom –
Jak naprawić błąd sklepu Microsoft Store 0x80131500
Aby rozwiązać błąd 0x80131500 na komputerze z systemem Windows 10, użyj kolejno poniższych obejść –
1. Sprawdź połączenie sieciowe
Powolna łączność sieciowa może również powodować ten problem podczas otwierania aplikacji Store. Dlatego przed kontynuowaniem upewnij się, że odbierasz prawidłowy sygnał Wi-Fi lub Ethernet. Możesz także przeglądać strony internetowe, aby potwierdzić wolne połączenie internetowe.
Jeśli masz dobrą łączność sieciową, wypróbuj poniższe sugestie –
2. Zresetuj aplikację Microsoft Store
Przyczyną tego problemu może być obecność niepotrzebnie przechowywanej pamięci podręcznej w Sklepie Windows. W takich przypadkach resetowanie aplikacji Sklep to doskonały sposób na rozwiązanie problemu z kodem błędu 0x80131500. Oto jak zresetować aplikację Store –
- Uruchom Wiersz Poleceń jako Administrator .
- Wpisz „ wsreset ” w wierszu poleceń CMD z podwyższonym poziomem uprawnień i naciśnij klawisz Enter .

- Wykonanie powyższego kodu może zająć kilka minut, więc poczekaj.
- Po zakończeniu uruchom ponownie urządzenie.
Możesz teraz łatwo pobrać i zainstalować żądaną aplikację ze sklepu Microsoft Store. Jeśli nie, postępuj zgodnie z następnym rozwiązaniem.
3. Użyj narzędzia do rozwiązywania problemów ze sklepem Microsoft Store
Firma Microsoft udostępnia kolejne świetne narzędzie o nazwie „ Narzędzie do rozwiązywania problemów ”, które może automatycznie skanować i naprawiać wszelkie błędy. Aby wykonać to zadanie, postępuj zgodnie z poniższą instrukcją –
- Otwórz Ustawienia systemu Windows za pomocą Win & I.
- Na następnej stronie wybierz opcję Aktualizacja i zabezpieczenia, a następnie rozwiązywanie problemów.
- Przejdź na prawą stronę i kliknij link „ Dodatkowe narzędzia do rozwiązywania problemów ”.
- Przewiń w dół i kliknij Aplikacje ze Sklepu Windows.
- W rozszerzonym okienku kliknij „ Uruchom narzędzie do rozwiązywania problemów ”, aby rozpocząć proces naprawy.
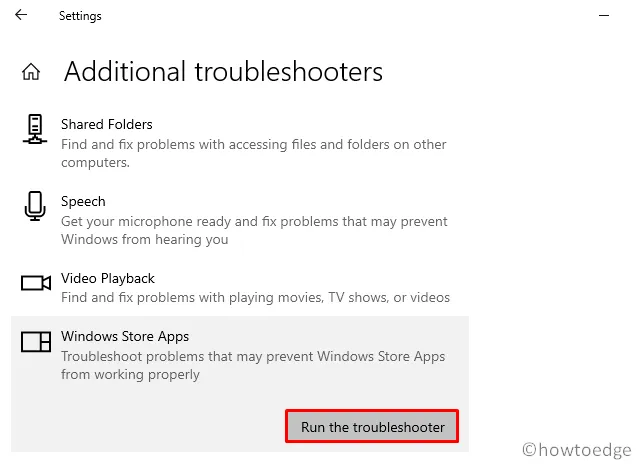
- Po pomyślnym zakończeniu spróbuj ponownie zainstalować aplikacje ze Sklepu, bez żadnych problemów.
4. Skonfiguruj ustawienia daty i godziny
Czasami data i godzina zmieniają się same, powodując niepotrzebne błędy lub błędy na komputerze. Kod błędu 0x80131500 to jeden z takich problemów, który może pojawić się z powodu nieprawidłowej daty lub godziny. Aby to naprawić, wystarczy zsynchronizować datę i godzinę z synchronizacją stref. Oto jak postępować –
- Użyj „WinKey + I”, aby uruchomić aplikację Ustawienia .
- Wybierz Czas i język .
- Przejdź do prawego panelu i włącz przełączniki następujących opcji:
- Ustaw czas automatycznie
- Ustaw strefę czasową automatycznie
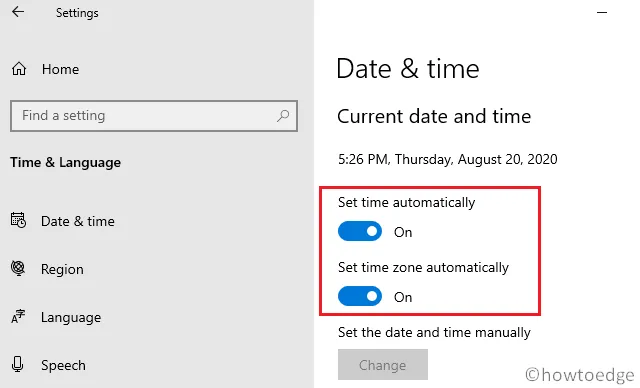
- Wróć do lewego panelu i kliknij Region .
- Upewnij się, że nazwa kraju odpowiada regionowi, w którym aktualnie się znajdujesz.
- Uruchom ponownie komputer, aby wprowadzone zmiany zaczęły obowiązywać od następnego logowania.
5. Zmień ustawienia DNS
Czasami błąd 0x80131500 może po prostu wystąpić z powodu źle skonfigurowanego serwera DNS. Można to naprawić, zmieniając po prostu serwer nazw domen, wykonując poniższe kroki –
- Naciśnij skrót Win & R , aby otworzyć okno dialogowe Uruchom .
- W polu tekstowym wpisz ncpa.cpl i naciśnij przycisk OK .
- Spowoduje to przejście do strony Połączenie sieciowe.
- Rozwiń aktywne dane (tj. aktualne WiFi) i kliknij Właściwości .
- Teraz znajdź i otwórz protokół internetowy w wersji 4 (TCP/IPv4) .
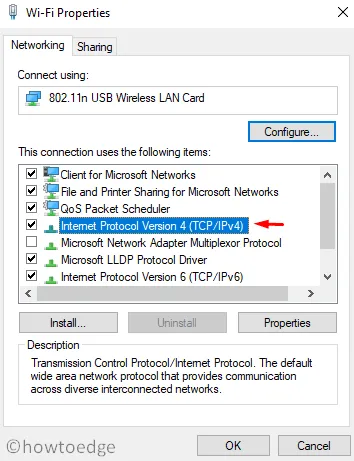
- Zaznacz checkbox „Użyj następującego adresu serwera DNS” i uzupełnij dane w następujący sposób –
Set Preferred DNS server: 8.8.8.8
Set Alternate DNS server: 8.8.4.4
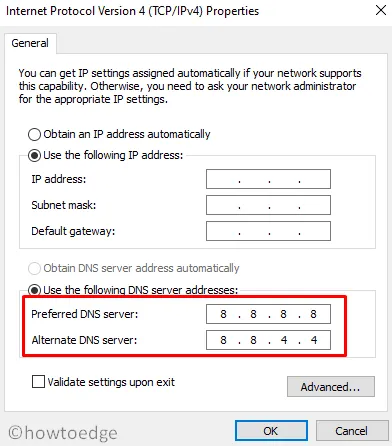
- Na koniec kliknij OK i zamknij wszystkie otwarte okna.
- Uruchom ponownie komputer, aby zastosować powyższe zmiany.
Od następnego logowania możesz próbować połączyć się ze sklepem Microsoft Store bez żadnych zakłóceń.
6. Zarejestruj ponownie aplikację Microsoft Store
Jeśli niedawno zaktualizowałeś swój komputer do najnowszej wersji kompilacji, sklep Microsoft Store może zostać tymczasowo wyłączony. W takich scenariuszach należy ponownie zarejestrować aplikacje Microsoft, aby uniknąć błędu 0x80131500. Oto jak ponownie zarejestrować aplikacje w sklepie Windows za pomocą programu PowerShell –
- Otwórz PowerShell (administrator) .
- Jeśli pojawi się monit w oknie UAC, naciśnij Tak , aby zezwolić na dostęp.
- Teraz skopiuj/wklej poniższy kod, a następnie naciśnij klawisz Enter .
powershell -ExecutionPolicy Unrestricted Add-AppxPackage -DisableDevelopmentMode -Register $Env:SystemRoot\WinStore\AppxManifest.xml
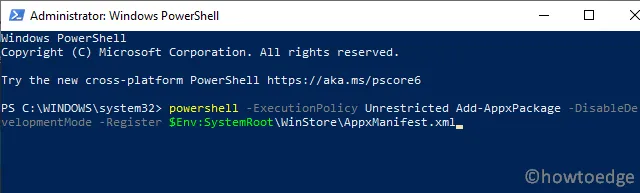
- Poczekaj, aż powyższy kod wykona się pomyślnie. Po zakończeniu uruchom ponownie system Windows.
7. Utwórz nowe Konto Użytkownika
Choć nie ma to nic wspólnego z błędem 0x80131500, utworzenie nowego konta użytkownika może pozbyć się obszarów, którym jeszcze nie przyglądaliśmy się. Jeśli więc żadne z powyższych obejść nie działa, postępowanie w ten sposób z pewnością rozwiąże ten błąd. Oto jak utworzyć nowe konto użytkownika i korzystać z niego –
- Naciśnij klawisz Windows , aby uruchomić ekran startowy.
- Kliknij ikonę koła zębatego, aby otworzyć Ustawienia systemu Windows .
- Wybierz Konta, a następnie Rodzina i inne osoby w lewej kolumnie.
- Przejdź w odpowiednie prawo i kliknij „Dodaj kogoś innego do tego komputera”.
- Użyj prawidłowego identyfikatora e-mail firmy Microsoft i kliknij przycisk Dalej , aby kontynuować.
- Postępuj zgodnie z instrukcjami wyświetlanymi na ekranie i kliknij Zakończ , aby dokończyć tworzenie konta.
Teraz wyloguj się z bieżącego konta użytkownika i użyj nowo utworzonych poświadczeń użytkownika, aby zalogować się ponownie.
Mam nadzieję, że błąd 0x80131500 musiał już zostać rozwiązany. Jeśli masz jakieś pytania lub sugestie, daj znać w sekcji komentarzy.
Dodaj komentarz