Napraw usterkę czarnego ekranu Microsoft Office

Czasami podczas uruchamiania aplikacji, takich jak Microsoft Word lub dowolny program pakietu Office, ekran może stać się czarny. Czasami połowa ekranu robi się czarna, a program staje się bezużyteczny. Jest to rzadka usterka i proste ponowne uruchomienie komputera powinno rozwiązać problem. Jeśli jednak często doświadczasz usterek czarnego ekranu pakietu Microsoft Office , poniżej udostępniliśmy kilka prostych poprawek.
Możliwe przyczyny usterki czarnego ekranu pakietu Microsoft Office
Oto lista powodów, dla których aplikacje Microsoft Office losowo wyświetlają czarne ekrany.
1] Przestarzały sterownik graficzny: Jedną z głównych przyczyn usterki czarnego ekranu może być przestarzały sterownik graficzny. Jeśli używasz przestarzałego sterownika, istnieje duża szansa, że nie wyrenderuje on pakietu Microsoft Office. W rezultacie otrzymujesz czarny ekran. Dlatego aktualizacja sterownika karty graficznej lub sterownika ekranu powinna rozwiązać problem.
2] Uszkodzone pliki programu pakietu Office: Problem może dotyczyć również plików programu pakietu Office. Jeśli są jakieś uszkodzone lub brakujące pliki programów, może to uniemożliwić prawidłowe załadowanie programów pakietu Microsoft Office, co spowoduje wyświetlenie czarnego ekranu. Możesz uruchomić narzędzie do naprawy pakietu Microsoft Office lub całkowicie ponownie zainstalować pakiet, aby rozwiązać ten problem.
3] Konflikt z innymi programami lub oprogramowaniem antywirusowym: istnieje również duża szansa, że pakiet Microsoft Office wchodzi w konflikt z innymi programami, zwłaszcza jeśli używasz oprogramowania antywirusowego. Twoje oprogramowanie antywirusowe może uniemożliwiać prawidłowe ładowanie pakietu Office. Lub zainstalowałeś na swoim komputerze jakieś najnowsze programy, które mogą powodować konflikt z plikami programów pakietu Office, prowadząc do usterki czarnego ekranu.
4] Problemy z systemem Windows: Wreszcie usterka może również wystąpić z powodu innych problemów z systemem Windows. Na przykład, jeśli nie aktualizowałeś systemu Windows, nie instaluj najnowszych sterowników. Istnieją pliki tymczasowe i pamięci podręczne. Wszystko to może prowadzić do różnych problemów z systemem Windows.
Jak naprawić usterkę czarnego ekranu pakietu Microsoft Office
Usterki czarnego ekranu pakietu Microsoft Office mogą wystąpić z różnych powodów. Jednak naprawienie problemu nie będzie tak skomplikowane, jak mogłoby się wydawać. Oto kilka szybkich rozwiązań, które możesz wypróbować:
- Zaktualizuj sterownik karty graficznej
- Uruchom narzędzie do rozwiązywania problemów ze zgodnością systemu Windows
- Zamknij niepotrzebne programy i tymczasowo wyłącz oprogramowanie antywirusowe
- Sprawdź, czy nie ma złośliwego oprogramowania lub wirusów
- Rozwiązywanie problemów w stanie czystego rozruchu
- Napraw, zresetuj lub ponownie zainstaluj program pakietu Office.
Przed rozpoczęciem ręcznie zaktualizuj system operacyjny Windows i oprogramowanie pakietu Office oraz zainstaluj wszelkie nowe aktualizacje.
1] Zaktualizuj sterownik graficzny
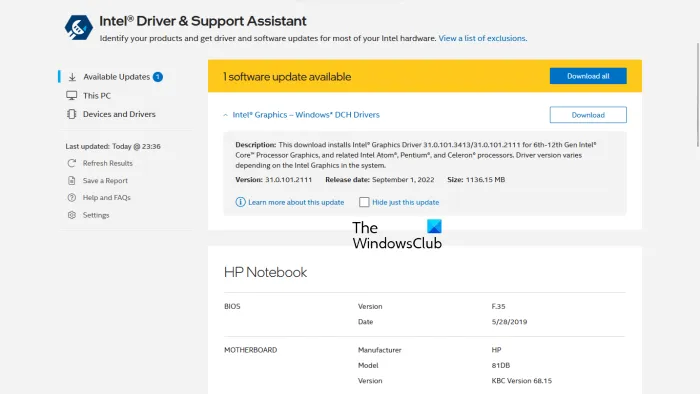
Jak wspomniano wcześniej, jedną z głównych przyczyn usterki czarnego ekranu jest przestarzały sterownik karty graficznej. Dlatego aktualizacja powinna być pierwszym krokiem do rozwiązania problemu.
Pobierz sterownik z witryny producenta OEM, aby zaktualizować sterownik karty graficznej. Na przykład, jeśli korzystasz z laptopa lub komputera PC, możesz przejść do witryny internetowej producenta i pobrać odpowiedni sterownik na podstawie numeru modelu urządzenia. Ponadto właściciele niestandardowych komputerów muszą odwiedzić witrynę OEM płyty głównej komputera, aby pobrać obsługiwany sterownik graficzny.
2] Uruchom narzędzie do rozwiązywania problemów ze zgodnością systemu Windows
Jeśli powyższe poprawki nie pomogły naprawić błędu, możesz spróbować uruchomić narzędzie do rozwiązywania problemów z systemem Windows. Narzędzie do rozwiązywania problemów z systemem Windows może być bardzo pomocne w samodzielnym rozwiązaniu problemu. Jeśli tak nie jest, może przynajmniej podpowiedzieć, jaki może być błąd. Możesz więc znaleźć poprawkę dalej.
Aby uruchomić narzędzie do rozwiązywania problemów z systemem Windows, wykonaj następujące kroki:
- Naciśnij Klawisz Windows + I, aby uruchomić Ustawienia.
- Przejdź do System > Rozwiązywanie problemów > Inne narzędzia do rozwiązywania problemów.
- Kliknij przycisk Uruchom obok narzędzia do rozwiązywania problemów ze zgodnością programów.
- Następnie pozwól systemowi Windows wykryć problem, prosząc o wybranie programu winowajcy. Np. Microsoft Office Word.
- Na koniec postępuj zgodnie z instrukcjami wyświetlanymi na ekranie i sprawdź, czy to rozwiąże problem.
3] Zamknij niepotrzebne programy i tymczasowo wyłącz oprogramowanie antywirusowe
Aplikacje działające w tle i inne niepotrzebne programy mogą powodować konflikty z pakietem Microsoft Office. Możesz więc spróbować zamknąć niepotrzebne programy, a następnie uruchomić programy pakietu Microsoft Office i sprawdzić, czy napotkasz problem.
- Aby znaleźć aplikacje działające w tle, możesz nacisnąć jednocześnie CTRL + SHIFT + ESC, aby uruchomić Menedżera zadań.
- W Menedżerze zadań kliknij Więcej szczegółów, aby go rozwinąć.
- Teraz w zakładce Procesy znajdziesz wszystkie uruchomione programy i usługi.
- Wybierz niepotrzebne programy pojedynczo i kliknij Zakończ zadanie, aby je zamknąć.
Dodatkowo możesz również tymczasowo wyłączyć program antywirusowy. Różne programy antywirusowe mają swoje sposoby na wyłączenie ochrony. Pomocne byłoby przejrzenie ustawień antywirusa.
Na koniec uruchom programy pakietu Microsoft Office, takie jak Word lub Excel, i sprawdź, czy pojawiają się jakieś usterki na czarnym ekranie.
4] Sprawdź, czy nie ma złośliwego oprogramowania lub wirusów
Jeśli Twój komputer jest zainfekowany złośliwym oprogramowaniem lub wirusem, wystąpią różne błędy i usterki. Usterka czarnego ekranu Microsoft Office jest jedną z nich. Dlatego uruchomienie sprawdzania złośliwego oprogramowania lub wirusów powinno pomóc w rozwiązaniu problemu. Jeśli używasz programu antywirusowego, możesz go uruchomić i przeprowadzić głębokie skanowanie. Alternatywnie możesz również użyć wbudowanego narzędzia bezpieczeństwa systemu Windows, Windows Defender, do tego samego.
Aby rozpocząć korzystanie z programu Windows Defender, wykonaj następujące kroki:
- Przejdź do wyszukiwania systemu Windows (Win + S)
- Wpisz Zabezpieczenia systemu Windows i kliknij, aby otworzyć, gdy pojawi się w wyniku
- Przejdź do Ochrona przed wirusami i zagrożeniami > Kliknij Opcje skanowania.
- Wybierz opcję Pełne skanowanie i kliknij przycisk Skanuj teraz.
Skanowanie zajmie ponad godzinę, więc usiądź wygodnie i poczekaj na zakończenie skanowania.
5] Rozwiązywanie problemów w stanie czystego rozruchu
Wykonaj czysty rozruch, a następnie spróbuj ręcznie zidentyfikować szkodliwy proces, jeśli istnieje, a następnie usuń go lub wyłącz.
6] Napraw, zresetuj lub ponownie zainstaluj program pakietu Office
Aby upewnić się, że żadne uszkodzone lub brakujące pliki nie powodują usterki czarnego ekranu pakietu Microsoft Office, możesz spróbować naprawić pakiet Office. Alternatywnie możesz również ponownie zainstalować program biurowy, aby zapewnić to samo.
Aby uruchomić naprawę pakietu Office, wykonaj następujące kroki:
- Naciśnij Windows + I, aby uruchomić Ustawienia.
- Przejdź do opcji Aplikacje > Aplikacje i funkcje.
- Tutaj wyszukaj Microsoft Office i kliknij ikonę trzech kropek obok niego.
- Wybierz Opcje zaawansowane, a następnie przewiń, aby znaleźć opcję Napraw i zresetuj
- Na koniec wybierz Napraw / Resetuj i kliknij przycisk Dalej.
Po naprawieniu oprogramowania uruchom dowolne programy pakietu Microsoft Office i sprawdź, czy występują jakieś usterki. Jeśli nadal występują usterki, odinstaluj program z okna Aplikacje i funkcje. Następnie wykonaj nową instalację pakietu Office.
Wszystkiego najlepszego.
Jak wyłączyć tryb czarny firmy Microsoft?
Tryb czarny, zwany także trybem ciemnym, można łatwo wyłączyć w aplikacjach pakietu Microsoft Office, w tym w programie Word. Otwórz dowolną aplikację pakietu Office, przejdź do Plik > Preferencje > karta Ogólne i znajdź grupę Personalizuj. Kliknij listę rozwijaną obok opcji Motyw pakietu Office i biały lub Ustawienia systemowe. Masz również opcje Ciemnoszary i Kolorowy.



Dodaj komentarz