Napraw kod błędu Microsoft Edge 20 17 0
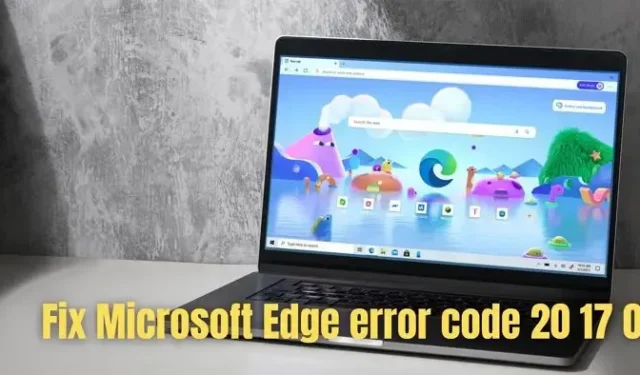
Microsoft Edge jest preferowaną przeglądarką wśród użytkowników biznesowych. Przeglądarka biznesowa ma ulepszone zabezpieczenia, narzędzia zwiększające produktywność, łatwość zarządzania i nie tylko. Jednak wielu użytkowników skarżyło się ostatnio na kod błędu Microsoft Edge 20 17 0 .
Z powodu błędu użytkownicy biznesowi nie mogą automatycznie zalogować się do swojej domeny Microsoft 365. Nawet po wprowadzeniu hasła i przejściu przez 2FA pojawia się błąd.
Nie możemy Cię teraz zalogować. Zespół Microsoft Edge został powiadomiony o tym problemie. Spróbuj ponownie później. Kod błędu: 20, 17, 0
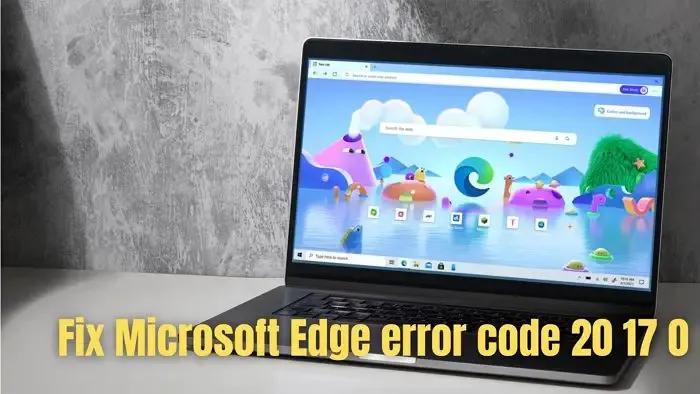
Napraw kod błędu Microsoft Edge 20 17 0
Pozbycie się kodów błędów 20, 17, 0 może wydawać się trudne. Są to jednak dwa proste kroki, które wielu użytkowników uznało za pomocne:
- Wyłącz uwierzytelnianie dwuskładnikowe
- Usuń dane użytkownika w Edge
Po rozwiązaniu problemu powinno być możliwe ich ponowne włączenie.
1] Wyłącz uwierzytelnianie dwuskładnikowe
Niektórzy użytkownicy zgłosili, że wyłączenie uwierzytelniania dwuskładnikowego dla konta Microsoft 365 pomogło im w rozwiązaniu problemu. Jeśli więc Ty również włączyłeś 2FA na swoim koncie 365, możesz rozważyć jego wyłączenie, wykonując poniższe kroki:
- Najpierw przejdź do centrum administracyjnego Microsoft 365.
- Przejdź do Użytkownicy > Aktywni użytkownicy.
- Następnie wybierz użytkownika, dla którego chcesz wyłączyć 2FA.
- Następnie kliknij Zarządzaj uwierzytelnianiem wielopoziomowym.
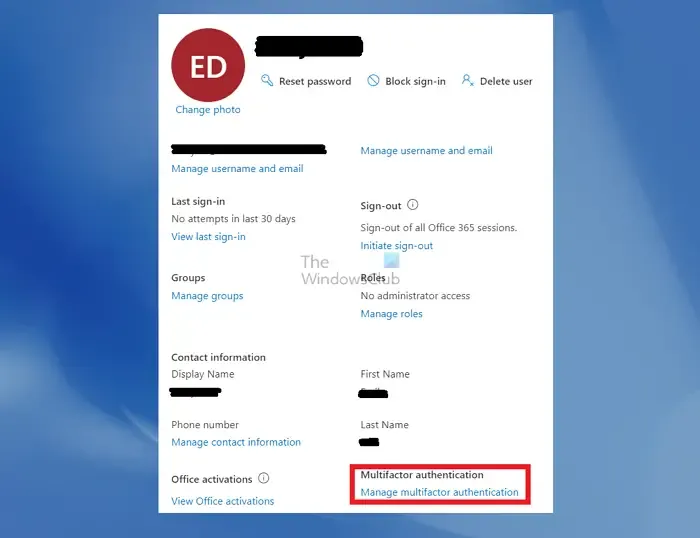
- Następnie wybierz użytkownika i kliknij Wyłącz uwierzytelnianie wieloskładnikowe.
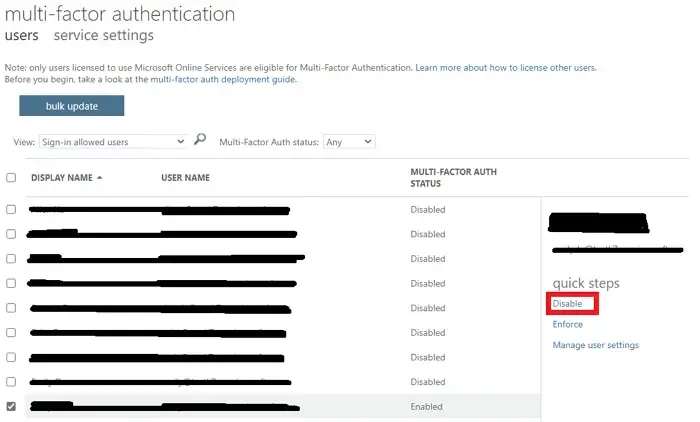
- Po zakończeniu uruchom ponownie przeglądarkę Edge i sprawdź, czy możesz się automatycznie zalogować.
2] Usuń dane użytkownika w Edge
Możesz także spróbować usunąć dane użytkownika dla przeglądarki Edge. Pomoże to odświeżyć konfigurację przeglądarki, historię, pamięć podręczną i pliki cookie. Nie będzie więc nic, co mogłoby zakłócić działanie przeglądarki. Aby usunąć dane użytkownika, wykonaj poniższe czynności:
- Najpierw naciśnij Klawisz Windows + R, aby uruchomić Uruchom.
- Następnie wklej następującą ścieżkę i naciśnij klawisz Enter (pamiętaj o zastąpieniu NAZWY UŻYTKOWNIKA własną):
C:\Users\USER-NAME\AppData\Local\Microsoft\Edge\User Data
- Następnie naciśnij Ctrl + A, aby zaznaczyć wszystkie pliki, a następnie kliknij prawym przyciskiem myszy i wybierz Usuń.
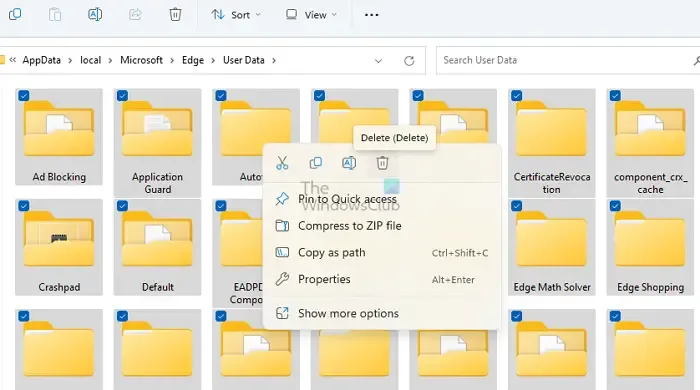
- Po usunięciu plików i folderów uruchom ponownie przeglądarkę Edge. Nie powinieneś napotkać żadnych kodów błędów.
Po ponownym uruchomieniu Edge rozpocznie synchronizację wszystkiego, rozwiązując problem.
Jeśli to nie pomoże, możesz także rozważyć aktualizację lub zresetowanie przeglądarki Edge .
Jak naprawić błąd braku pamięci w Microsoft Edge?
Istnieje kilka sposobów naprawienia błędów związanych z brakiem pamięci w przeglądarce Microsoft Edge. Zacznij od wyczyszczenia pamięci podręcznej przeglądarki i plików cookie, a następnie zmniejsz zużycie pamięci przeglądarki, zamykając niechciane karty i na koniec naprawiając przeglądarkę za pomocą Ustawień systemu Windows.
Jak zresetować Microsoft Edge?
Resetowanie przeglądarki Edge jest bardzo łatwe. Użyj paska adresu przeglądarki Edge, aby przejść do następującej ścieżki: Edge://settings/reset. Następnie kliknij przywróć ustawienia do wartości domyślnych > Resetuj. Po zakończeniu wszystkie ustawienia przeglądarki zostaną przywrócone do ustawień domyślnych i konieczne będzie ponowne skonfigurowanie przeglądarki.



Dodaj komentarz