Napraw błąd aktywacji aplikacji Microsoft 365 Moduł zaufanej platformy działa nieprawidłowo
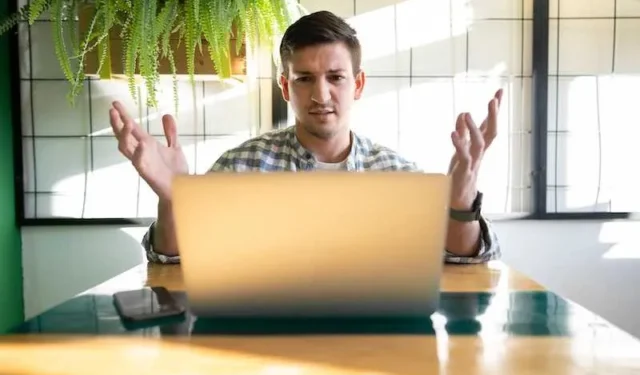
Czy wiesz, że błąd „Trusted Platform Module uległ awarii” jest częstym problemem, z którym mogą się spotkać użytkownicy platformy Microsoft 365 podczas aktywacji ?
Komunikat o błędzie wskazuje na problem z modułem Trusted Platform Module (TPM) na komputerze, który ma kluczowe znaczenie dla bezpiecznej aktywacji i ochrony poufnych danych.
Metody rozwiązywania problemów z modułem zaufanej platformy aplikacji Microsoft 365 nieprawidłowo działającym Błąd aktywacji
W tym przewodniku krok po kroku przeprowadzimy Cię przez proces rozwiązywania tego błędu nieprawidłowego działania modułu TPM i zapewnienia bezproblemowej aktywacji aplikacji Microsoft 365 .
Zanim zaczniesz:
- Upewnij się, że Twój komputer spełnia wymagania systemowe do uruchamiania aplikacji Microsoft 365.
- Sprawdź, czy moduł TPM jest włączony w ustawieniach systemu BIOS komputera.
- Twórz kopie zapasowe ważnych plików i danych, aby uniknąć potencjalnej utraty danych podczas rozwiązywania problemów.
Krok 1: Zaktualizuj system Windows i aplikacje platformy Microsoft 365
- Przejdź do Ustawienia > Aktualizacja i zabezpieczenia > Windows Update.
- Kliknij „Sprawdź dostępność aktualizacji” i zainstaluj wszelkie dostępne aktualizacje dla systemu Windows.
- Następnie otwórz dowolną aplikację Microsoft 365 (np. Word, Excel) i przejdź do Plik > Konto.
- W sekcji „Informacje o produkcie” kliknij „Opcje aktualizacji” i wybierz „Aktualizuj teraz”.
- Poczekaj na zainstalowanie aktualizacji, a następnie ponownie uruchom komputer.
Krok 2: Wyczyść moduł TPM i ponownie zainicjuj
- Naciśnij klawisz Windows + R, wpisz „tpm.msc” i naciśnij klawisz Enter, aby otworzyć konsolę zarządzania TPM.
- Kliknij „Wyczyść moduł TPM” w panelu po prawej stronie i postępuj zgodnie z instrukcjami wyświetlanymi na ekranie.
- Po wyczyszczeniu modułu TPM uruchom ponownie komputer i ponownie otwórz konsolę zarządzania TPM.
- Kliknij „Przygotuj moduł TPM” i postępuj zgodnie z instrukcjami, aby ponownie zainicjować moduł TPM.
Krok 3: Sprawdź dostępność aktualizacji oprogramowania sprzętowego komputera
- Odwiedź witrynę internetową producenta komputera i wyszukaj aktualizacje oprogramowania sprzętowego dla swojego modelu.
- Pobierz i zainstaluj najnowszą aktualizację oprogramowania układowego modułu TPM, jeśli jest dostępna.
- Uruchom ponownie komputer, aby zastosować zmiany oprogramowania układowego.
Krok 4: Zresetuj stos TCP/IP
- Otwórz wiersz polecenia jako administrator, klikając prawym przyciskiem myszy przycisk Start i wybierając „Terminal Windows (administrator)”.
- Wpisz kolejno następujące polecenia, naciskając klawisz Enter po każdym z nich: (1) netsh winsock reset i (2) netsh int ip reset.
- Uruchom ponownie komputer, aby dokończyć resetowanie stosu TCP/IP.
Krok 5: Ponownie zainstaluj aplikacje Microsoft 365
- Odinstaluj Aplikacje Microsoft 365 z komputera, przechodząc do Panelu sterowania > Programy > Programy i funkcje.
- Znajdź Aplikacje Microsoft 365, kliknij prawym przyciskiem myszy i wybierz „Odinstaluj”.
- Po zakończeniu dezinstalacji uruchom ponownie komputer.
- Zaloguj się do swojego konta Microsoft i ponownie zainstaluj Aplikacje Microsoft 365 z oficjalnej witryny internetowej.
Co to jest moduł zaufanej platformy (TPM)?
Moduł TPM to sprzętowy składnik zabezpieczeń, który zapewnia bezpieczne przechowywanie kluczy szyfrowania, certyfikatów cyfrowych i innych poufnych danych w celu zwiększenia bezpieczeństwa systemu.
Czy mogę używać aplikacji Microsoft 365 bez modułu TPM?
Chociaż niektóre funkcje mogą być ograniczone, nadal możesz używać aplikacji Microsoft 365 bez modułu TPM. Zaleca się jednak włączenie modułu TPM w celu zwiększenia bezpieczeństwa.
Skąd mam wiedzieć, czy moduł TPM jest włączony na moim komputerze?
Stan modułu TPM można sprawdzić w ustawieniach systemu BIOS lub naciskając klawisz Windows + R, wpisując „tpm.msc” i naciskając klawisz Enter, aby otworzyć konsolę zarządzania TPM.



Dodaj komentarz