Napraw Odmowę dostępu do mikrofonu lub kamery w Clipchamp
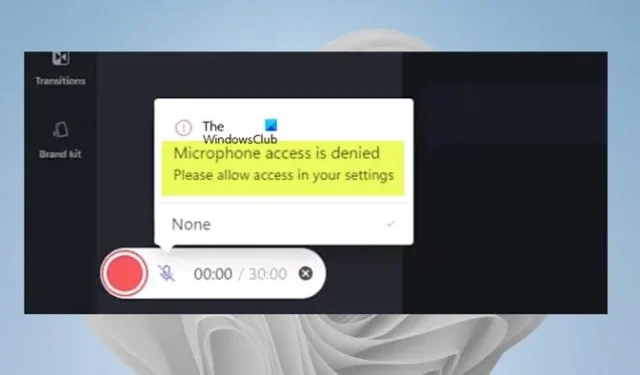
Jeśli podczas otwierania lub próby użycia Clipchamp na komputerze z systemem Windows 11 lub Windows 10 pojawia się komunikat o odmowie dostępu do mikrofonu lub kamery , ten post zawiera rozwiązania, których użytkownicy komputerów PC mogą użyć w celu łatwego rozwiązania problemu.
Odmowa dostępu do mikrofonu/kamery
Zezwól na dostęp w ustawieniach
Napraw Odmowę dostępu do mikrofonu lub kamery w Clipchamp
Clipchamp używa ustawień systemu Windows w inny sposób, więc ustawienia mikrofonu lub kamery mogą nie być dostępne dla aplikacji Clipchamp. Jeśli więc próbujesz otworzyć lub edytować za pomocą Clipchamp na urządzeniu z systemem Windows 11/10 i otrzymujesz odmowę dostępu do mikrofonu lub kamery, to sugerowane poprawki, które przedstawiliśmy poniżej w przypadkowej kolejności, powinny pomóc rozwiązać problem na twoim system.
- Włącz dostęp do mikrofonu i kamery w ustawieniach systemu Windows
- Włącz dostęp do mikrofonu i kamery w ustawieniach Clipchamp
- Przełącz na inną kamerę lub mikrofon (jeśli dotyczy)
- Zamknij wszystkie inne aplikacje używające aparatu lub mikrofonu
- Wyłącz wtyczki i rozszerzenia
Zobaczmy, jak te sugestie odnoszą się do problemu.
1] Włącz dostęp do mikrofonu i kamery w ustawieniach systemu Windows
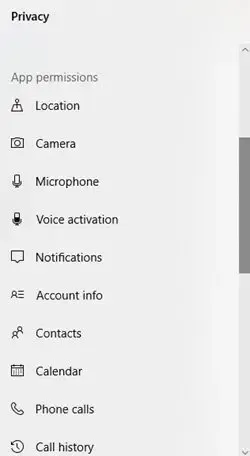
W ustawieniach prywatności systemu Windows 11/10, w sekcji Uprawnienia aplikacji, oprócz innych wbudowanych aplikacji, możesz ustawić uprawnienia (zezwalać na dostęp lub blokować dostęp) dla aplikacji aparatu lub mikrofonu. Tak więc, jeśli otrzymasz odmowę dostępu do mikrofonu lub kamery w Clipchamp na swoim urządzeniu, musisz upewnić się, że dostęp do kamery lub mikrofonu, w zależności od przypadku, jest włączony lub dozwolony dla Clipchamp.
2] Włącz dostęp do mikrofonu i kamery w ustawieniach Clipchamp
Korzystając z kamery internetowej Twojego urządzenia bez instalowania dodatkowego oprogramowania, Clipchamp umożliwia nagrywanie filmów w przeglądarce – ale musisz zezwolić Clipchampowi na dostęp do wbudowanej kamery komputera, mikrofonu i wszelkich zewnętrznych kamer. W przeciwnym razie kamera/mikrofon się nie włączy i nie będzie można nagrywać.
To rozwiązanie wymaga włączenia dostępu do mikrofonu i kamery w ustawieniach Clipchamp. Clipchamp poprosi o dostęp do kamery i mikrofonu, wyświetlając wyskakujące okienko przy pierwszym użyciu funkcji nagrywania z kamery internetowej lub funkcji nagrywania z kamery internetowej i ekranu.
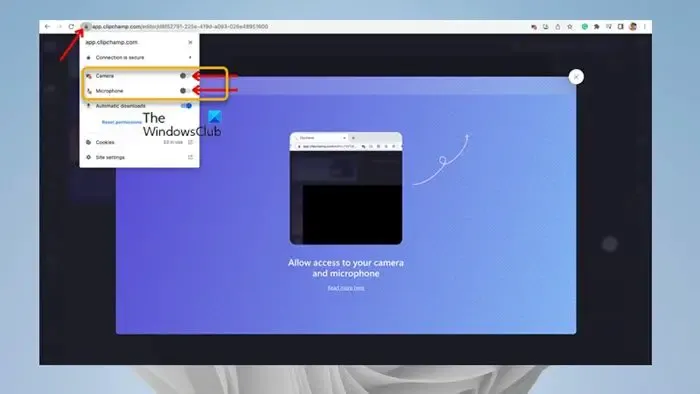
Wykonaj następujące czynności:
- Postępuj zgodnie z instrukcjami wyświetlanymi na ekranie, aby zezwolić na dostęp, lub kliknij łącze Czytaj więcej tutaj .
- Kliknij symbol kłódki na pasku przeglądarki, aby otworzyć przełączniki dostępu.
- Kliknij przełączniki dostępu do kamery i mikrofonu, aby zmieniły kolor z szarego na niebieski. Opcje nagrywania pojawią się teraz na ekranie.
- Pamiętaj, aby ponownie załadować stronę, gdy zezwolisz na dostęp, aby działała płynnie i bez przerw.
Clipchamp nie ma dostępu do żadnych nagrań dokonanych za pośrednictwem aplikacji. Te nagrania są przechowywane lokalnie na komputerze, chyba że zdecydujesz się utworzyć kopię zapasową wideo w chmurze.
Jeśli nie korzystasz z funkcji nagrywania Clipchamp po raz pierwszy, wykonaj poniższe czynności, aby włączyć mikrofon/kamerę w Clipchamp:
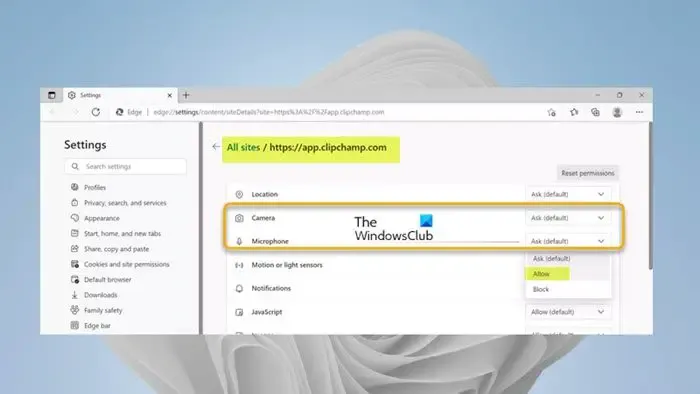
- Otwórz aplikację Clipchamp na pulpicie systemu Windows 11/10.
- Następnie kliknij wielokropek (trzy poziome kropki) Więcej opcji w prawym górnym rogu ekranu.
- Kliknij Uprawnienia aplikacji , a aplikacja otworzy przeglądarkę z wszystkimi uprawnieniami systemowymi.
- Teraz kliknij menu rozwijane dla aparatu lub mikrofonu, w zależności od przypadku.
- Ustaw opcję Zezwalaj .
- Następnie przejdź do aplikacji Clipchamp i kliknij przycisk Odśwież u góry.
Powinieneś teraz zobaczyć różne urządzenia do nagrywania audio / wideo w swoim systemie, abyś mógł wybrać preferowane urządzenie.
3] Przełącz na inną kamerę lub mikrofon (jeśli dotyczy)
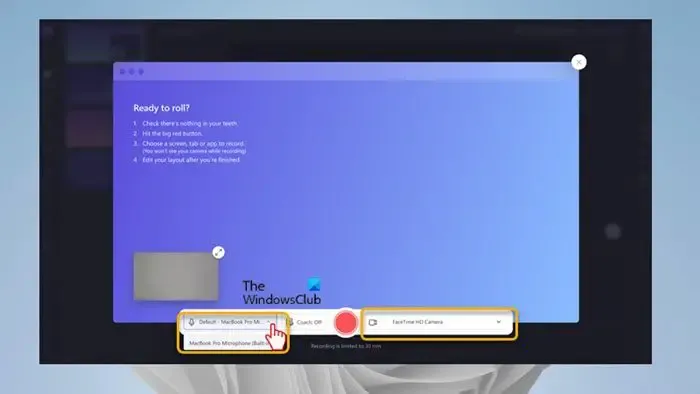
Jeśli kamera lub mikrofon nadal nie działa, możesz spróbować zmienić kamerę/mikrofon używany przez komputer. Aby to zrobić, kliknij szewron, aby zmienić/wybrać inną kamerę lub mikrofon z listy rozwijanej, jeśli masz w systemie wiele urządzeń wejścia/wyjścia i nagrywania.
4] Zamknij wszystkie inne aplikacje za pomocą aparatu lub mikrofonu
Dostęp do kamery lub mikrofonu może zostać zablokowany, jeśli w tle na komputerze działa inna aplikacja (np. Skype) lub przeglądarka, która wymaga kamery/mikrofonu. W takim przypadku spróbuj zamknąć jednocześnie wszystkie inne aplikacje, które mogą uzyskiwać dostęp do tych urządzeń, a następnie odśwież lub ponownie uruchom przeglądarkę, gdy wszystkie aplikacje działające w tle zostaną zatrzymane/zamknięte.
5] Wyłącz wtyczki i rozszerzenia
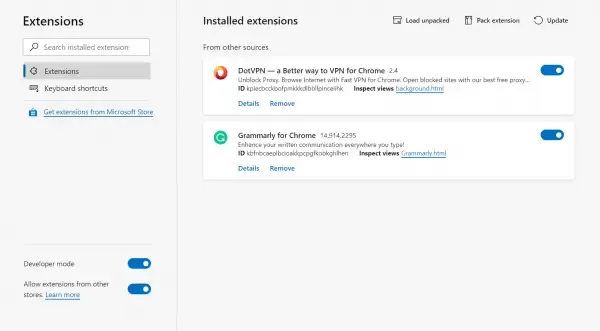
Niektóre wtyczki i rozszerzenia, takie jak Flashblock, mogą również uniemożliwić Clipchampowi dostęp do kamery internetowej lub mikrofonu. Jeśli masz zainstalowaną taką wtyczkę, wyłącz rozszerzenie i sprawdź, czy problem został rozwiązany. Być może będziesz musiał wyłączyć wszystkie rozszerzenia przeglądarki: Edge | Chrome, Firefox, Opera, włącz je ponownie jeden po drugim i przetestuj kamerę/mikrofon, aby zidentyfikować rozszerzenie blokujące dostęp.
Mam nadzieję, że ten post Ci pomoże!
Dlaczego mój dźwięk nie jest odtwarzany w Clipchamp?
Jeśli dźwięk nie jest odtwarzany w Clipchamp, sprawdź, czy urządzenie wyjściowe działa i ustaw je jako domyślne. Jeśli zaznaczysz to pole, ale problem będzie się powtarzał, możesz wylogować się z Clipchamp, wyczyścić pamięć podręczną i ponownie uruchomić przeglądarkę. Jeśli te kroki nie zadziałały, możesz wypróbować Clipchamp na innym komputerze. Ale upewnij się, że nadal masz oryginalne pliki, w tym pliki wideo, audio i obrazy, które dodałeś do swojego projektu, ponieważ może być konieczne ponowne ich połączenie po ponownym otwarciu projektu.
Jak zsynchronizować audio i wideo z Clipchampem?
Aby wykonać to zadanie, wystarczy przesłać pliki audio z komputera i dodać je do osi czasu, wykonując poniższe czynności. Edytor wideo Clipchamp obsługuje pliki wideo MP4, MOV, WEBM, AVI, DIVX, FLV, 3GP, WMV, VOB, DCM i MKV, a także szeroką gamę kodeków wideo.
- Kliknij kartę multimediów, a następnie kliknij przycisk importowania multimediów.
- Kliknij przycisk +, aby dodać plik audio do osi czasu lub przeciągnij i upuść podkład muzyczny na oś czasu.



Dodaj komentarz