Naprawiono: MEMORY1_INITIALIZATION_FAILED 0x00000065
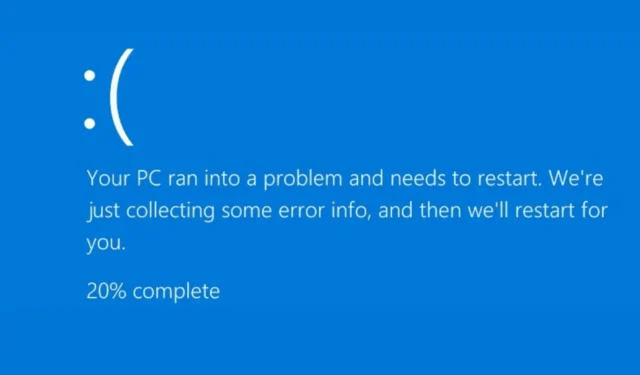
Wielu użytkowników zgłosiło pojawienie się niebieskiego ekranu z błędem 0x00000065 MEMORY1_INITIALIZATION_FAILED na urządzeniach z systemem Windows. Ten błąd pojawia się zazwyczaj, gdy system Windows napotyka problem związany z inicjalizacją pamięci systemowej. Może wystąpić z powodu uszkodzonych plików systemowych, nieaktualnych sterowników urządzeń, wadliwego sprzętu, infekcji złośliwym oprogramowaniem lub problemów z usługą Windows Update.
Na początek sprawdź, czy ostatnio zainstalowany sprzęt jest zgodny z Twoim systemem, zapoznaj się ze specyfikacją komputera i upewnij się, że cały zainstalowany sprzęt spełnia wymagania.
Jak naprawić problem MEMORY1_INITIALIZATION_FAILED 0x00000065?
1. Zaktualizuj system Windows
- Naciśnij Windows+, Iaby otworzyć aplikację Ustawienia .
- Przejdź do usługi Windows Update i kliknij opcję Sprawdź dostępność aktualizacji .
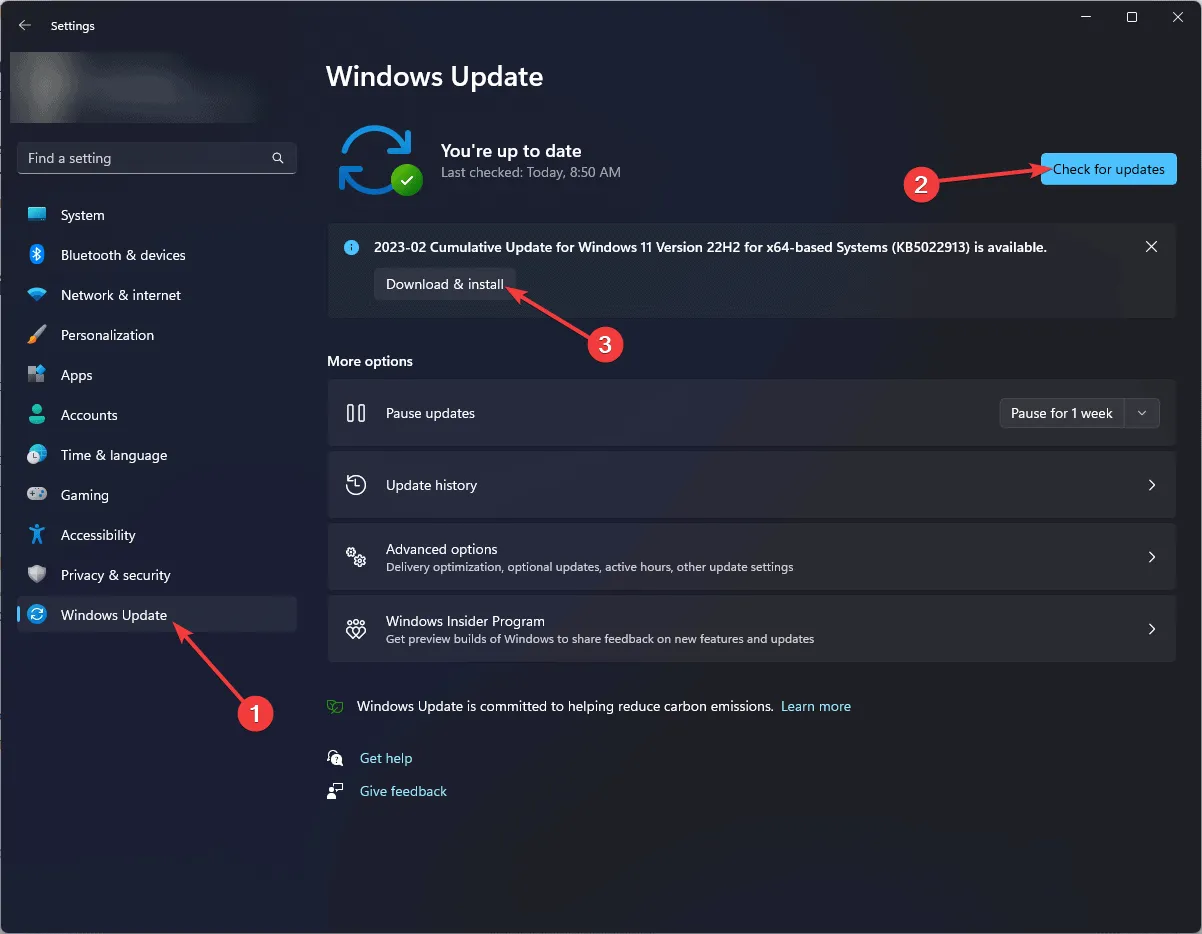
- Jeśli aktualizacje są dostępne, kliknij Pobierz i zainstaluj, aby zaktualizować wersję systemu Windows.
2. Uruchom skanowanie SFC i DISM
- Naciśnij przycisk zasilania na komputerze, aby go uruchomić.
- Gdy zobaczysz logo Windows podczas rozruchu, naciśnij ponownie przycisk zasilania , aby wyłączyć komputer. Powtórz proces włączania i wyłączania zasilania trzy razy.
- Przy trzecim ponownym uruchomieniu zobaczysz niebieski ekran, co oznacza, że uzyskałeś dostęp do środowiska odzyskiwania systemu Windows ( WinRE ).
- Kliknij Rozwiąż problemy na ekranie Wybierz opcję.
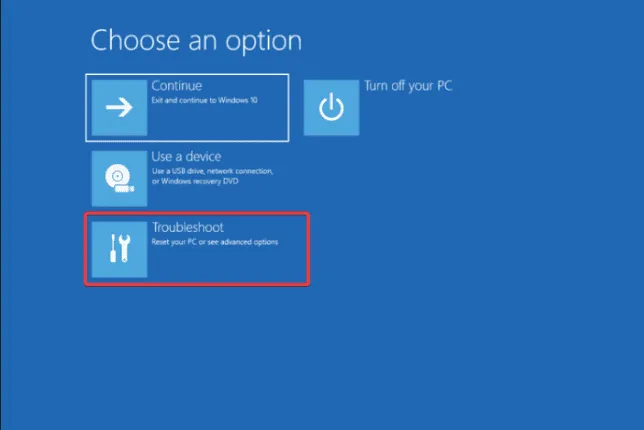
- Wybierz Opcje zaawansowane .
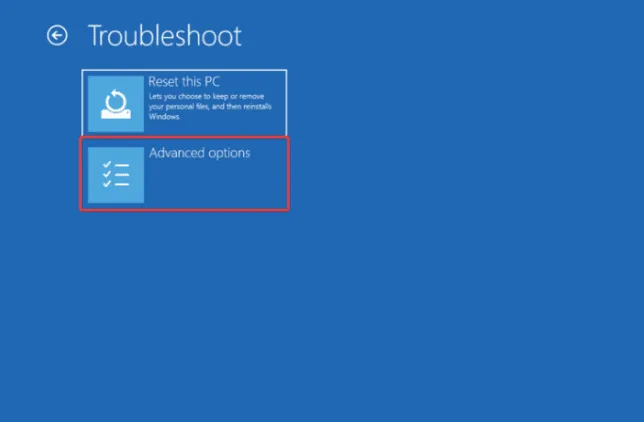
- Na ekranie Opcje zaawansowane wybierz Wiersz polecenia .
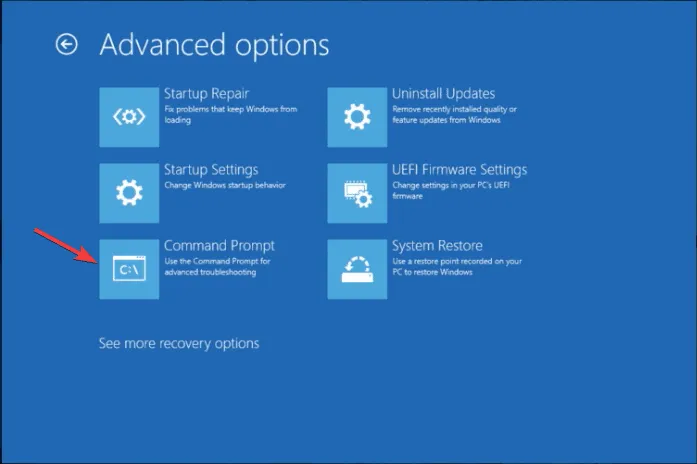
- Jeśli komputer uruchamia się normalnie, naciśnij klawisz Windows , wpisz cmd w pasku wyszukiwania i kliknij Uruchom jako administrator.
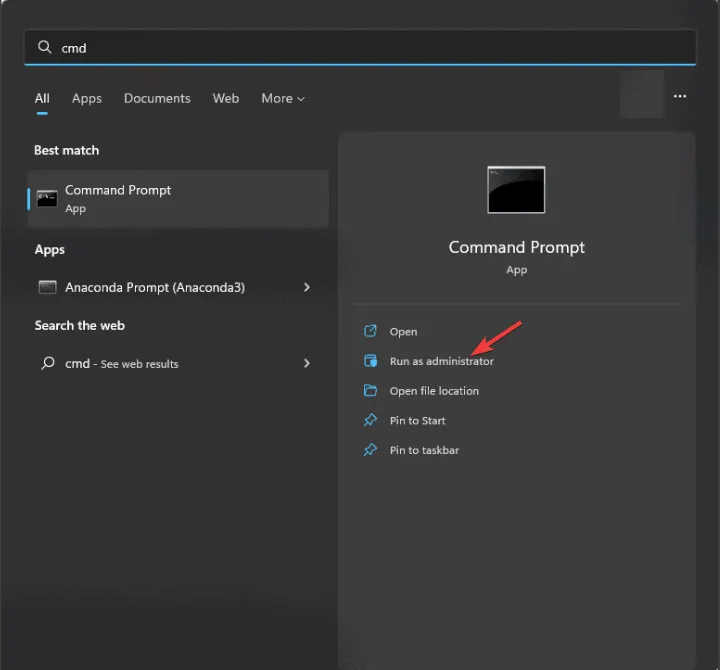
- W oknie wiersza poleceń wpisz następujące polecenie, aby uruchomić skanowanie DISM i naciśnij Enter:
dism /online /cleanup-image /restorehealth - Poczekaj chwilę, aż polecenie zostanie wykonane prawidłowo, a następnie skopiuj i wklej poniższe polecenie, aby naprawić pliki systemowe i naciśnij Enter:
sfc /scannow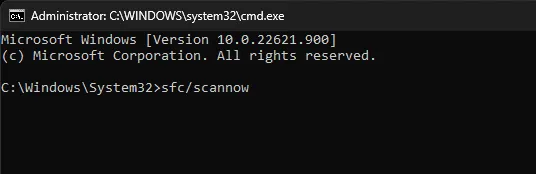
- Poczekaj na zakończenie procesu, a następnie uruchom ponownie komputer, aby zmiany zostały zastosowane.
3. Uruchom polecenie CHKDSK
- Aby uzyskać dostęp do środowiska odzyskiwania systemu Windows, wykonaj ponownie kroki od 1 do 3 z metody 2.
- Kliknij Rozwiąż problemy na ekranie Wybierz opcję.

- Wybierz Opcje zaawansowane .
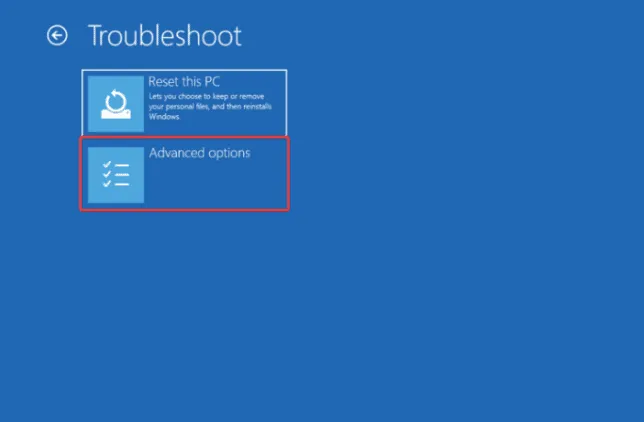
- Na ekranie Opcje zaawansowane wybierz Wiersz polecenia .
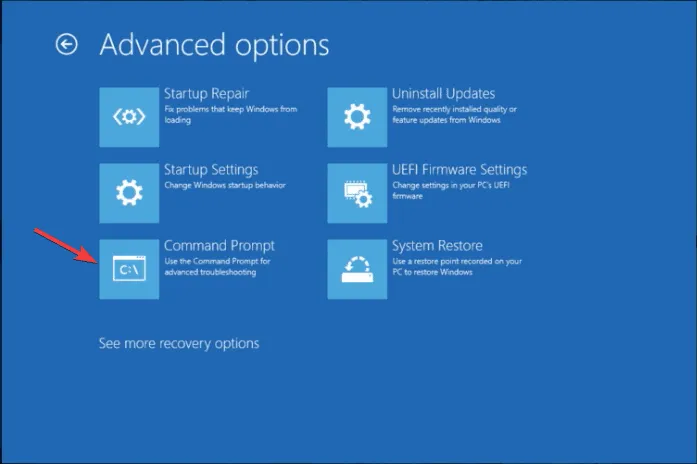
- Wpisz następujące polecenie, aby uruchomić skanowanie dysku i naciśnij Enter:
chkdsk /f /r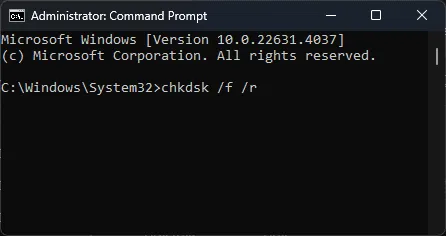
- CHKDSK wyświetli monit o zaplanowanie skanowania na czas następnego ponownego uruchomienia systemu; wpisz Y , aby ponownie uruchomić komputer i rozpocząć sprawdzanie dysku.
4. Zastąp plik SMSS.EXE
4.1 Utwórz nośnik instalacyjny rozruchowy
- Podłącz dysk flash USB do komputera i przejdź na stronę pobierania systemu Windows 11 .
- Znajdź sekcję Utwórz nośnik instalacyjny systemu Windows 11 i kliknij przycisk Pobierz teraz .
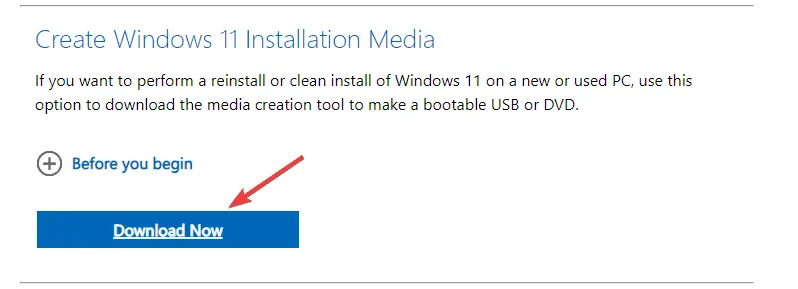
- Po pobraniu pliku instalacyjnego uruchom go, a następnie w Instalatorze systemu Windows 11 kliknij Akceptuję, aby zaakceptować warunki korzystania z usługi.
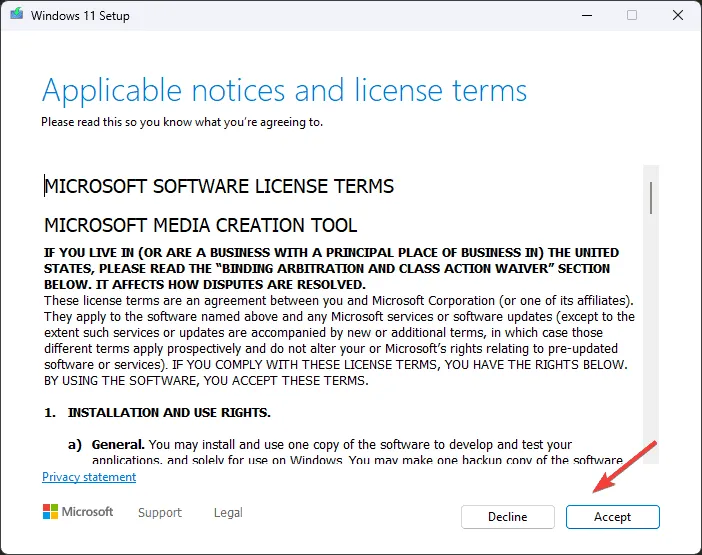
- W następnym oknie wybierz język i edycję, a następnie kliknij Dalej .
- Wybierz opcję Utwórz nośnik instalacyjny (dysk flash USB, płytę DVD lub plik ISO) dla innego komputera i kliknij Dalej.
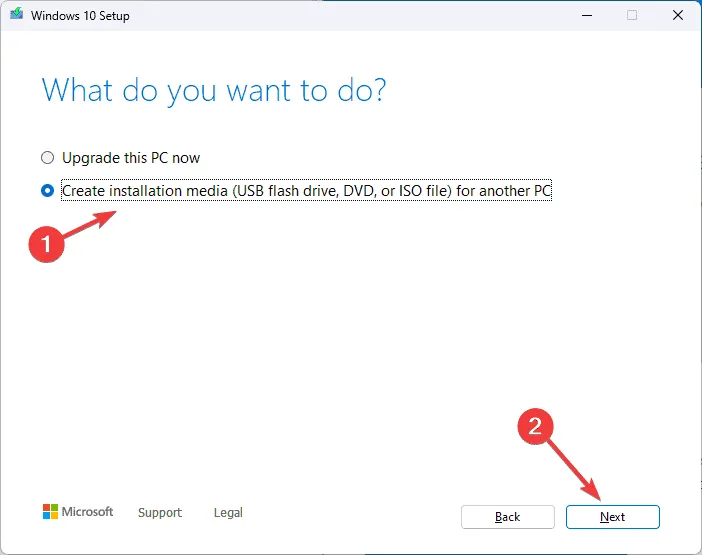
- Wybierz opcję dysku flash USB i kliknij Dalej.
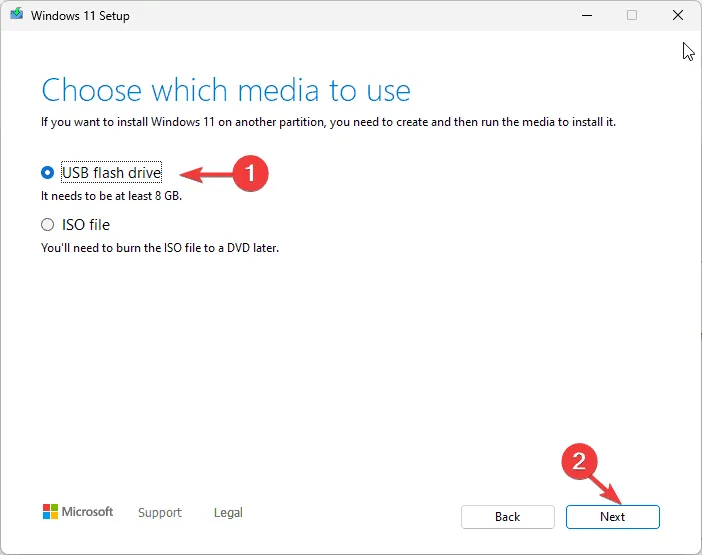
- Wybierz swój pendrive i kliknij Dalej .
- Proces ten potrwa chwilę; po jego zakończeniu kliknij Zakończ, aby zamknąć instalację.
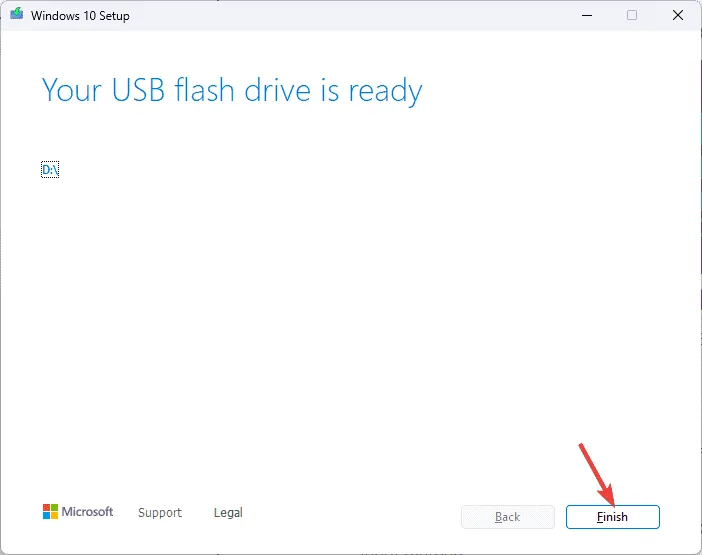
4.2 Rozruch przy użyciu dysku USB
- Uruchom ponownie komputer i naciskaj klawisz F12, aż pojawi się menu jednorazowego rozruchu .
- Wybierz dysk USB z listy i naciśnij Enter.
- Wybierz język, który chcesz zainstalować, format czasu i waluty, klawiaturę lub metodę wprowadzania, a następnie kliknij Dalej .
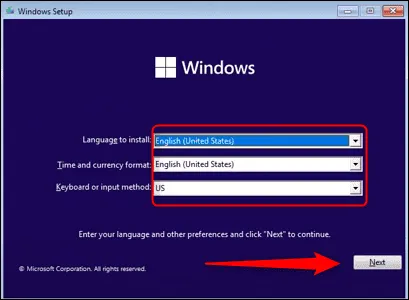
- Na ekranie Instalatora systemu Windows kliknij opcję Napraw komputer .
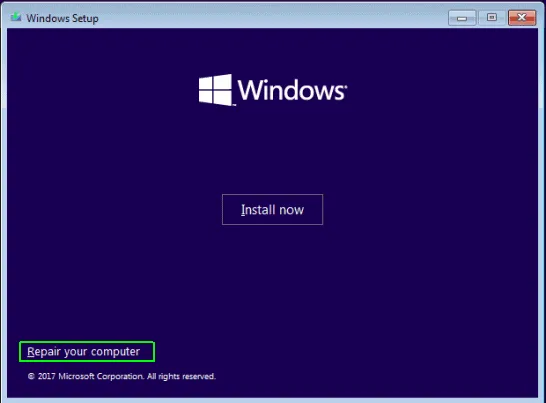
- Wybierz opcję Rozwiązywanie problemów na ekranie Wybierz opcję.
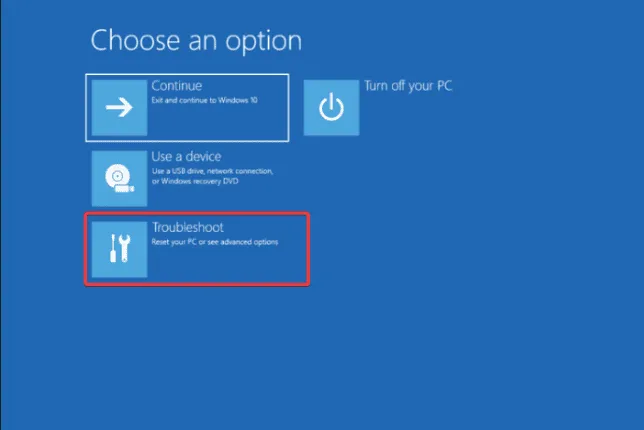
- Wybierz Opcje zaawansowane .
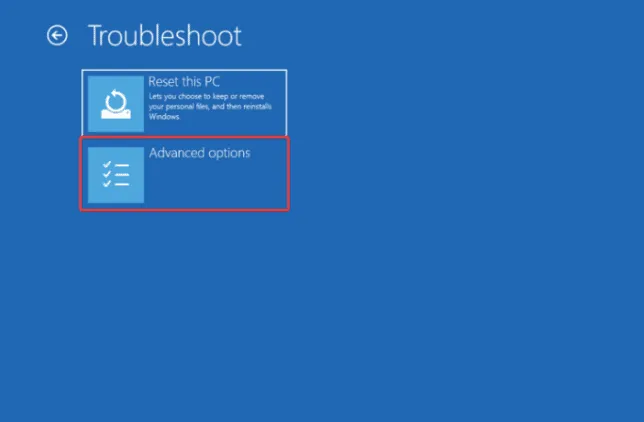
- Na ekranie Opcje zaawansowane wybierz opcję Wiersz polecenia .
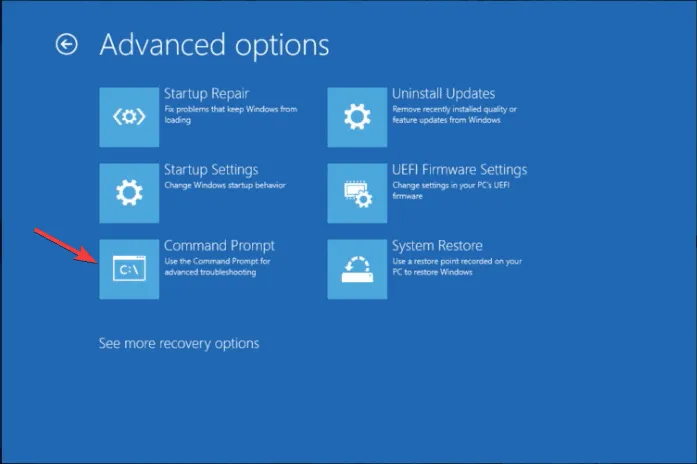
- W oknie wiersza poleceń skopiuj i wklej kolejno następujące polecenia, naciskając klawisz Enterpo każdym poleceniu:
-
C:cd windows/system32/copy c:\windows\system32\dllcache\smss.exe
-
- Po wykonaniu poleceń uruchom ponownie komputer, aby sprawdzić, czy problem został rozwiązany.
5. Zaktualizuj BIOS/UEFI
- Naciśnij Windows + R , aby otworzyć okno Uruchom .
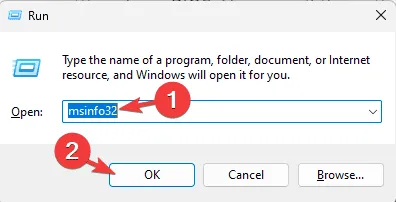
- Wpisz msinfo32 i kliknij OK, aby otworzyć Informacje o systemie .
- Przejdź do Podsumowania systemu i znajdź wersję/datę systemu BIOS .
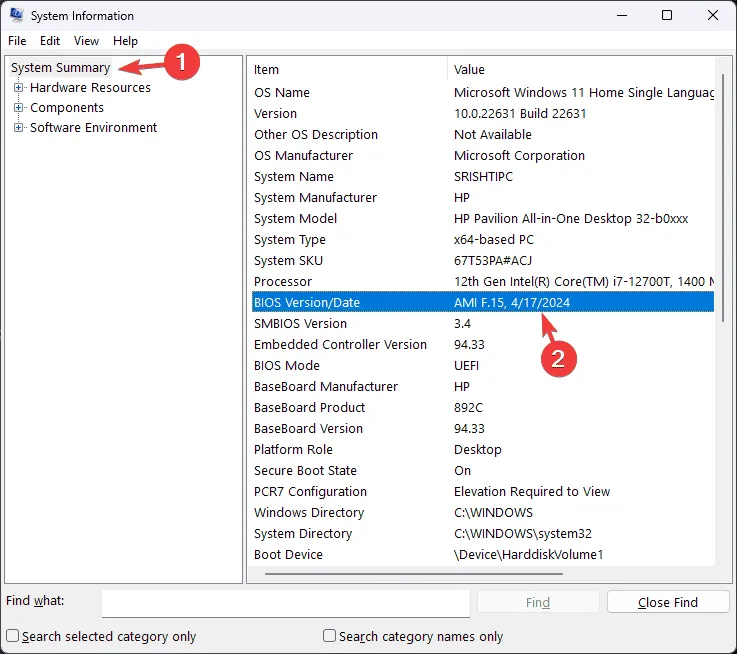
- Teraz wejdź na stronę producenta komputera, wprowadź dane swojego komputera, np. numer produktu i numer seryjny , a następnie postępuj zgodnie z instrukcjami producenta, aby pobrać i zainstalować aktualizację.
- Po zakończeniu aktualizacji należy ponownie uruchomić komputer, aby sprawdzić, czy nowa wersja systemu BIOS/UEFI jest uruchomiona.
6. Wykonaj test diagnostyczny pamięci
- Naciśnij Windows + R , aby otworzyć okno Uruchom .
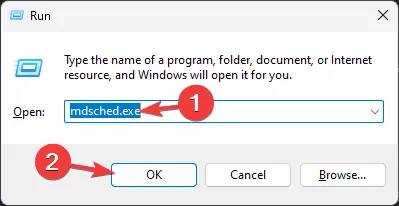
- Wpisz mdsched.exe i kliknij OK, aby otworzyć narzędzie diagnostyki pamięci systemu Windows .
- Zanim przejdziesz dalej, zapisz słowo, a następnie kliknij opcję Uruchom ponownie teraz i sprawdź, czy występują problemy .
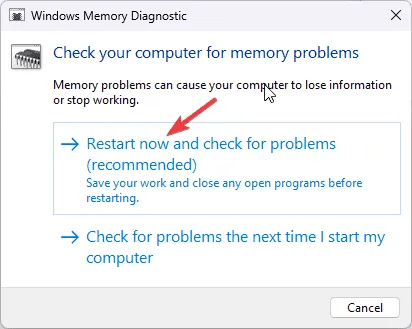
- Komputer uruchomi się ponownie, a skanowanie potrwa kilka minut. Po zakończeniu komputer uruchomi się ponownie i przejdzie do ekranu logowania.
- Po zalogowaniu zobaczysz wyniki skanowania. Jeśli nie są wyświetlane, możesz je przejrzeć, sprawdzając dzienniki Event Viewer.
7. Wykonaj przywracanie systemu
- Wykonaj ponownie kroki od 1 do 3 z Metody 2 w Środowisku odzyskiwania systemu Windows.
- Kliknij Rozwiąż problemy na ekranie Wybierz opcję.
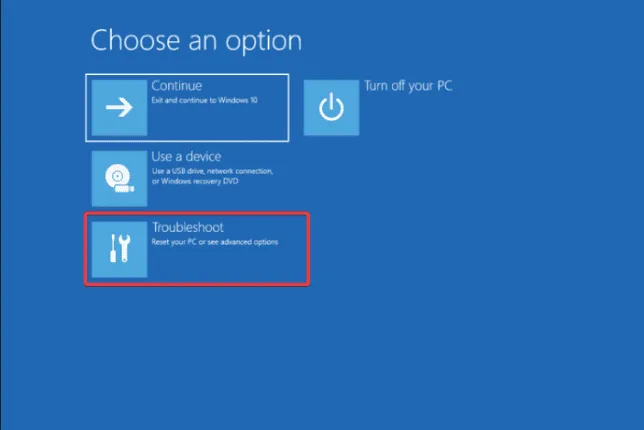
- Wybierz Opcje zaawansowane .
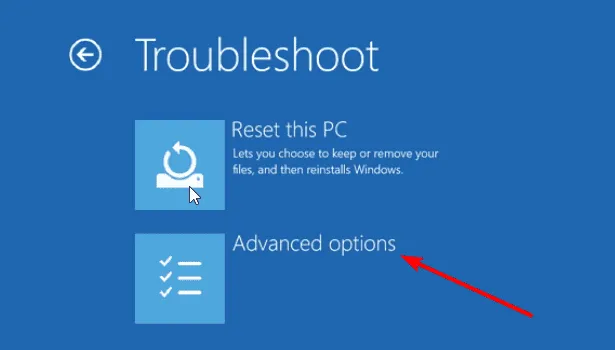
- Na ekranie Opcje zaawansowane wybierz Przywracanie systemu .
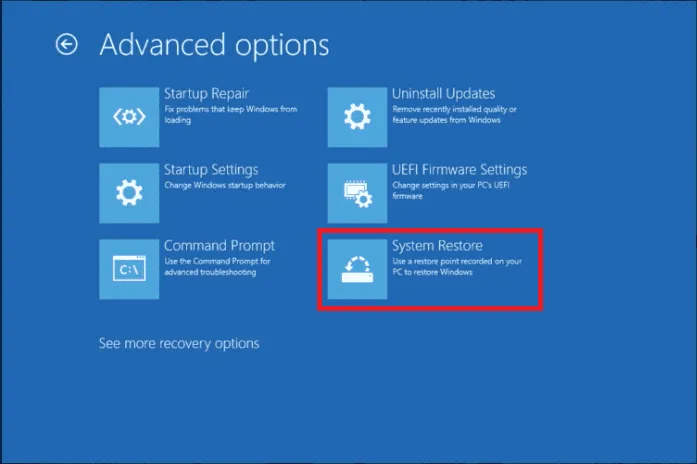
- Kliknij Dalej w oknie Przywracanie systemu.
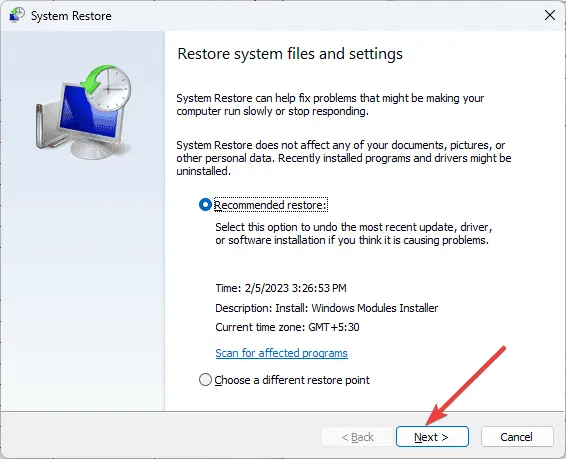
- Wybierz punkt przywracania, który chcesz i kliknij Dalej. Jeśli masz ich kilka, zaleca się wybranie najstarszego.
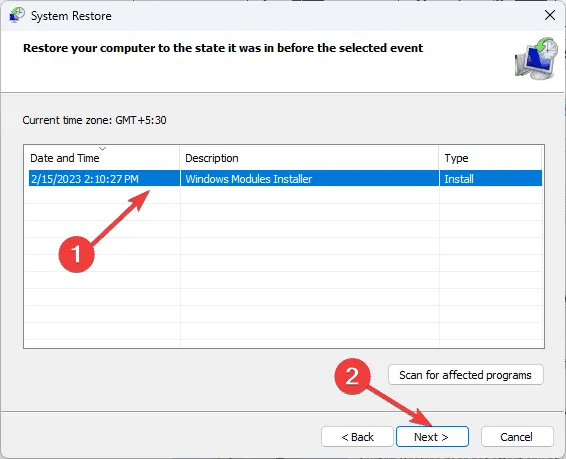
- Kliknij Zakończ . Komputer zostanie uruchomiony ponownie i przywrócony zostaną poprzednie ustawienia systemu.
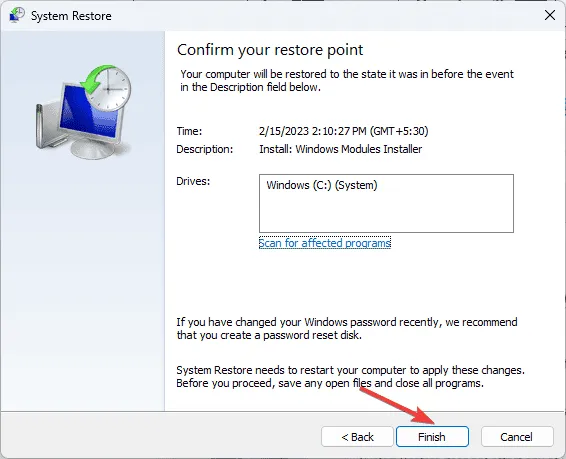
Przywrócenie komputera do najstarszego punktu przywracania może również pomóc w wydostaniu się z pętli niebieskiego ekranu. Przeczytaj ten poradnik, aby dowiedzieć się więcej na ten temat.
9. Zresetuj komputer z systemem Windows (ostateczność)
- Aby przejść do środowiska odzyskiwania systemu Windows, wykonaj ponownie kroki od 1 do 3 z Metody 2.
- Kliknij opcję Resetuj ten komputer na ekranie Wybierz opcję.
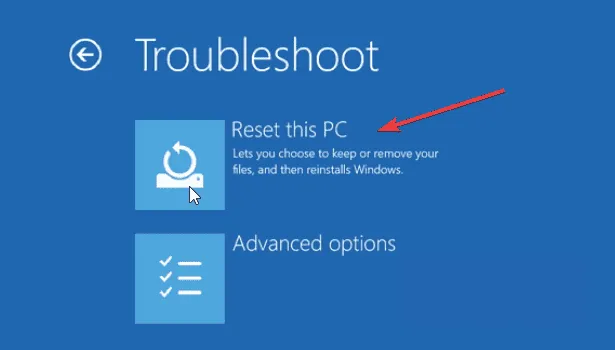
- Na następnym ekranie pojawią się dwie opcje:
- Zachowaj moje pliki – wybierz tę opcję, jeśli chcesz usunąć aplikacje i ustawienia, ale zachować pliki osobiste.
- Usuń wszystko – wybierz tę opcję, jeśli chcesz usunąć wszystko.
- Na następnym ekranie wybierz metodę ponownej instalacji systemu Windows
- Pobieranie z chmury – spowoduje pobranie i ponowną instalację systemu Windows
- Lokalna ponowna instalacja – spowoduje ponowną instalację systemu Windows z tego urządzenia
- Kliknij przycisk Reset , aby rozpocząć proces.
Aby rozwiązać błąd 0x00000065 MEMORY1_INITIALIZATION_FAILED w systemie Windows, możesz uruchomić skanowanie SFC i DISM w celu przywrócenia lub naprawy plików systemowych, sprawdzić pamięć RAM pod kątem błędów dysku lub przywrócić komputer do poprzedniej wersji.
Jeśli utknąłeś
Chcesz uzyskać dostęp do plików awarii Blue Screen of Death? Oto osobny przewodnik z czterema prostymi metodami, jak to zrobić.
Jeśli masz jakieś pytania lub sugestie dotyczące błędu? Możesz je śmiało wymienić w sekcji komentarzy poniżej.



Dodaj komentarz