Napraw błąd narzędzia do tworzenia multimediów 0x8007043C-0x90018
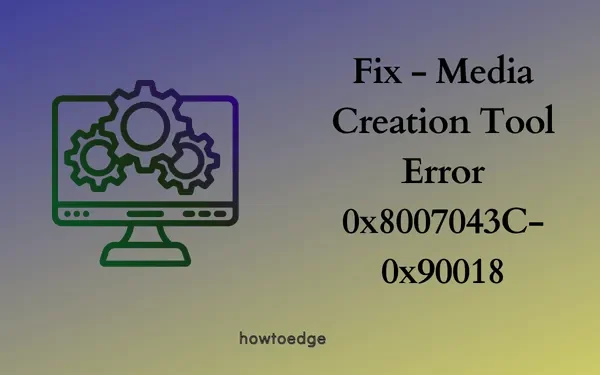
Narzędzie do tworzenia multimediów to najskuteczniejsze oprogramowanie do pobierania najnowszej wersji obrazu ISO systemu Windows 11/10. To narzędzie umożliwia także konwersję obrazu ISO na nośnik startowy. Ale co, jeśli napotkasz kod błędu 0x8007043C-0x90018 podczas próby uruchomienia tego oprogramowania?
Cóż, w tym poście omawiamy przyczyny powodujące taki kod błędu i siedem sposobów rozwiązania tego problemu na komputerze z systemem Windows. Bez dalszych ceregieli zbadajmy szczegółowo przyczyny i potencjalne poprawki.
Jak naprawić błąd Media Creation Tool 0x8007043C – 0x90017
Sposoby naprawy błędu Media Creation Tool 0x8007043C-0x90018
Aby rozwiązać ten kod błędu 0x8007043C-0x90018 w systemie Windows 11/10, przejrzyj poniższe sugestie i wypróbuj je jeden po drugim. Mam nadzieję, że ten kod błędu zostanie rozwiązany po zastosowaniu samego pierwszego rozwiązania. Są jednak przypadki, w których musisz przejść przez wszystkie te obejścia.
1] Zmodyfikuj uprawnienia narzędzia do tworzenia multimediów
Kod błędu 0x8007043C-0x90018 występuje najczęściej wtedy, gdy nie nadałeś wymaganych uprawnień narzędziu do tworzenia multimediów. W takim przypadku to narzędzie nie działa skutecznie i dlatego wyświetla niektóre kody błędów. Jedno z uprawnień wymaga uruchomienia tego narzędzia jako administrator. Zezwól więc na to uprawnienie i sprawdź, czy to narzędzie działa później normalnie. Oto jak wykonać to zadanie —
Uruchom narzędzie Media Creation Tool jako administrator
- Przede wszystkim zlokalizuj plik instalacyjny narzędzia do tworzenia multimediów.
- Po znalezieniu kliknij go prawym przyciskiem myszy i wybierz Uruchom jako administrator .
- Okno UAC powinno pojawić się obok, naciśnij Tak, aby autoryzować uruchamianie tego narzędzia jako administrator.
- Teraz postępuj zgodnie z instrukcjami wyświetlanymi na ekranie, aby zakończyć pobieranie najnowszej wersji systemu Windows za jego pośrednictwem.
Jeśli to narzędzie ponownie zawiedzie z powodu kodu błędu 0x8007043C-0x90018, lepiej edytuj jego właściwości. Oto jak –
- Kliknij prawym przyciskiem myszy plik wykonywalny narzędzia do tworzenia multimediów i wybierz opcję Właściwości .
- Przejdź do zakładki Ogólne i kliknij pole wyboru Odblokuj .
- Kliknij Zastosuj, a następnie OK, aby potwierdzić ostatnie zmiany i ponownie uruchomić komputer.
Od kolejnego logowania musisz być w stanie uruchomić to narzędzie Media bez wchodzenia w kod błędu.
Jak pobrać system Windows 11 2022 za pomocą narzędzia Media Creation Tool
Jakie inne powody powodują, że narzędzie do tworzenia multimediów nie działa?
Oprócz problemu z uprawnieniami narzędzie do tworzenia multimediów może również nie działać, gdy w systemie występuje jeden lub kilka następujących problemów:
- Istnieją pewne oczekujące aktualizacje dla Twojej wersji systemu Windows
- Używasz programu antywirusowego innej firmy
- Wpis AllowOSUpgrade jest ustawiony jako wyłączony w rejestrze
- Usługi aktualizacji systemu Windows są wyłączone lub nie działają w tle
- Na twoim komputerze brakuje wolnego miejsca na dysku
Teraz, gdy już wiesz, co może powodować awarię narzędzia do tworzenia multimediów przy tym samym kodzie błędu 0x8007043C-0x90018, przyjrzyjmy się rozwiązaniom, które mogą rozwiązać ten problem w systemie Windows.
2] Sprawdź oczekujące aktualizacje i zainstaluj je
Aby jakiekolwiek oprogramowanie działało wydajnie w systemie Windows, urządzenie musi być aktualne. Dotyczy to również narzędzia do tworzenia multimediów. Jeśli wyłączyłeś automatyczne aktualizacje comiesięczne lub ostatnio nie instalowałeś żadnych aktualizacji na swoim komputerze, najpierw zaktualizuj system Windows.
Aby to zrobić, przejdź do Ustawienia > Windows Update i naciśnij Sprawdź aktualizacje. System sprawdzi oczekujące aktualizacje i pobierze/zainstaluje je. Po pomyślnym zaktualizowaniu systemu operacyjnego Windows sprawdź, czy możesz teraz uruchomić narzędzie Media Creation Tool.
3] Wyłącz program antywirusowy innej firmy i uruchom SFC
Programy antywirusowe innych firm często wchodzą w interakcję z plikami systemowymi i uszkadzają je. Jeśli używasz takiej zewnętrznej aplikacji zabezpieczającej, powinieneś najpierw odinstalować ją lub przynajmniej wyłączyć jej działanie na komputerze.
Po wyłączeniu programu antywirusowego sprawdź, czy możesz teraz zaktualizować system Windows za pomocą narzędzia do tworzenia multimediów. Jeśli błąd 0x8007043C – 0x90018 wystąpi ponownie, musi to być spowodowane uszkodzonymi plikami systemowymi na komputerze. Cóż, uruchom Kontroler plików systemowych i zleć naprawę brakujących/uszkodzonych plików systemowych. Postępuj zgodnie z poniższymi instrukcjami, aby uruchomić SFC w systemie Windows –
- Naciśnij Windows + R , aby uruchomić polecenie Uruchom.
- Wpisz „ CMD ”bez cudzysłowów i naciśnij OK .
- Okno UAC może monitować dalej, naciśnij Tak , aby autoryzować otwarcie wiersza polecenia.
- W konsoli z podwyższonym poziomem uprawnień wpisz następujące polecenie i naciśnij klawisz Enter .
sfc /scannow
- To narzędzie zdiagnozuje teraz pliki systemowe pod kątem możliwych uszkodzeń i naprawi je (jeśli je znajdzie). Cały ten proces skanowania/naprawy może zająć 10-15 minut, więc czekaj cierpliwie.
- Gdy to narzędzie zakończy pracę w 100%, możesz zamknąć CMD i ponownie uruchomić komputer.
Uruchom ponownie komputer i sprawdź, czy możesz uruchomić narzędzie Media Creation bez wyświetlania tego samego kodu błędu.
4] Utwórz i dostosuj klucz rejestru AllowOSUpgrade
W rejestrze znajduje się wpis, który kontroluje aktualizacje systemu operacyjnego w twoim systemie. Gdy ta pozycja jest ustawiona jako włączona, urządzenie otrzymuje błąd 0x8007043C-0x90018 podczas aktualizowania systemu Windows za pomocą narzędzia do tworzenia multimediów. Zmodyfikuj ten kluczowy wpis, wykonując poniższe czynności i sprawdź, czy problem zostanie później rozwiązany –
- Naciśnij Win + R, aby uruchomić okno dialogowe Uruchom.
- Wpisz Regedit i naciśnij OK. Kliknij Tak w oknie UAC, aby zezwolić na otwarcie rejestru.
- W rejestrze przejdź do poniższej ścieżki –
HKEY_LOCAL_MACHINE\SOFTWARE\Microsoft\Windows\CurrentVersion\WindowsUpdate\OSUpgrade
- Przejdź do prawego panelu i kliknij dwukrotnie wpis AllowOSUpgrade .
- Zmień pole danych wartości na „1” i naciśnij OK .
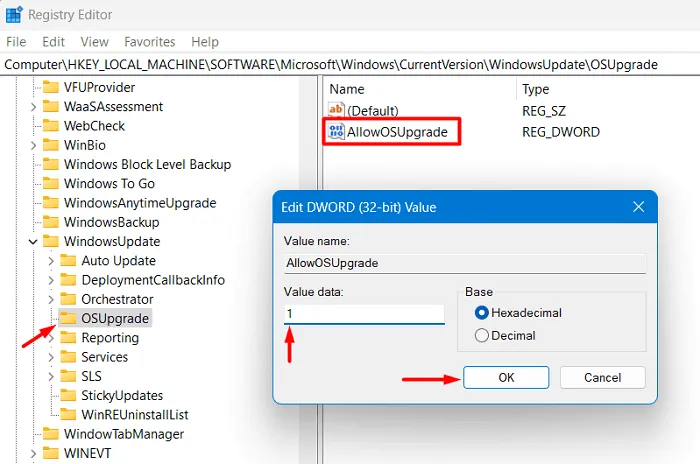
- Zamknij okno rejestru i uruchom ponownie komputer.
Ponownie zaloguj się do urządzenia i sprawdź, czy możesz zaktualizować system Windows za pomocą narzędzia do tworzenia multimediów.
5] Włącz wszystkie usługi Windows Update
Oto, co musisz sprawdzić i upewnić się, że działają na komputerze z systemem Windows –
- Naciśnij Win + S i wpisz Usługi w polu tekstowym.
- Kliknij najwyższy wynik, tj . Usługi , a po uruchomieniu wyszukaj w nim następujące usługi –
-
Background Intelligent Transfer Service (BITS) -
Cryptographic Services -
IKE and AuthIP IPsec Keying Modules -
Net.Tcp Port Sharing Service -
NetBIOS Helper -
TCP/IP NetBIOS Helper -
Server -
Workstation -
Windows Update
- Każda z tych usług powinna działać na komputerze z systemem Windows. Jeśli okaże się, że któryś z nich jest wyłączony, kliknij prawym przyciskiem myszy tę konkretną usługę i naciśnij Start .
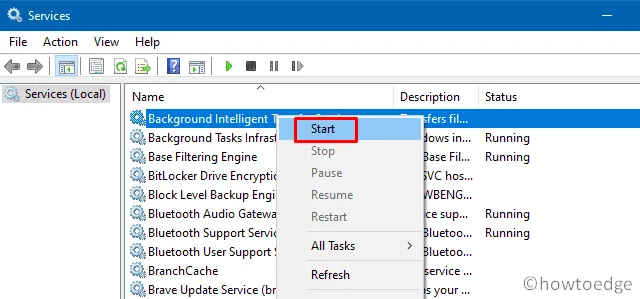
Po upewnieniu się, że każda z powyższych usług jest uruchomiona na komputerze, zamknij okno Usługi i sprawdź, czy możesz zaktualizować system Windows przy użyciu nośnika startowego.
6] Wyczyść niepotrzebnie przechowywaną pamięć podręczną i pliki tymczasowe w systemie Windows
Aby zainstalować na nim system Windows lub aktualizacje nowych funkcji, urządzenie musi mieć co najmniej 8-10 GB wolnego miejsca. Jeśli nie, narzędzie do tworzenia multimediów może zakończyć się niepowodzeniem z powodu różnych kodów błędów, w tym błędu 0x8007043C-0x90018. Zlokalizuj i wyczyść niepotrzebnie przechowywaną pamięć podręczną i pliki tymczasowe z systemu, a ten błąd zostanie rozwiązany później.
Oto jak wykonać to zadanie —
- Naciśnij Win + I, aby uruchomić Ustawienia.
- Przejdź do System > Pamięć masowa i kliknij, aby wyświetlić pliki tymczasowe.
- Zaznacz wszystkie pola wyboru obok plików optymalizacji dostarczania, antywirusa Microsoft Defender, miniatur i innych, a następnie naciśnij Usuń pliki .
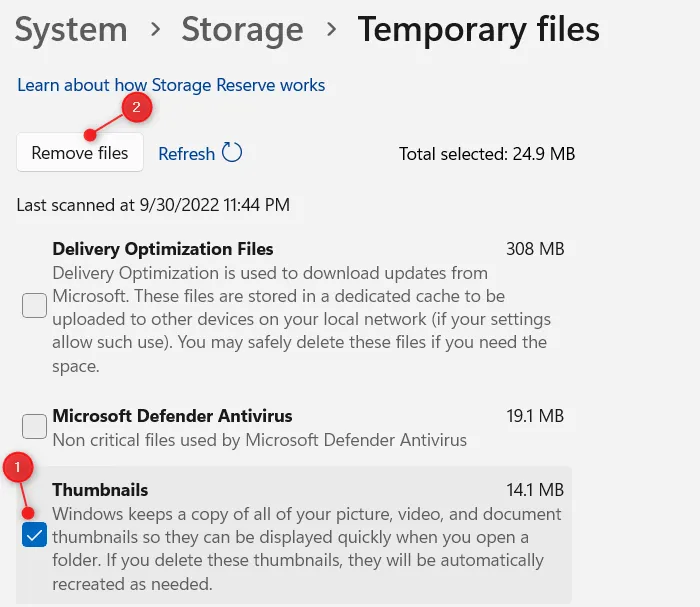
- Poczekaj, aż wybrane pliki zostaną automatycznie usunięte, a kiedy to się skończy, uruchom ponownie komputer.
W ten sposób uzyskasz dużą ilość wolnego miejsca na dysku do uruchomienia narzędzia Media Creation Tool. Aby dodatkowo wyczyścić miejsca na dysku, użyj Oczyszczania dysku.
Usuń i ponownie pobierz narzędzie Media Creation Tool
Po przydzieleniu większej ilości miejsca na dysku w systemie Windows pamiętaj o usunięciu poprzedniego pliku instalacyjnego Media Creation i pobraniu nowego pliku instalacyjnego z firmy Microsoft. Możesz teraz kontynuować instalację systemu Windows i sprawdzić, czy błąd 0x8007043C – 0x90018 rozwiązuje się w ten sposób.
7] Wyczyść instalację systemu Windows
Jeśli żadna z powyższych poprawek nie rozwiąże problemu z kodem błędu 0x8007043C – 0x90018 na twoim komputerze, pozostaje ci tylko jedna opcja, czyli nowa instalacja systemu Windows. W tym celu potrzebujesz nośnika startowego, który możesz utworzyć za pomocą Rufusa. Jeśli nie masz obrazu ISO, pobierz go, odwiedzając oficjalną stronę.
- Oto przewodnik dotyczący pobierania obrazu ISO systemu Windows 11/10
- Pobierz Windows ISO za pomocą Rufusa i spraw, aby był bootowalny
Jak zrobić bootowalny obraz ISO za pomocą Rufusa?
Obecnie Rufus umożliwia pobieranie nowych wersji systemu Windows bezpośrednio ze swojego interfejsu. W tym celu musisz pobrać najnowszą wersję Rufusa i zainstalować ją na swoim komputerze. Gdy klikniesz po raz pierwszy na jego ikonę, zobaczysz wyskakujące okienko z informacją, czy chcesz wyszukać oczekujące aktualizacje. Cóż, kliknij przycisk Tak , jeśli nie masz obrazu ISO.
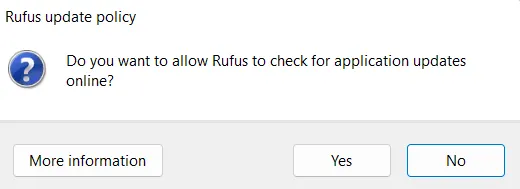
Jeśli masz plik ISO, kliknij przycisk Nie i kontynuuj uruchamianie systemu Windows ISO. W interfejsie Rufus masz opcje, takie jak włączenie TPM 2.0 oraz Bezpieczny rozruch, które są podstawowymi warunkami dla systemu Windows 11.
Jak naprawić system Windows przy użyciu nośnika startowego?
Niejednokrotnie system Windows 11/10 psuje się, a tym samym uniemożliwia instalację nowych aktualizacji. W takim przypadku masz do wyboru dwie opcje. Możesz przeprowadzić czystą instalację systemu Windows przy użyciu nośnika startowego lub użyć go do naprawy kopii systemu Windows.
Aby naprawić system Windows, włóż nośnik startowy do jednego z portów urządzenia i uruchom ponownie komputer. Podczas ponownego ładowania komputera z systemem Windows naciśnij klawisz rozruchu (Esc, f6, f12), aby przejść do ekranu konfiguracji. Kliknij opcję Napraw komputer , a komputer uruchomi się w środowisku odzyskiwania systemu Windows. Przejdź do Opcje zaawansowane > Rozwiązywanie problemów i Opcje zaawansowane .
Zobaczysz kilka opcji wyświetlanych na ekranie WinRe. Wybierz Automatyczną naprawę i poczekaj, aż system naprawi wszystko, co jest nie tak z twoim komputerem. Twoje urządzenie może uruchomić się ponownie kilka razy, aby naprawić podstawowe przyczyny. Trzymaj urządzenie podłączone do źródła zasilania, dopóki nie rozpocznie się naprawa.



Dodaj komentarz