Poprawka: kod błędu synchronizacji poczty 0x80072726 i 0x8007274C
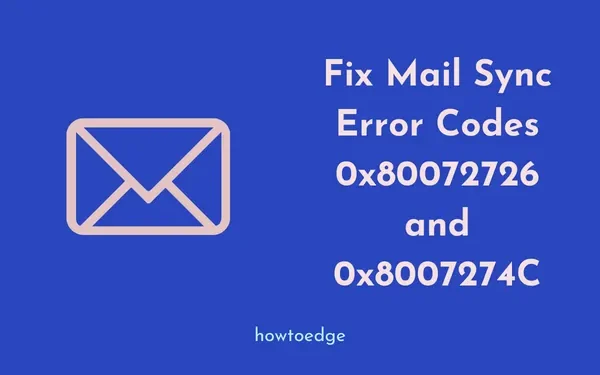
Czy podczas synchronizacji aplikacji Poczta na komputerze z systemem Windows ostatnio napotkałeś kody błędów – 0x80072726 lub 0x8007274c? Cóż, ten błąd uniemożliwia użytkownikom wysyłanie i odbieranie wiadomości e-mail. Kiedy to nastąpi, może pojawić się komunikat o treści – „ Mamy problem z pobieraniem wiadomości, spróbuj ponownie później ”.
W tym przewodniku omawiamy trzy różne metody, które mogą pomóc w rozwiązaniu problemów z kodami błędów synchronizacji poczty 0x8007274 lub 0x80072726. Rozwiązania są następujące –
- Wyłącz programy antywirusowe innych firm
- Wyklucz proces svchost.exe w programie Firewall Defender
- Zezwól na svchost.exe w programie Windows Defender
Przyjrzyjmy się szczegółowo rozwiązaniom –
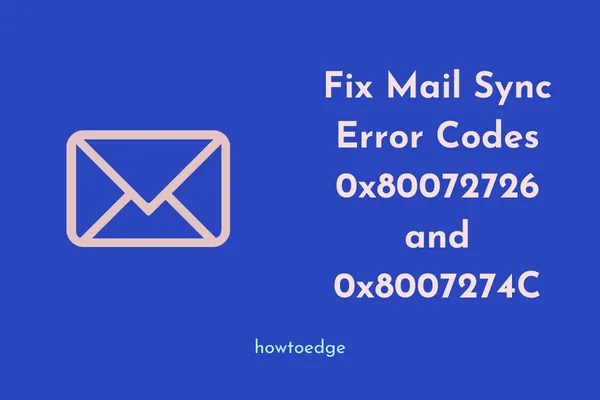
Jak naprawić kody błędów synchronizacji poczty 0x8007274C lub 0x80072726
Aby rozwiązać problem z synchronizacją poczty na komputerze z systemem Windows 10, wypróbuj poniższe rozwiązania w tej samej kolejności, w jakiej są wprowadzane.
1. Wyłącz program antywirusowy innej firmy
Zwykle kody błędów synchronizacji poczty 0x8007274c lub 0x80072726 występują w wyniku zakłóceń ze strony programów antywirusowych innych firm. Może się to również pojawić, jeśli używasz aplikacji zapory sieciowej innych firm, takich jak BitDefender, Avast, AVG itp.
Aby rozwiązać problemy z synchronizacją poczty, możesz trwale usunąć te aplikacje innych firm lub dodać je jako wyjątek.
Poza tym firma publikuje nowy stabilny stan tej aplikacji w każdy drugi wtorek miesiąca – „ Dzień łatki ”. Możesz spróbować zaktualizować program Windows Defender do najnowszej wersji, aby móc korzystać z najnowszych funkcji zabezpieczeń na swoim komputerze.
2. Wyklucz proces svchost.exe z Zapory systemu Windows
Czasami pojawiają się błędy 0x80072726 i 0x8007274c, ponieważ zapora sieciowa blokuje podstawowe procesy systemowe. W takim przypadku możesz rozwiązać problem z synchronizacją poczty, wyłączając zaporę Defender. Oto jak postępować –
- Wspólnie naciśnij Win + Q, aby uruchomić interfejs wyszukiwania.
- Wpisz „firewall” w polu tekstowym i kliknij dwukrotnie górny wynik.
- Spowoduje to wywołanie strony „ Zapora systemu Windows Defender ” w Panelu sterowania.
- W lewej kolumnie naciśnij „
Allow an app or feature through Windows Defender Firewall”. Zobacz migawkę poniżej –
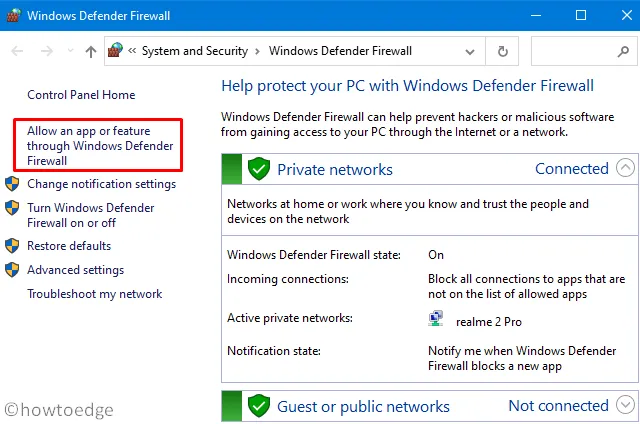
- Następnie kliknij „ Zmień ustawienia ”.
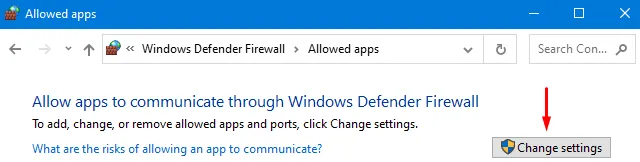
- Spowoduje to aktywację wcześniej wyszarzonej opcji, tj. „Zezwalaj na inną aplikację”.
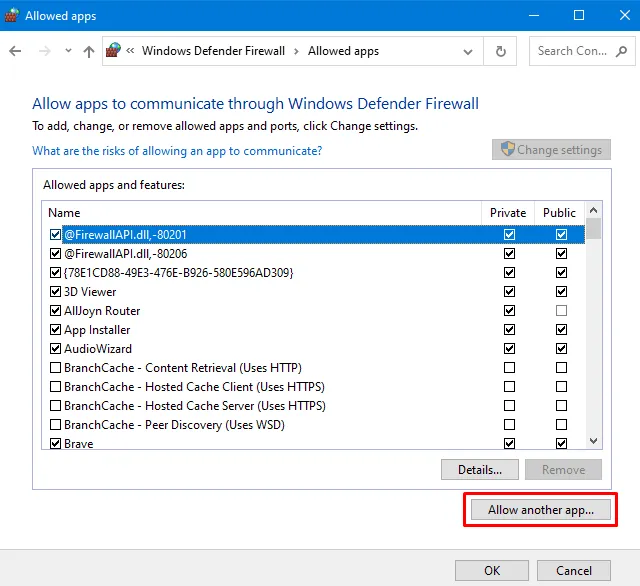
- Kliknięcie tego linku spowoduje wyświetlenie nowego okna „ Dodaj aplikację ”.
- Tutaj kliknij Przeglądaj i wybierz aplikację „svchost.exe” dostępną w dwóch następujących lokalizacjach –
C:\Windows\System32\svchost.exe
C:\Windows\SYSWOW64\svchost.exe
- Po wprowadzeniu powyższej ścieżki wybierz „svchost.exe” i naciśnij przycisk Dodaj .

- Teraz przewiń w dół do sekcji „Dozwolone aplikacje i funkcje” i zaznacz pola wyboru obok „ Proces hosta dla usługi Windows ”.
- Kliknij OK , aby potwierdzić ostatnie zmiany i Uruchom ponownie komputer.
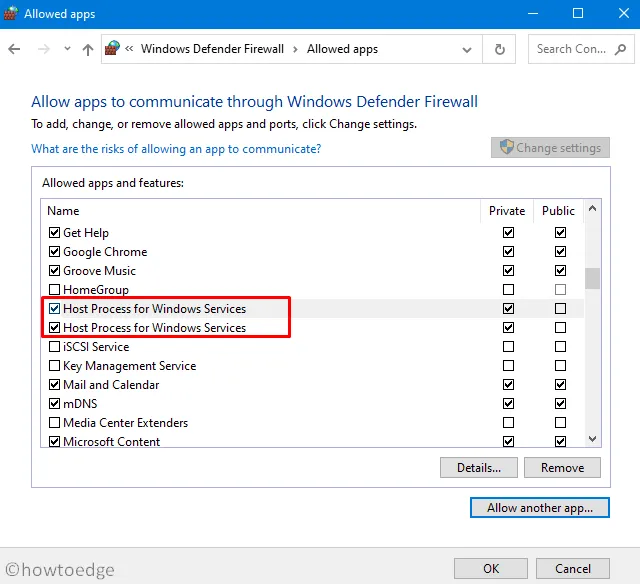
3. Zezwól na svchost.exe w programie Windows Defender
Zezwolenie na proces svchost.exe w Zaporze systemu Windows powinno rozwiązać problemy z kodami błędów synchronizacji poczty 0x80072726 lub 0x8007274c. Jeśli nie, musisz zezwolić domyślnemu programowi antywirusowemu na dołączenie pliku svchost.exe.
Jeśli używasz Microsoft Defender jako domyślnego programu chroniącego przed złośliwym oprogramowaniem, postępuj zgodnie z poniższą wskazówką –
- Przejdź do panelu nawigacji na pasku zadań i kliknij ikonę tarczy .
- Gdy pojawi się strona Zabezpieczenia systemu Windows, przejdź do następującej ścieżki –
Exclusions > Click and Add exclusion
- Następnie kliknij
"Exclude a exe, com or str process"i wyklucz poniższe procesy –
C:\Windows\System32\svchost.exe
C:\Windows\SYSWOW64\svchost.exe
4. Napraw lub zresetuj pocztę i kalendarz
Jeśli nadal pojawiają się błędy 0x80072726 lub 0x8007274c, musisz naprawić lub zresetować aplikację Windows Mail. Oto jak wykonać to zadanie –
- Naciśnij Win + X i wybierz Zainstalowane aplikacje z menu Zasilanie.
- W obszarze Aplikacje > Zainstalowane aplikacje znajdź Pocztę i kalendarz.
- Po znalezieniu kliknij trzy poziome kropki i wybierz Opcje zaawansowane .
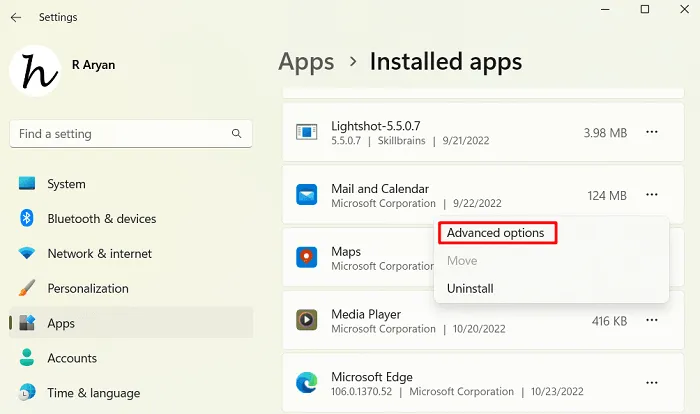
- Kliknij najpierw opcję Zakończ, a następnie naciśnij przycisk Napraw . Jeśli przystąpisz do naprawy poczty i kalendarza, dane aplikacji nie zostaną naruszone. Jeśli to nie rozwiąże problemu, możesz wypróbować trzecią opcję, tj. Zresetuj pocztę i kalendarz.
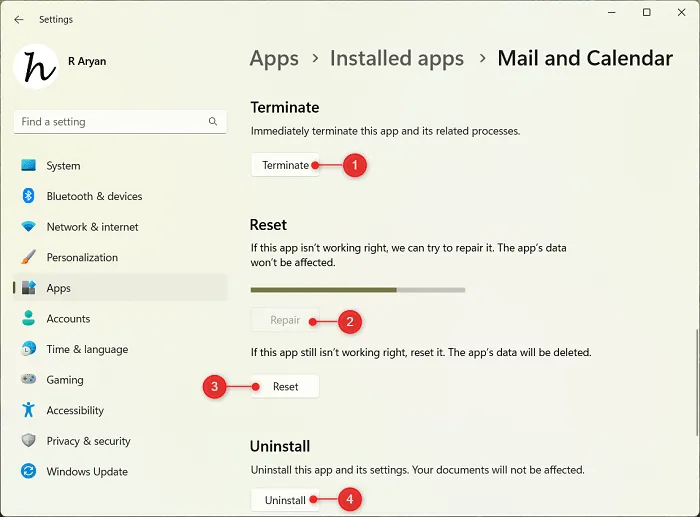
- Jeśli błąd 0x80072726 nadal występuje, odinstaluj Pocztę i Kalendarz ze swojego urządzenia.
Następnie uruchom ponownie komputer i ponownie pobierz aplikację Poczta i kalendarz ze sklepu Microsoft Store. Mamy nadzieję, że błąd 0x80072726 lub 0x8007274c musiał zostać już rozwiązany.
To by było wszystko!
Poczta systemu Windows kontra Outlook: który jest lepszy?
Poczta systemu Windows to bezpłatna aplikacja dla systemu Windows, która umożliwia wysyłanie i odbieranie wiadomości z kont e-mail. Ta aplikacja obsługuje dodawanie kont e-mail z programów Outlook, Office 365, Google, Yahoo, iCloud i innych kont obsługujących POP lub IMAP. Wystarczy, że zalogujesz się na swoje konto osobiste za pośrednictwem jego interfejsu, a bezpośrednio z tego miejsca zaczniesz odbierać lub wysyłać e-maile. Ta aplikacja jest preinstalowana w systemie Windows i możesz ją zlokalizować na pasku zadań.
Z drugiej strony Outlook jest klientem poczty e-mail klasy premium i jest ogólnie preferowany do celów biznesowych. Dzięki tej aplikacji otrzymujesz także wsparcie premium w zakresie Kalendarza, kontaktów i innych zadań. Chociaż program Outlook również jest preinstalowany, aby z niego korzystać, musisz zalogować się na konto Office 365.



Dodaj komentarz