Napraw błąd poczty i kalendarza 0x8007054e w systemie Windows

Wszyscy wiemy, jak ważne są aplikacje Main i Calendar na komputerach z systemem Windows 11/10. Jest to dość irytujące, jeśli próbujesz wysłać wiadomość e-mail lub szybko przejrzeć harmonogramy, a zamiast tego pojawia się kod błędu 0x8007054e.
Skoro tu jesteś, to pewnie i Ty napotkałeś ten błąd. Nie martw się, ponieważ w tym wpisie na blogu omówimy wszystkie możliwe przyczyny tego kodu błędu, w tym pięć działających poprawek. Ten kod błędu 0x8007054e często towarzyszy komunikatowi o błędzie, który brzmi następująco –
Something went wrong, we're sorry but we weren't able to do that
Error code: 0x8007054e

Napraw błąd braku synchronizacji aplikacji pocztowej w systemie Windows 11/10
Co powoduje błąd 0x8007054e w systemie Windows 11/10?
Mogą wystąpić trudności z otwarciem aplikacji Poczta i Kalendarz w systemie Windows 11 tylko wtedy, gdy spełnione są następujące warunki –
- Aplikacje Poczta i Kalendarz są nieaktualne i obie wymagają aktualizacji.
- Na Twoim komputerze znajdują się wirusy lub złośliwe oprogramowanie, które uniemożliwiają otwarcie aplikacji Poczta.
- Z powodu obecności aplikacji innych firm pliki i foldery systemowe uległy uszkodzeniu.
Zacznij od ponownego uruchomienia komputera i usunięcia folderu Comms , a gdy problem będzie się powtarzał, wykonaj skanowanie SFC i DISM na komputerze. Jeśli żadne z tych rozwiązań nie zadziała, możesz spróbować zakończyć działanie, naprawić lub zresetować aplikację Mail and Calendar.
Jak naprawić błąd poczty i kalendarza 0x8007054e
Teraz, gdy wiesz, co mogło pójść nie tak z aplikacją Mail and Calendar, wypróbuj te rozwiązania. Spróbuj zastosować te poprawki w tej samej kolejności, w jakiej zostały wprowadzone.
1. Uruchom ponownie komputer z systemem Windows
Wielokrotnie nie można było uruchomić aplikacji po prostu z powodu wewnętrznych usterek. Ponowne uruchomienie komputera jest skutecznym sposobem na rozwiązanie takich problemów i może pomóc w ponownym uruchomieniu aplikacji Poczta i Kalendarz. Dlatego sugerujemy ponowne uruchomienie urządzenia i sprawdzenie, czy problem został już rozwiązany.
2. Usuń folder Comms
Kilku użytkowników zgłosiło, że udało im się rozwiązać ten kod błędu po usunięciu folderu Comms z dysku głównego (na którym zainstalowany jest system Windows).
Zamiast usuwania tego folderu, zalecamy zmianę nazwy folderu Comms na coś innego Comms.oldi sprawdzenie, czy błąd 0x8007054e zostanie rozwiązany w ten sposób. Postępuj zgodnie z poniższymi instrukcjami, aby wykonać to rozwiązanie –
- Naciśnij klawisze Windows + E, aby uruchomić Eksplorator plików.
- Wybierz Ten komputer z lewego paska nawigacyjnego i przejdź do tej ścieżki –
C:\Users\Your_Username\AppData\Local\Comms
- Jeśli na swoim komputerze masz ograniczoną możliwość wyświetlania ukrytych plików i folderów, musisz najpierw odkryć wszystkie takie pliki.
- Po włączeniu wyświetlania ukrytych plików i folderów możesz przejść do AppData\Local.
- Gdy znajdziesz się w folderze Local, kliknij prawym przyciskiem myszy folder Comms i wybierz opcję Rename. Alternatywnie, możesz również wybrać usunięcie tego folderu ze swojego systemu.
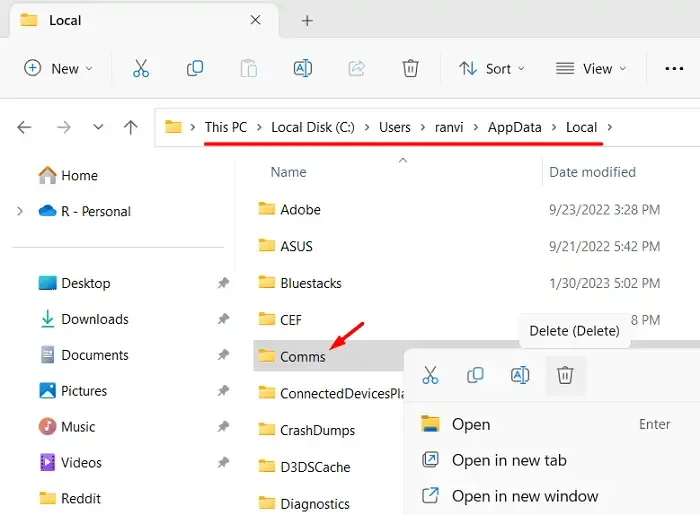
Użyj skrótu klawiszowego „Ctrl + Shift + Esc”, aby uruchomić Menedżera zadań i znajdź aplikację Poczta lub Kalendarz w Aplikacjach. Kliknij prawym przyciskiem myszy dostępną aplikację i wybierz Zakończ zadanie .
- Po pomyślnej zmianie nazwy folderu lub jego usunięciu uruchom ponownie komputer.
Po następnym zalogowaniu kliknij aplikację Poczta lub Kalendarz, a zobaczysz, że folder Komunikacja zostanie odtworzony w folderze Lokalny.
3. Uruchom skanowanie SFC i DISM
Obecność uszkodzonych plików systemowych lub folderów może również uniemożliwić normalne działanie aplikacji „Poczta i Kalendarz”. Jeśli tak jest, należy cofnąć wszystkie pliki systemowe za pomocą System File Checker lub DISM. Oto, jak postępować dalej z tym rozwiązaniem –
- Kliknij prawym przyciskiem myszy ikonę Windows i wybierz Terminal (Administrator).
- Następnie zostanie wyświetlone okno UAC, w którym należy kliknąć Tak , aby zezwolić na dostęp do terminala.
- Domyślnie terminal zostanie załadowany do programu Windows PowerShell z uprawnieniami administratora.
- Skopiuj/wklej poniższy kod i naciśnij Enter –
sfc /scannow
- Poczekaj, aż narzędzie Kontroler plików systemowych znajdzie i naprawi uszkodzone pliki systemowe na Twoim komputerze.
- Po zakończeniu uruchom kody DISM w tym samym wierszu poleceń. W tym celu skopiuj/wklej poniższe i naciśnij Enter –
DISM /Online /Cleanup-Image /RestoreHealth
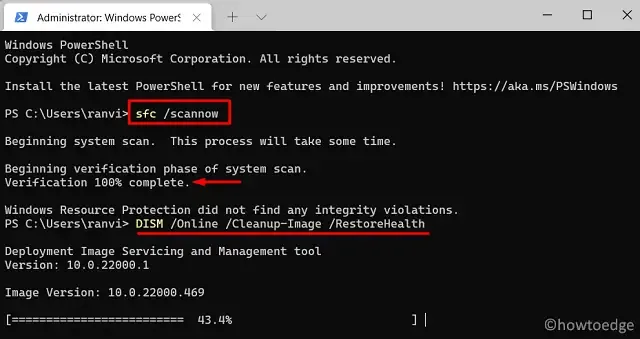
- Narzędzie DISM sprawdzi, czy w plikach systemowych nie ma uszkodzeń i automatycznie je naprawi. Po zakończeniu zamknij terminal i uruchom ponownie komputer.
Teraz, gdy problem z uszkodzonym plikiem został rozwiązany, sprawdź, czy możesz uruchomić Pocztę i Kalendarz bez ponownego pojawiania się tego samego kodu błędu.
4. Naprawa lub resetowanie aplikacji Poczta i Kalendarz
Firma Microsoft umożliwia naprawę i resetowanie aplikacji Mail and Calendar z poziomu ustawień lokalnych. Zakładając, że żadne z powyższych obejść nie pomogło, powinieneś wypróbować również to rozwiązanie. Oto kroki, które musisz wykonać na komputerze z systemem Windows –
- Naciśnij Windows + I , aby uruchomić Ustawienia.
- Przejdź do Aplikacje > Zainstalowane aplikacje i wyszukaj Pocztę i Kalendarz w prawym panelu.
- Po znalezieniu go kliknij trzy kropki po prawej stronie i wybierz Opcje zaawansowane .
- Na następnym ekranie przewiń w dół do sekcji Resetuj i kliknij przycisk Napraw .
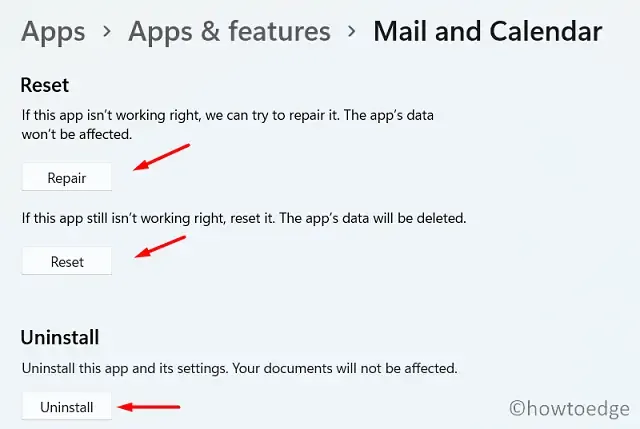
- Po wybraniu tego przycisku Napraw wszystkie dane aplikacji pozostaną nienaruszone. Jeśli jednak kod błędu 0x8007054e pojawi się ponownie, musisz nacisnąć przycisk Reset .
- Zresetowanie aplikacji spowoduje usunięcie wszystkich powiązanych z nią danych. Po zakończeniu resetowania uruchom ponownie komputer.
Zaloguj się ponownie do urządzenia i sprawdź, czy możesz otworzyć aplikację Poczta lub Kalendarz bez pojawiania się kodu błędu 0x8007054e.
Jeśli ten błąd będzie się powtarzał nawet po zresetowaniu aplikacji Poczta i Kalendarz, należy nacisnąć przycisk Odinstaluj . Istnieje alternatywny sposób odinstalowania tej aplikacji systemowej z komputera z systemem Windows.
Aby to zrobić, musisz najpierw otworzyć program Windows PowerShell jako administrator, a następnie wykonać na nim następujące polecenie cmdlet –
Get-appxprovisionedpackage –online | where–object {$_.packagename –like "*windowscommunicationsapps*" } | remove-appxprovisionedpackage –online
- Gdy powyższy kod zostanie wykonany poprawnie, zamknij program Windows PowerShell i uruchom ponownie komputer.
Miejmy nadzieję, że błąd 0x8007054e został już rozwiązany. Zaloguj się ponownie do komputera z systemem Windows, otwórz Microsoft Store i wyszukaj Mail and Calendar. Ta aplikacja powinna teraz działać normalnie. Jeśli nie, możesz wypróbować następne rozwiązanie.
5. Zainstaluj ponownie aplikację Poczta i Kalendarz
Jeśli żadne z powyższych obejść nie rozwiąże problemu z kodem błędu 0x8007054e, należy odinstalować i ponownie zainstalować aplikację Mail and Calendar na komputerze z systemem Windows. Oto, jak postępować zgodnie z tym rozwiązaniem –
- Naciśnij klawisze Windows + X i wybierz Zainstalowane aplikacje .
- System przekieruje Cię do interfejsu zawierającego wszystkie aplikacje zainstalowane na Twoim komputerze z systemem Windows.
- Przewiń w dół i znajdź Pocztę i Kalendarz .
- Kliknij trzy kropki po prawej stronie i wybierz Odinstaluj .
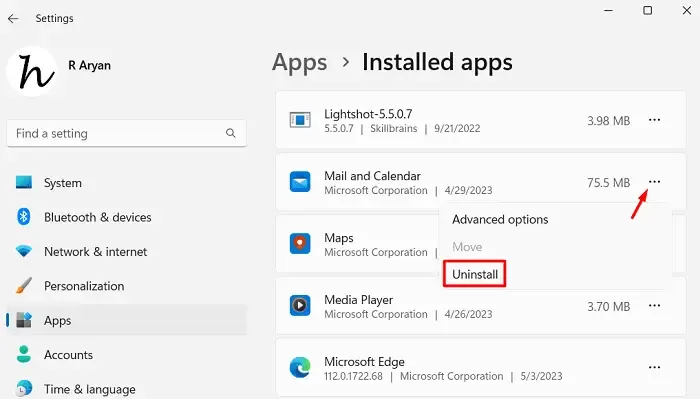
- Następnie pojawi się okno pop-up z pytaniem, czy chcesz usunąć aplikację. Kliknij Odinstaluj w tym oknie pop-up. Pamiętaj, że spowoduje to usunięcie aplikacji i wszystkich powiązanych z nią informacji.
Uruchom ponownie komputer i zaloguj się ponownie do urządzenia. Otwórz Microsoft Store, wyszukaj Mail and Calendar i naciśnij przycisk Install . Poczekaj na zakończenie instalacji, a gdy to nastąpi, mam nadzieję, że będziesz mógł korzystać z aplikacji Mail and Calendar bez żadnych problemów.
Jak zresetować aplikację Poczta i Kalendarz w systemie Windows 10
Należy pamiętać, że zresetowanie aplikacji Poczta i Kalendarz spowoduje usunięcie wszystkich powiązanych danych i informacji na komputerze. Jeśli nadal chcesz zresetować tę aplikację systemową, wykonaj następujące proste kroki –
- Przejdź do Ustawień (Win + I) > Aplikacje > Aplikacje i funkcje.
- Przejdź do prawego panelu i znajdź „ Poczta i Kalendarz ”.
- Po znalezieniu tej aplikacji kliknij trzy kropki po jej prawej stronie i wybierz Opcje zaawansowane .
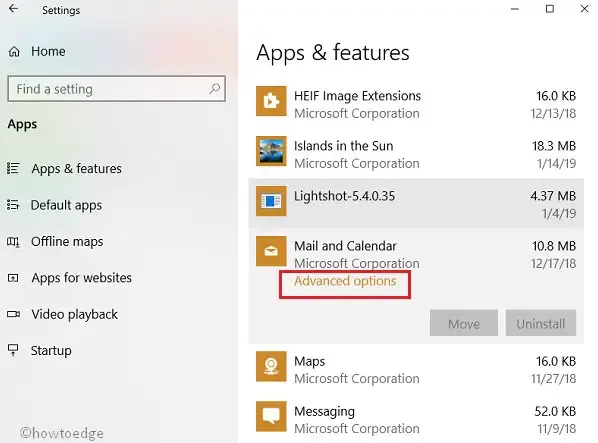
- System przekieruje Cię na stronę opcji zaawansowanych w aplikacji Poczta lub Kalendarz.
- Przewiń w dół do sekcji Resetuj i naciśnij przycisk Resetuj .
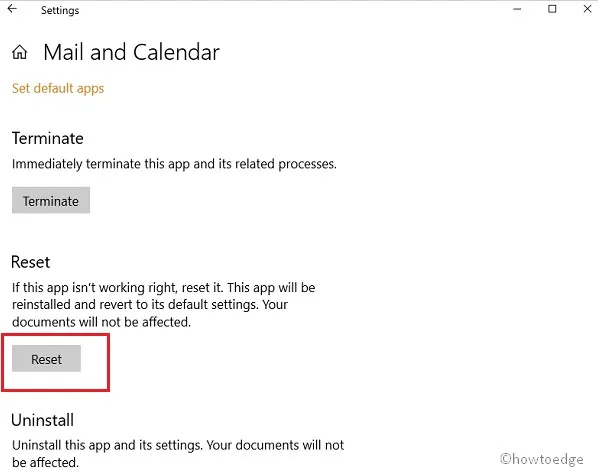
To wszystko, udało Ci się przywrócić domyślne wartości i ustawienia aplikacji Poczta i Kalendarz.
Czy mogę używać aplikacji Poczta i Kalendarz w systemie Windows 11?
Aplikacja Poczta i Kalendarz jest zgodna ze wszystkimi wersjami systemu Windows, w tym Windows 11. Możesz więc z powodzeniem używać tej aplikacji także w systemie Windows 11.



Dodaj komentarz