Poprawka: tło ekranu blokady powraca do niebieskiego ekranu w systemie Windows 11
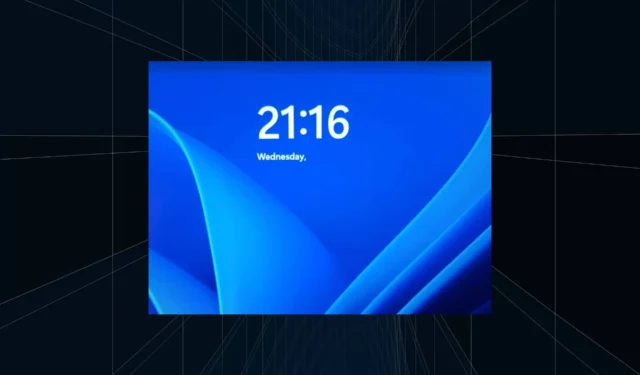
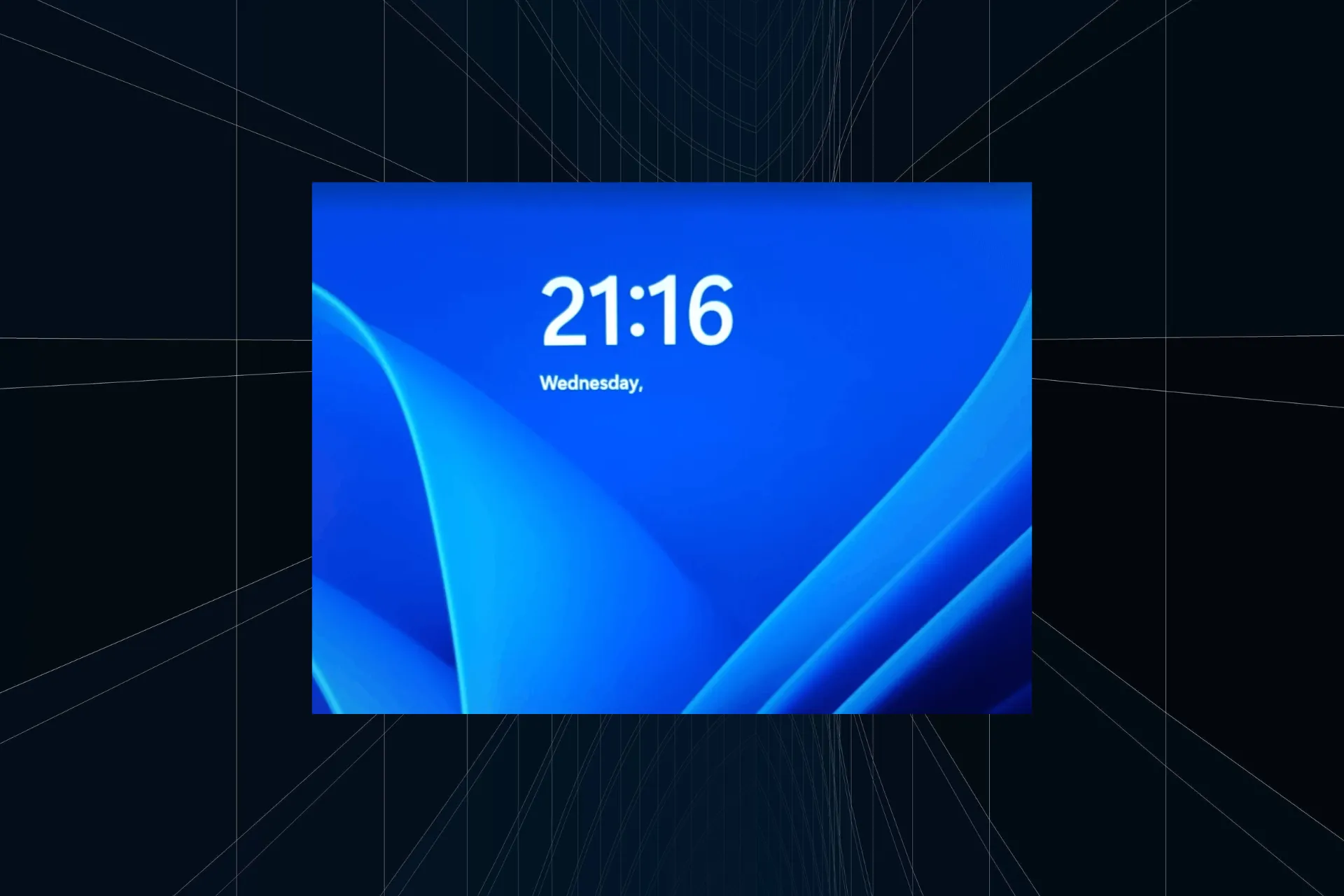
Sporo użytkowników, którzy ustawili tło ekranu blokady w systemie Windows 11, stwierdziło, że powraca do niebieskiego ekranu z białymi falistymi liniami, co jest domyślnym wyborem. To samo dzieje się również w poprzednich iteracjach systemu operacyjnego.
Problem pojawia się niezależnie od tego, czy korzystasz z Windows Spotlight, wybierasz zdjęcie czy oglądasz pokaz slajdów. Zmiany nie zostaną odzwierciedlone po ponownym uruchomieniu. W większości przypadków problem pojawiał się po stronie użytkownika.
Dlaczego tapeta ekranu blokady ciągle się zmienia w systemie Windows 11?
- Windows Spotlight nie jest poprawnie zarejestrowany (jeśli korzystasz z tej funkcji)
- Uszkodzone pliki systemowe
- Krytyczne aplikacje i komponenty nie działają w tle
- Użytkownik nie ma dostępu do wymaganych folderów/plików
- Aplikacja innej firmy powoduje konflikty
Co mogę zrobić, gdy tło ekranu blokady powróci do niebieskiego ekranu w systemie Windows 11?
Zanim zaczniemy od nieco skomplikowanych zmian, wypróbuj najpierw te szybkie:
- Sprawdź, czy nie ma żadnych oczekujących aktualizacji systemu Windows i zainstaluj je.
- Włącz ponownie Windows Spotlight lub, jeśli skonfigurowałeś obraz lub pokaz slajdów, ustaw go ponownie.
- Upewnij się, że masz połączenie z siecią i stabilną prędkość Internetu.
1. Zarejestruj się ponownie w Windows Spotlight
- Naciśnij Windows + R , aby otworzyć Uruchom, wpisz cmd, i naciśnij Ctrl + Shift + Enter .
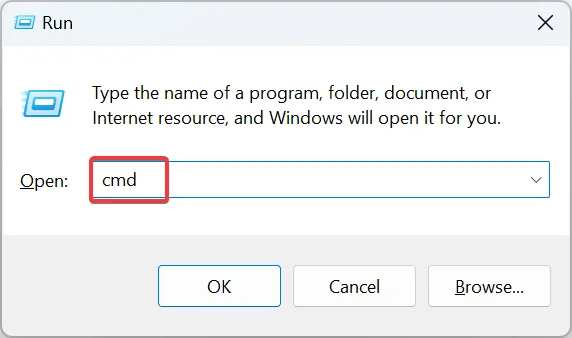
- Kliknij Tak w monicie UAC.
- Teraz wklej następujące dwa polecenia i naciśnij Enter po każdym:
DEL /F /S /Q /A "%USERPROFILE%/AppData\Local\Packages\Microsoft.Windows.ContentDeliveryManager_cw5n1h2txyewy\LocalState\Assets"DEL /F /S /Q /A "%USERPROFILE%/AppData\Local\Packages\Microsoft.Windows.ContentDeliveryManager_cw5n1h2txyewy\Settings"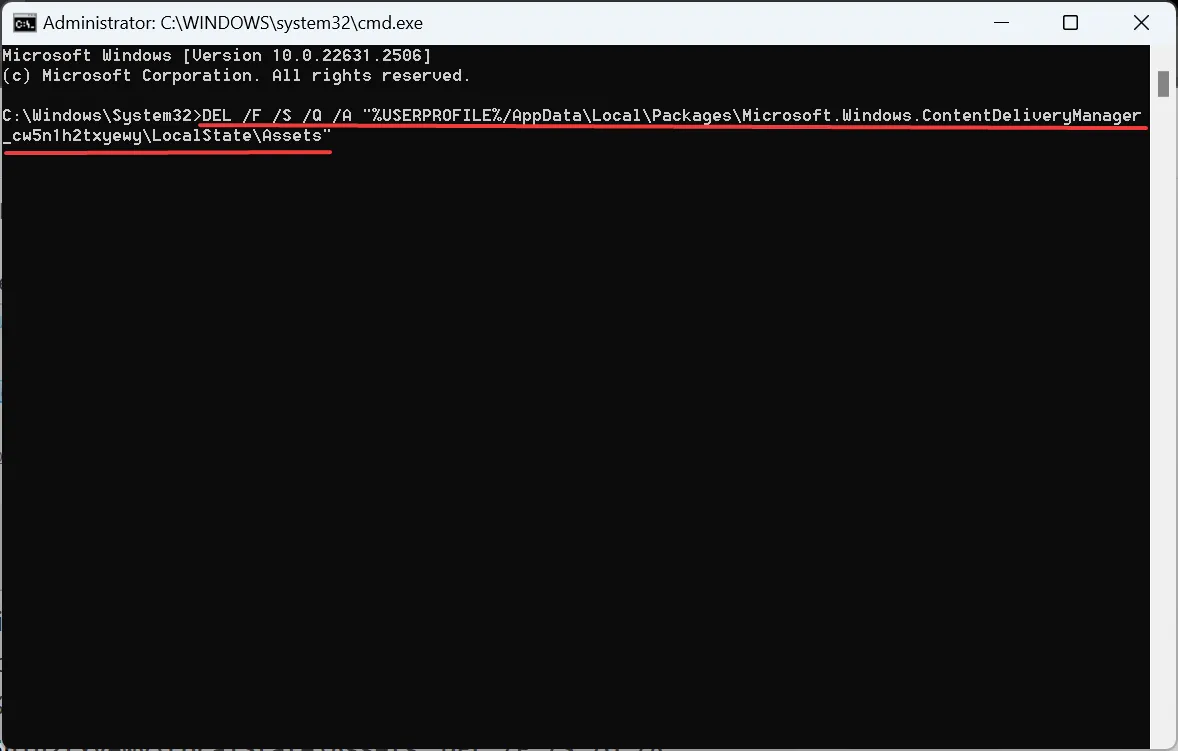
- Naciśnij Windows + S, aby otworzyć wyszukiwanie, wpisz Windows PowerShell , kliknij prawym przyciskiem myszy odpowiedni wynik i wybierz opcję Uruchom jako administrator.
- Kliknij Tak w monicie UAC.
- Wykonaj następujące polecenie:
Get-AppXPackage -AllUsers |Where-Object {$_.InstallLocation -like "SystemApps"} | Foreach {Add-AppxPackage -DisableDevelopmentMode -Register "$($_.InstallLocation)\AppXManifest.xml"}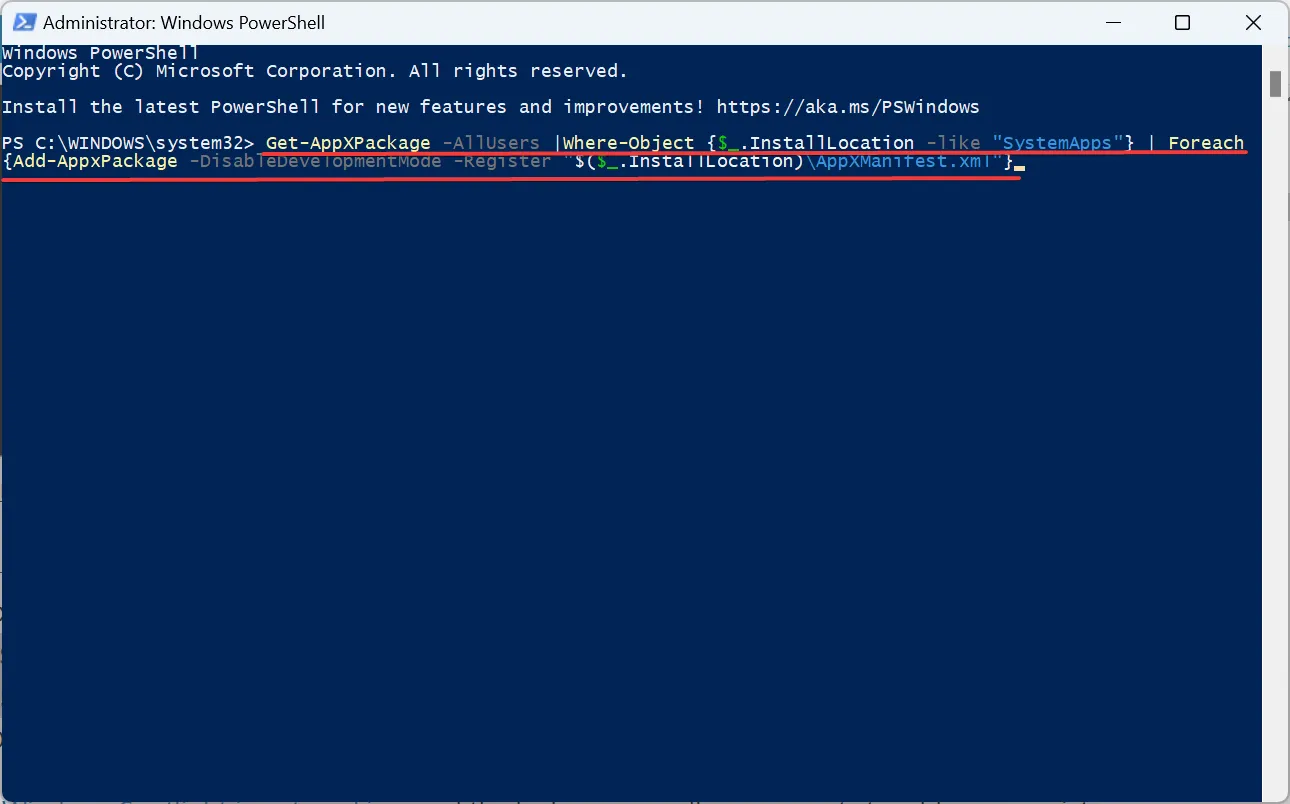
- Po zakończeniu uruchom ponownie komputer i sprawdź ulepszenia.
Kiedy Windows Spotlight nie działa, a tapeta ekranu blokady powraca do niebieskiego, falistego obrazu, podstawową metodą powinno być ponowne zarejestruj Windows Spotlight.
2. Zmodyfikuj uprawnienia
2.1 Dostęp do folderu SystemData
- Naciśnij Windows + E , aby otworzyć Eksplorator plików, kliknij Widok menu, wybierz Pokaż i wybierz Ukryte elementy, jeśli opcja ta nie jest obecnie zaznaczona.
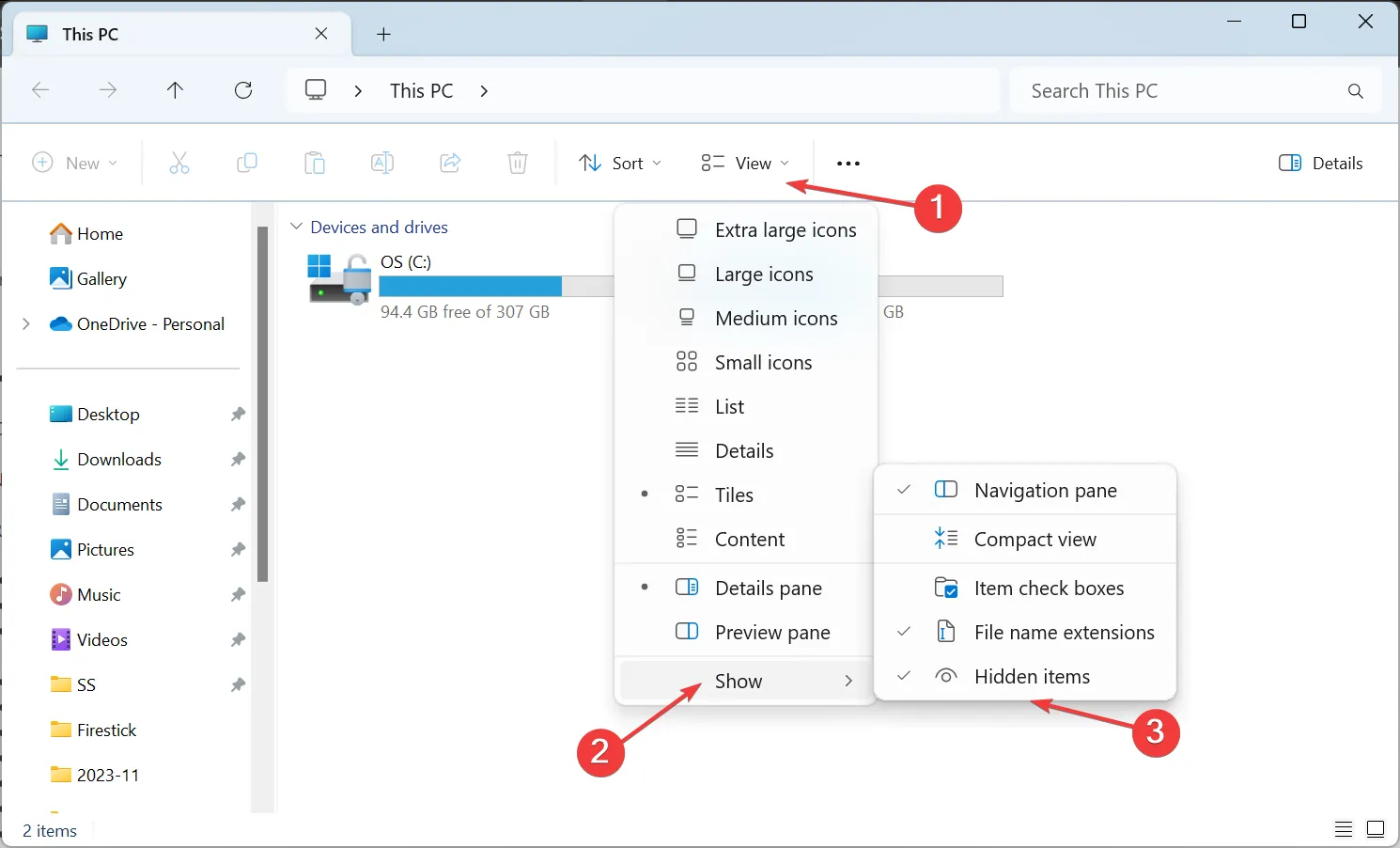
- Nawiguj następującą ścieżką lub wklej ją w pasku adresu i naciśnij Enter:
C:\ProgramData\Microsoft\Windows
2.2 Przejęcie pełnej kontroli nad folderem
- Kliknij prawym przyciskiem myszy folder SystemData i wybierz Właściwości.
- Przejdź na kartę Bezpieczeństwo i kliknij przycisk Zaawansowane.
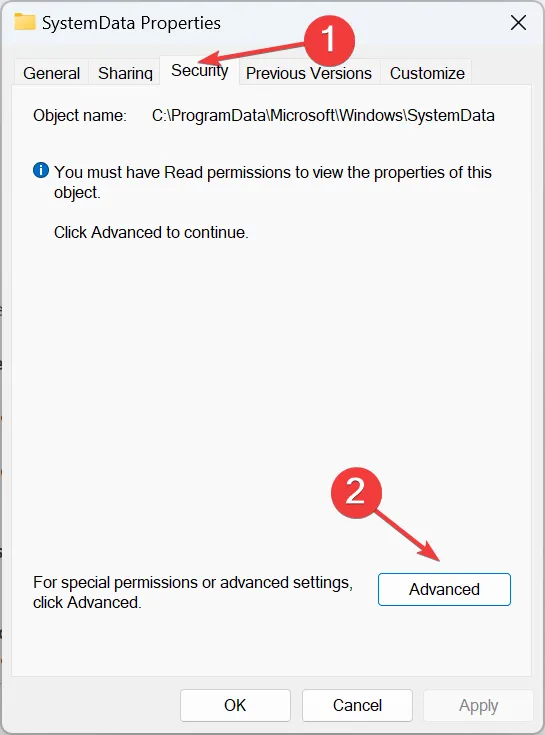
- Kliknij Zmień.

- Wpisz swoją obecną nazwę profilu w polu tekstowym, kliknij Sprawdź nazwy, a następnie OK.
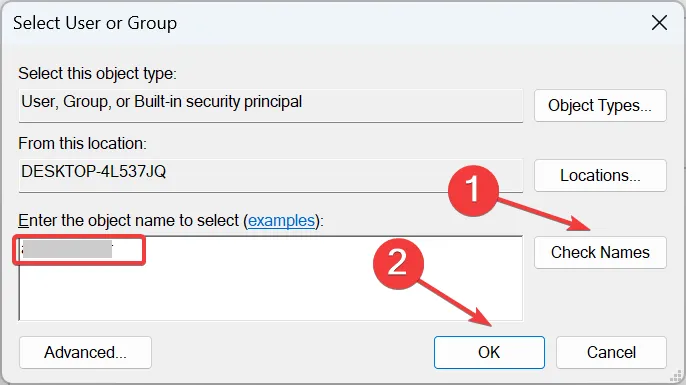
- Zaznacz pole wyboru Zamień właściciela podkontenerów i obiektów i kliknij Zastosuj.
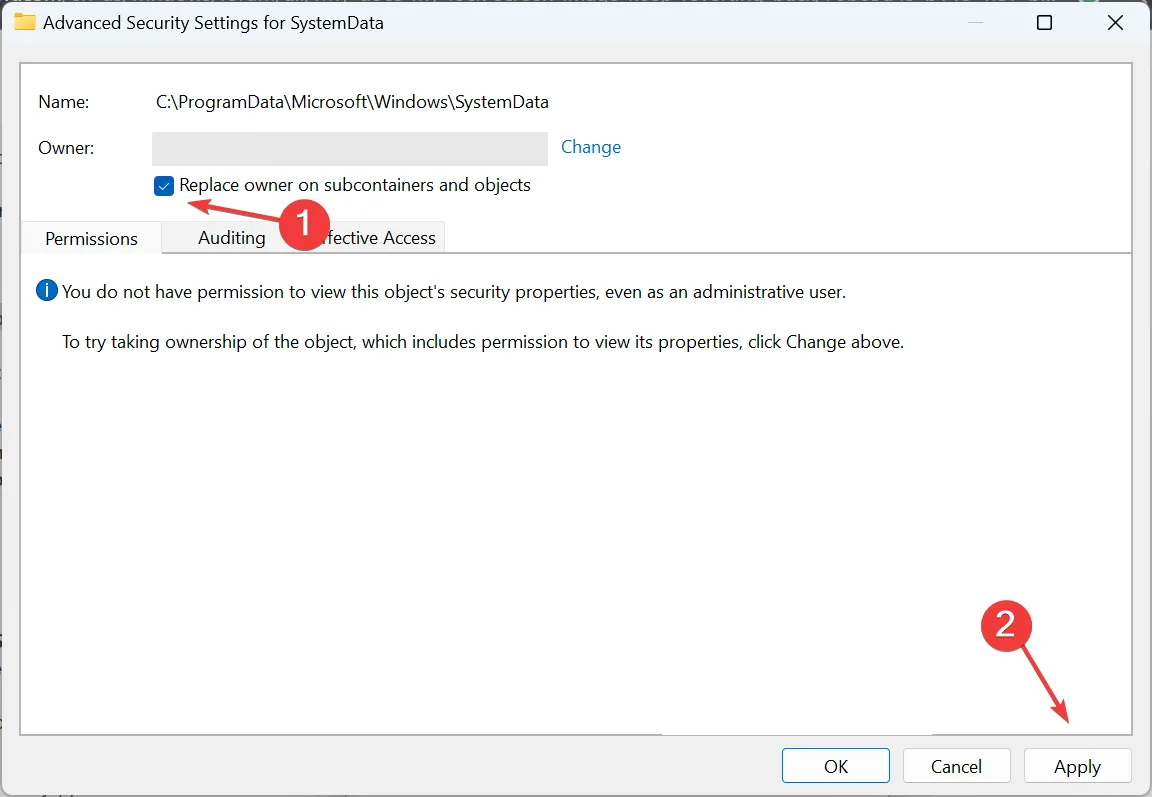
- Kliknij Tak w oknie potwierdzenia.
- Ponownie przejdź do zakładki Bezpieczeństwo w oknie Właściwości SystemData folder i kliknij Zaawansowane.
- Tym razem zaznacz pole wyboru Zamień wszystkie wpisy uprawnień obiektu podrzędnego na wpisy uprawnień dziedzicznych z tego obiektu i kliknij OK.
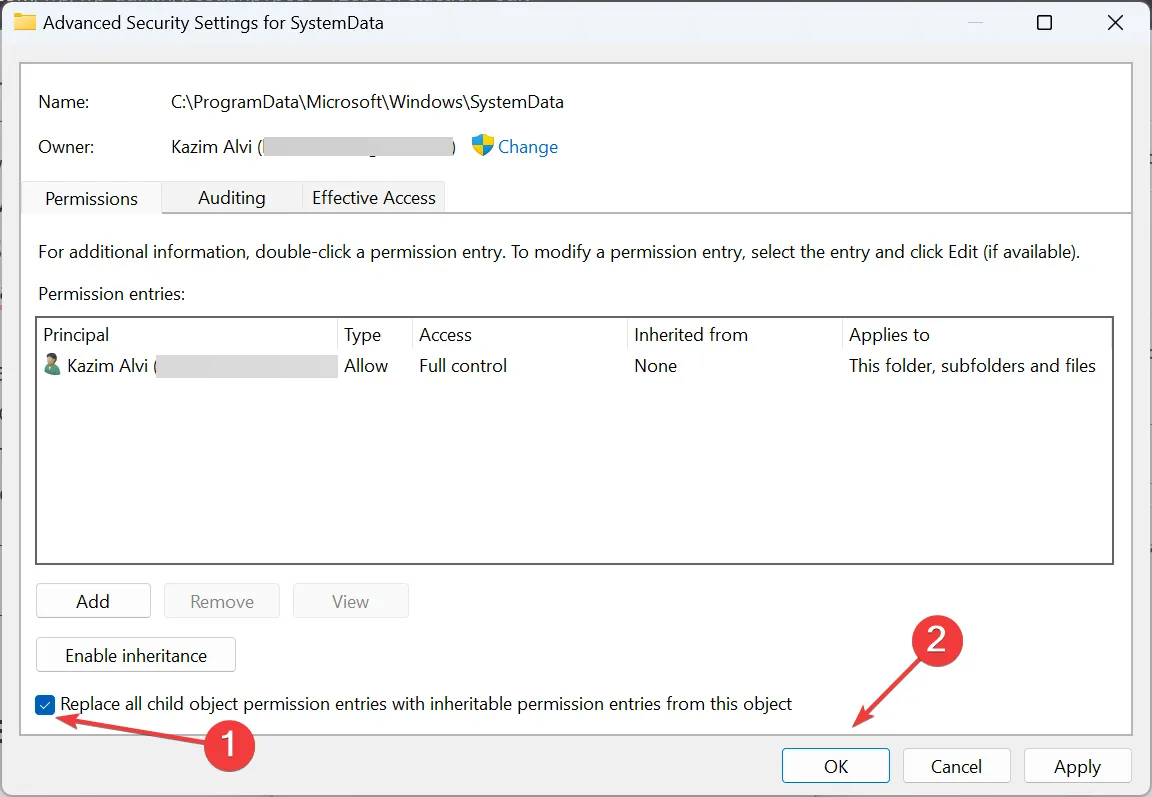
- Potwierdź zmianę.
2.3 Znajdowanie identyfikatora SID
- Naciśnij Windows + R, aby otworzyć Uruchom, wpisz cmd w pole tekstowe i naciśnij Enter.
- Wklej następujące polecenie i naciśnij Enter :
wmic useraccount get name,SID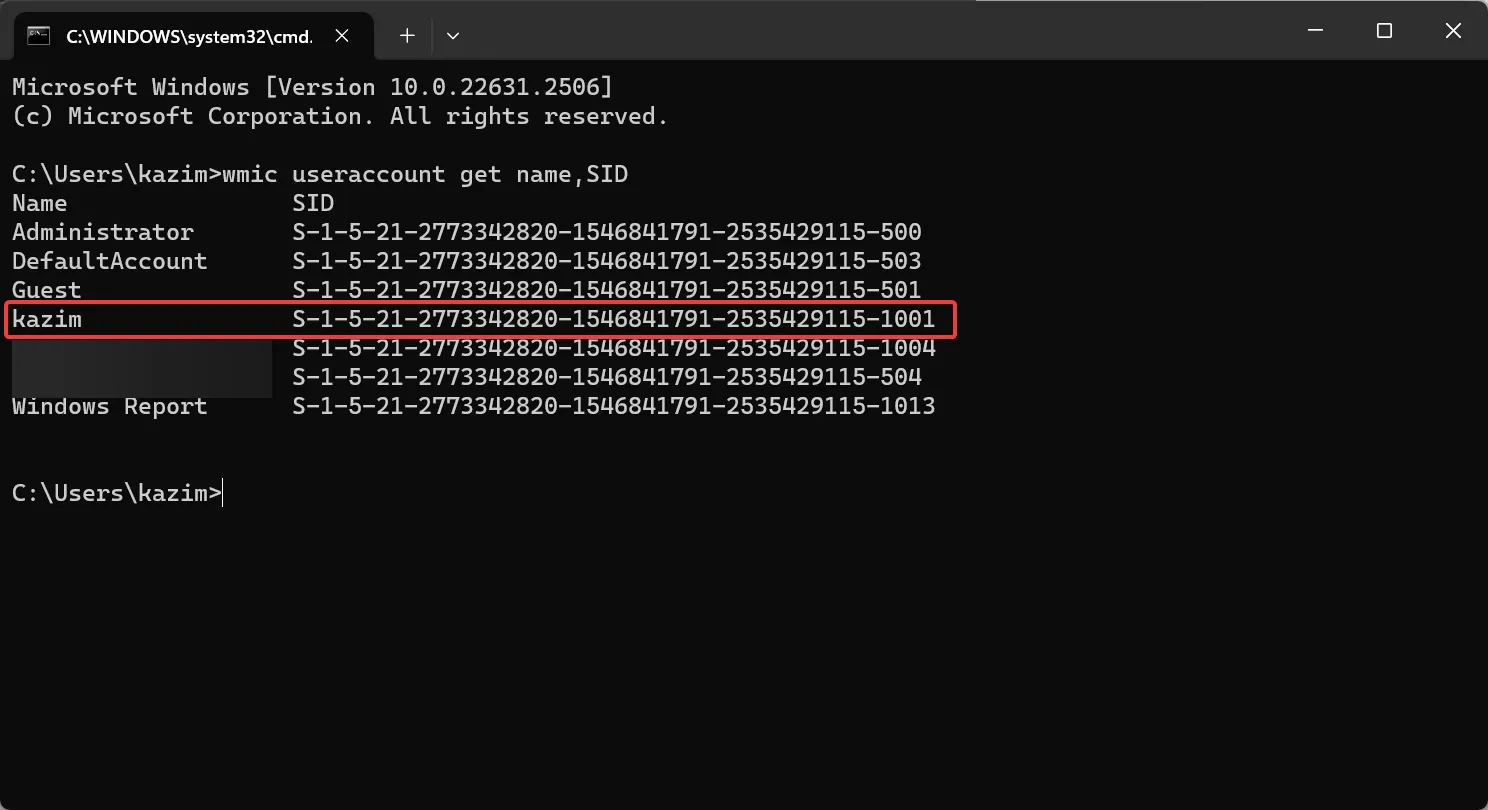
- Zidentyfikuj identyfikator SID konta użytkownika, którego dotyczy problem.
2.4 Przenoszenie plików
- Wróć do Eksploratora plików i kliknij dwukrotnie folder SystemData, aby wyświetlić jego zawartość.
- Teraz kliknij dwukrotnie folder o tym samym identyfikatorze SID, co profil użytkownika, którego dotyczy problem.
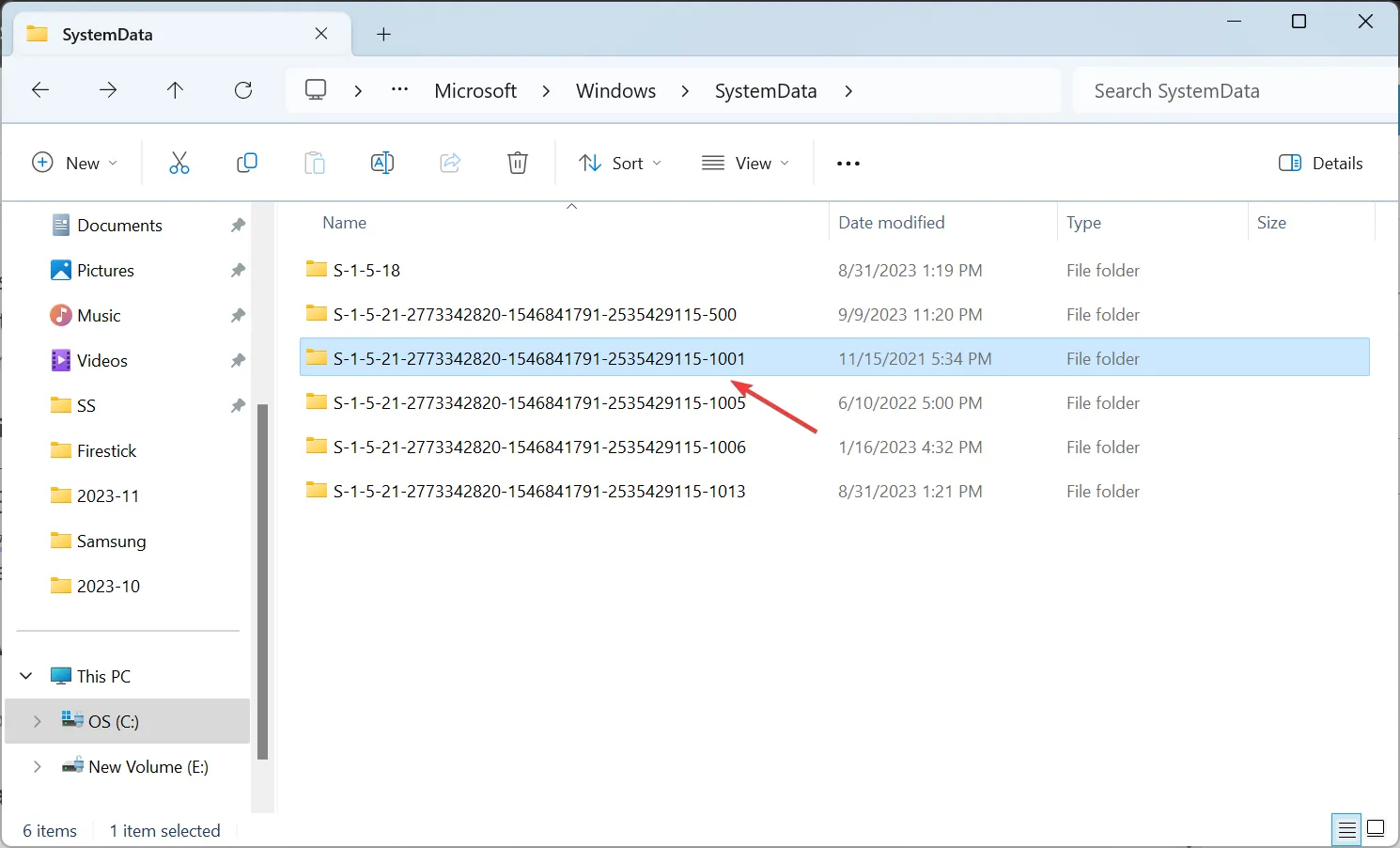
- Otwórz folder ReadOnly.
- Teraz otwórz folder LockScreen. Może być ich kilka z różnymi literami. Wybierz taki, który przechowuje tapetę widoczną na ekranie blokady.
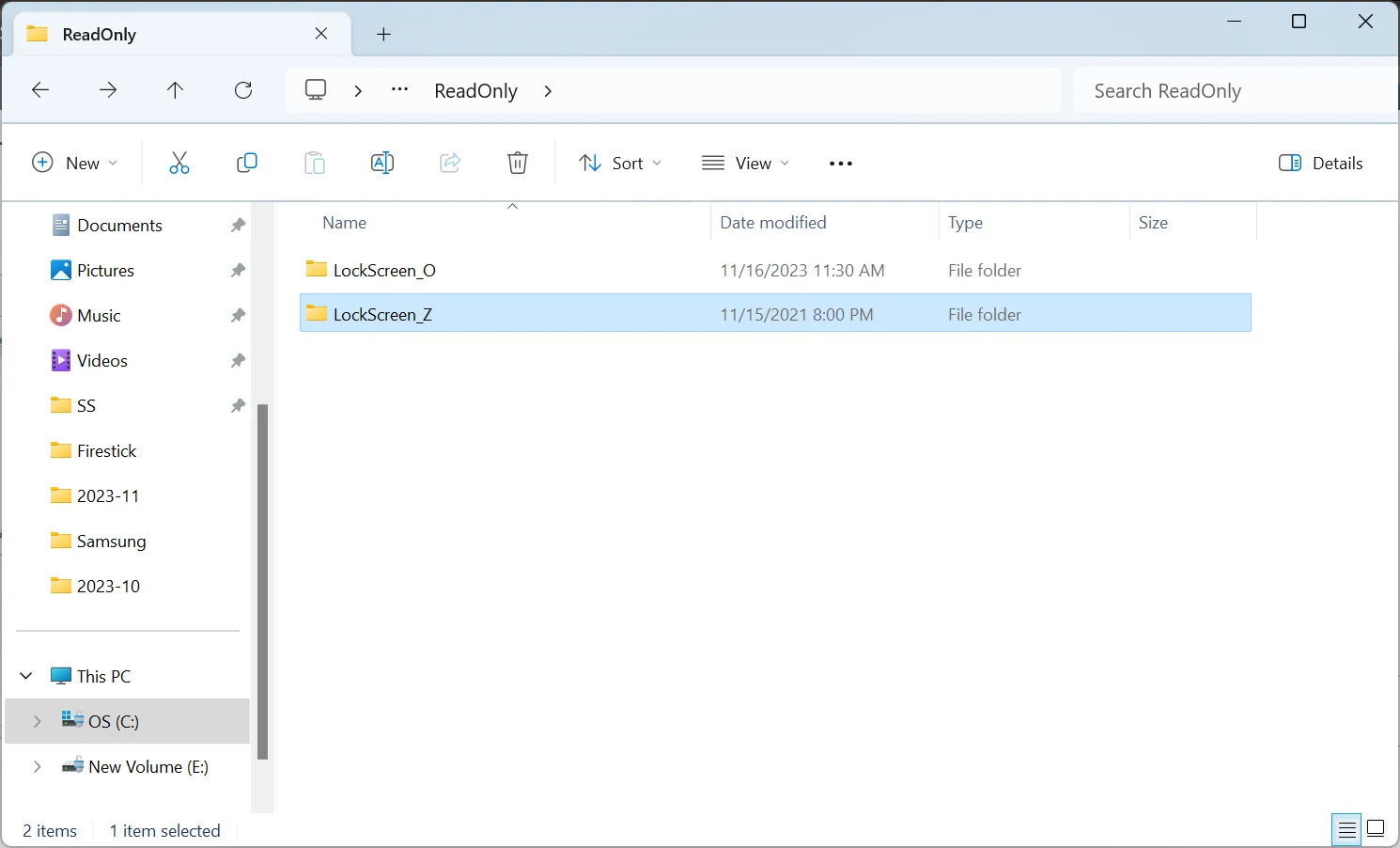
- Teraz przenieś tutaj obraz, który chcesz ustawić jako tapetę ekranu blokady i usuń domyślny niebieski.
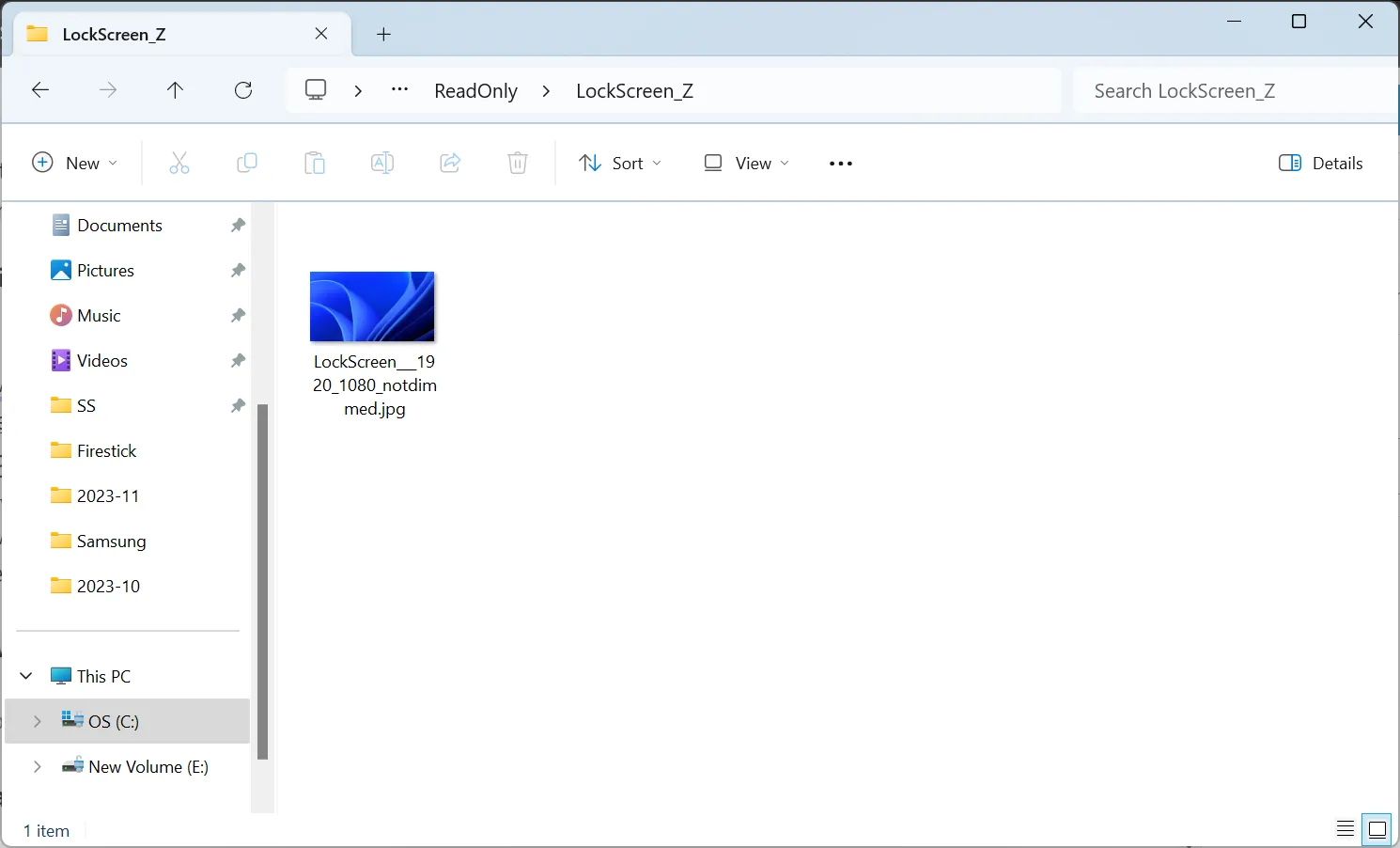
3. Zezwól Microsoft Edge i Store na działanie w tle
3.1 Microsoft Edge
- Uruchom Microsoft Edge, kliknij wielokropek w prawym górnym rogu i wybierz Ustawienia z wysuwanego menu.
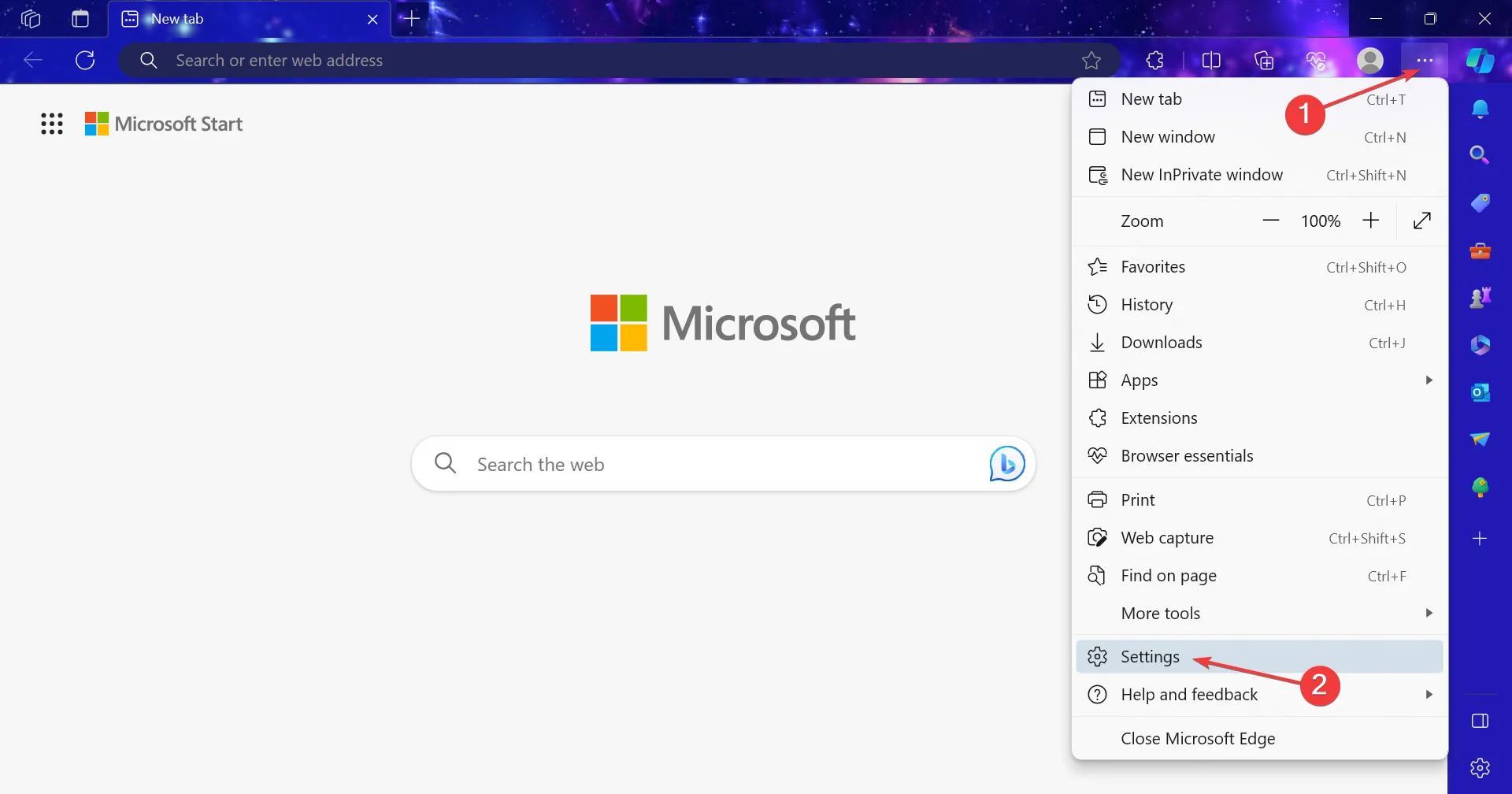
- Przejdź na kartę System i wydajność i włącz przełącznik Kontynuuj uruchamianie rozszerzeń i aplikacji w tle po zamknięciu przeglądarki Microsoft Edge. a>
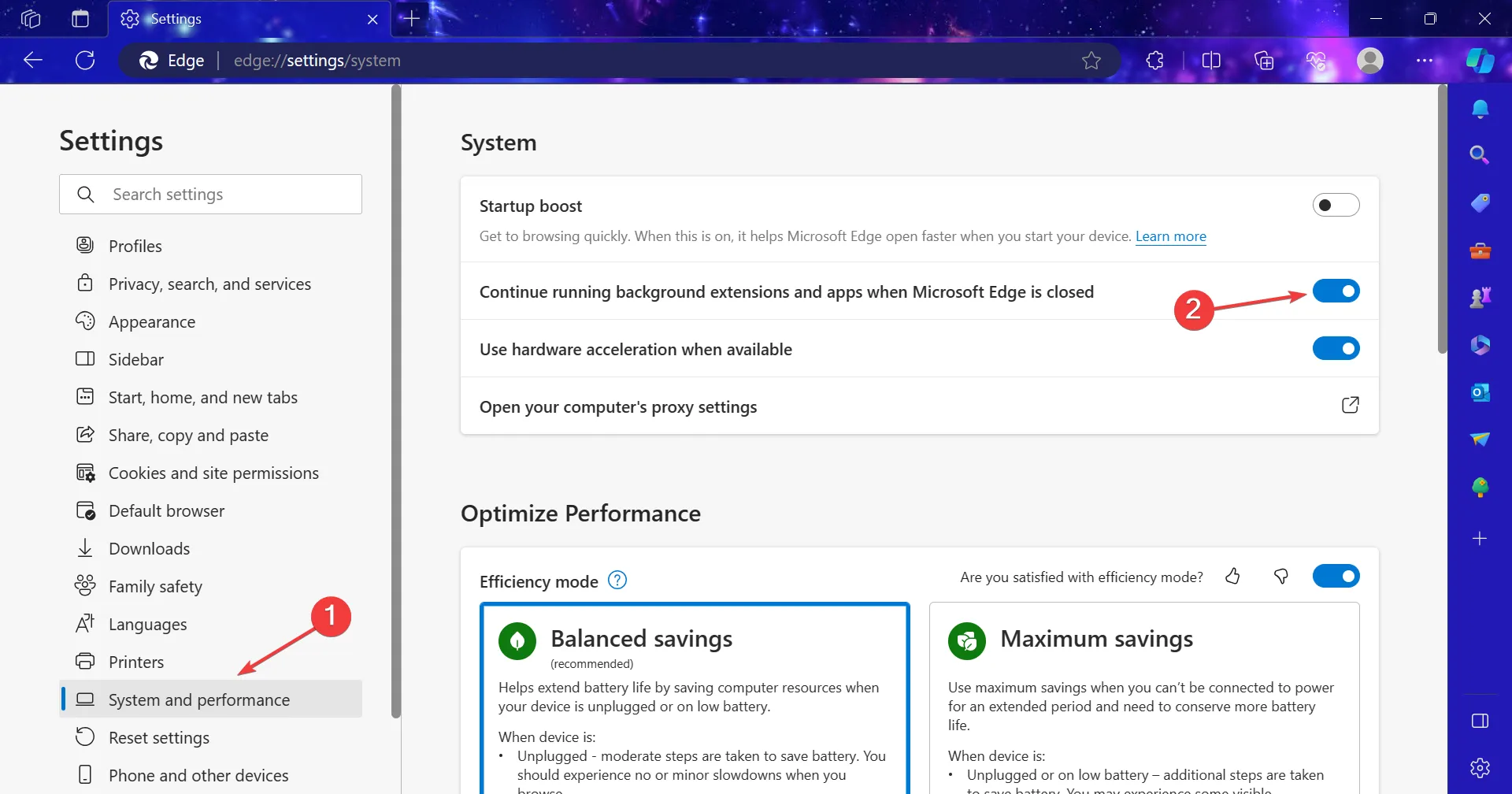
3.2 Sklep Microsoftu
- Naciśnij Windows + I , aby otworzyć Ustawienia i kliknij Składniki systemu po prawej stronie w zakładce System.
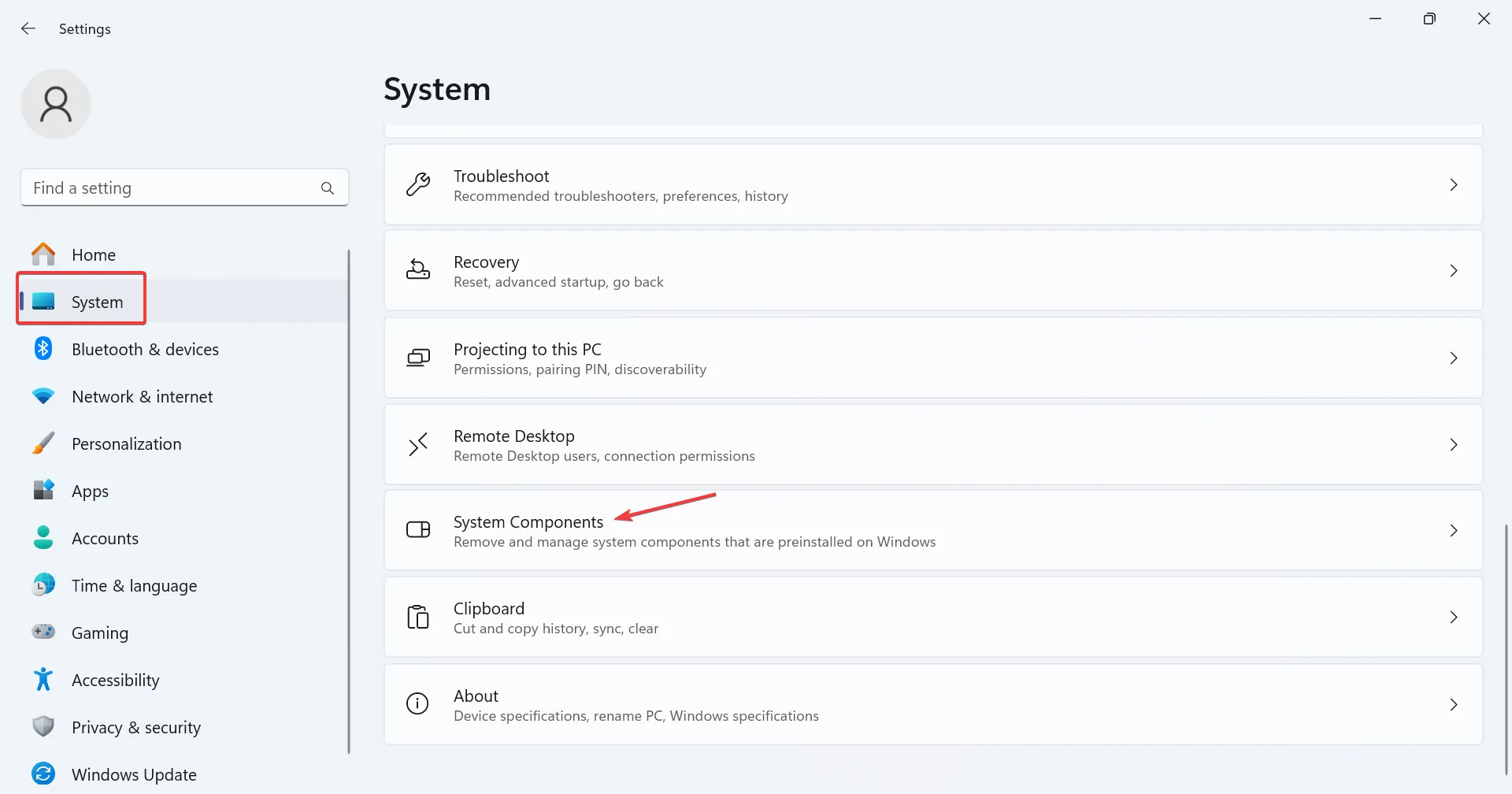
- Kliknij wielokropek obok Microsoft Store i wybierz Opcje zaawansowane.
- Teraz wybierz Zawsze z menu rozwijanego Pozwól temu komponentowi działać w tle.
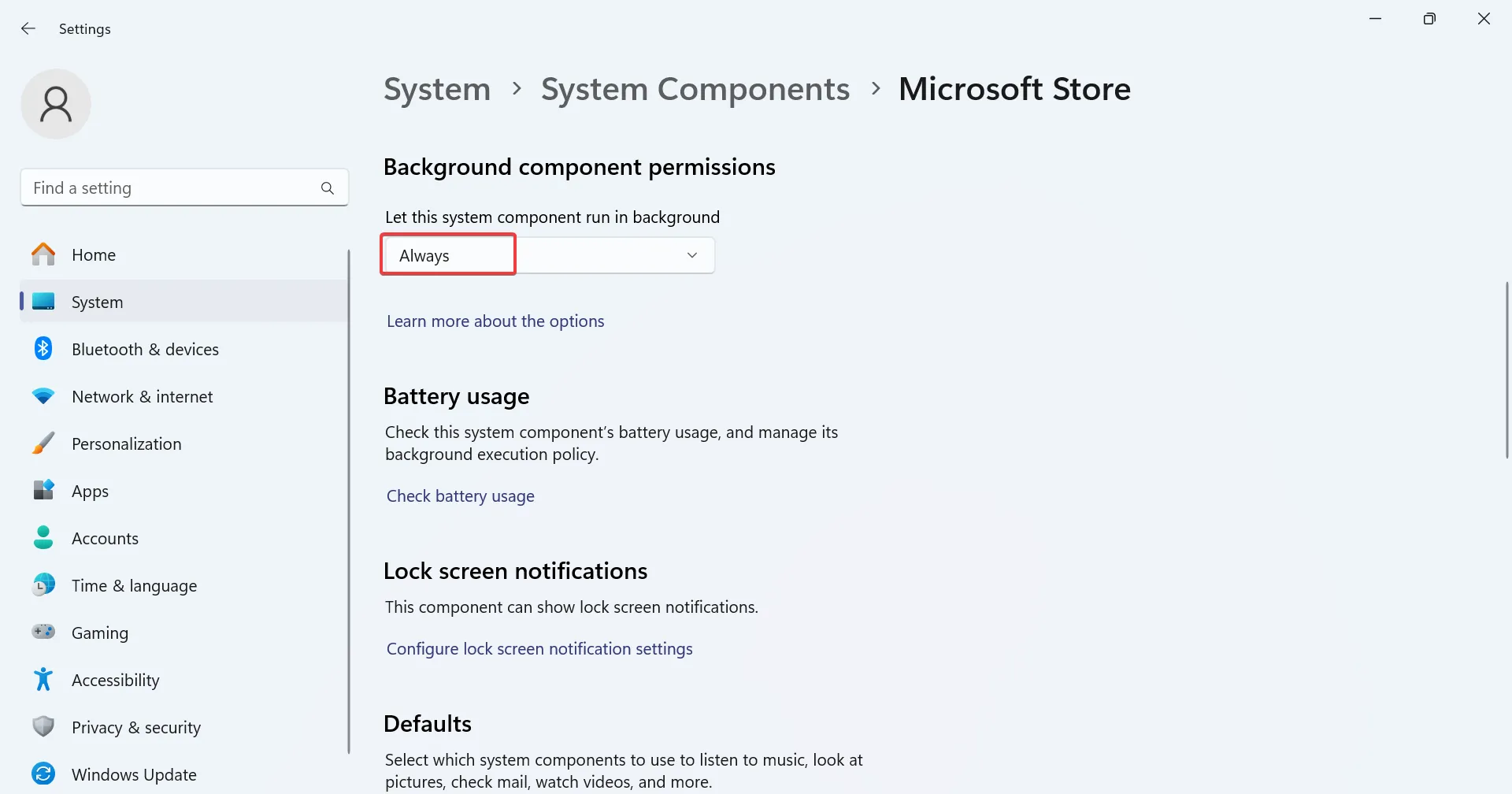
4. Napraw uszkodzone pliki systemowe
- Naciśnij Windows + R, aby otworzyć Uruchom, wpisz cmd, przytrzymaj Ctrl + Shift i kliknij OK.
- Kliknij Tak w wierszu polecenia UAC.
- Wklej pojedynczo następujące polecenia DISM i naciśnij Enter po każdym:
DISM /Online /Cleanup-Image /CheckHealthDISM /Online /Cleanup-Image /ScanHealthDISM /Online /Cleanup-Image /RestoreHealth - Wykonaj następujące polecenie w celu skanowania SFC:
sfc /scannow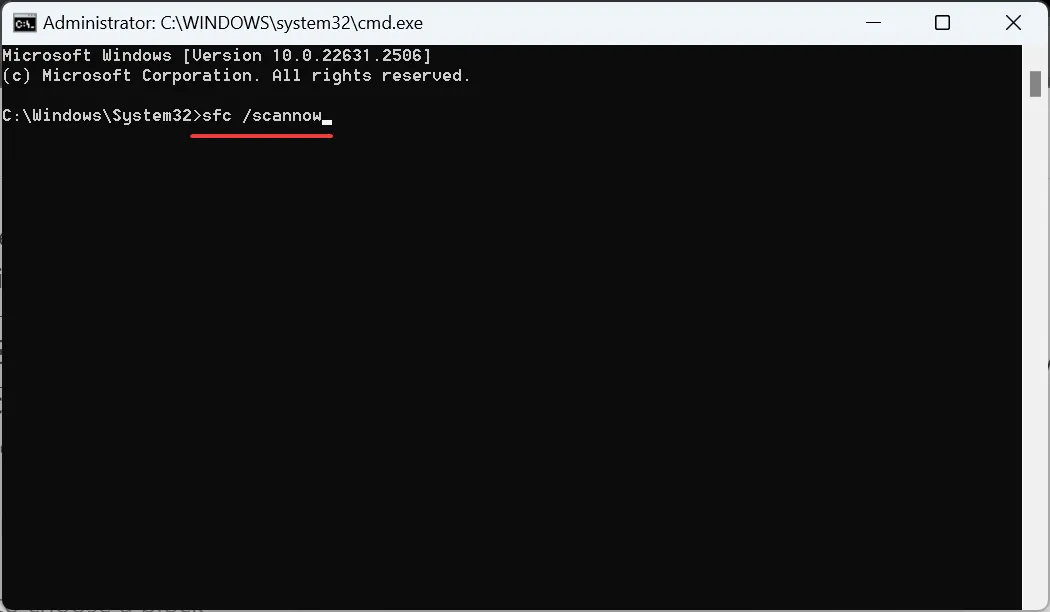
Jeśli za automatyczną zmianę tapety ekranu blokady systemu Windows 11 odpowiedzialne są uszkodzone pliki systemowe, uruchomienie narzędzia DISM i skanowanie SFC powinno sprawić, że wszystko zacznie działać. Alternatywnie możesz użyć dedykowanego oprogramowania naprawczego, aby automatycznie zastąpić uszkodzone pliki systemowe zdrowymi wersjami z obszernej bazy danych.
5. Odinstaluj aplikacje powodujące konflikt
- Naciśnij Windows + R, aby otworzyć Uruchom, wpisz appwiz.cpl w polu tekstowym i naciśnij Enter.
- Wybierz z listy oprogramowanie antywirusowe lub podobne oprogramowanie zabezpieczające, które może uniemożliwiać dostęp do sieci, i kliknij Odinstaluj.
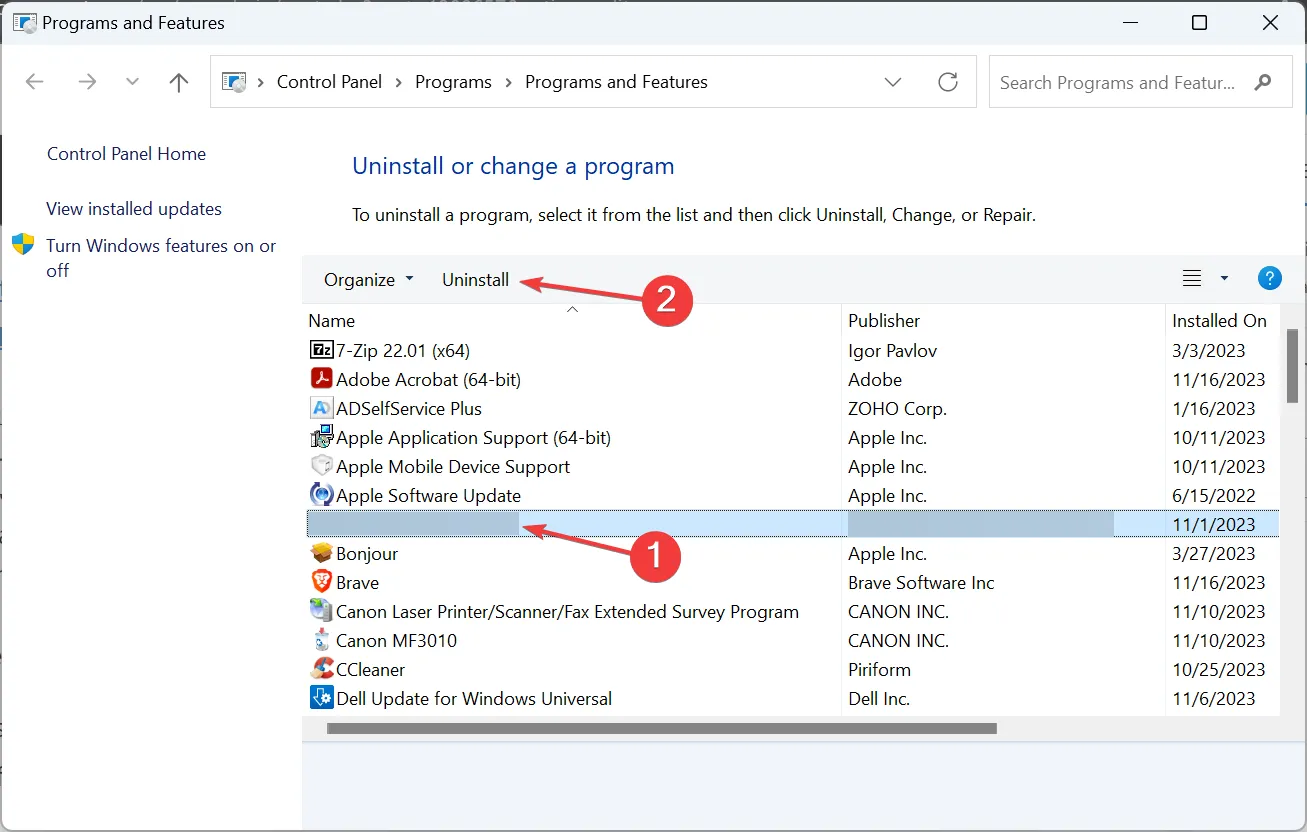
- Postępuj zgodnie z instrukcjami wyświetlanymi na ekranie, aby zakończyć proces.
- Uruchom ponownie urządzenie i sprawdź ulepszenia.
Zauważyliśmy, że kilku użytkowników naprawiało problemy, gdy tło ekranu blokady powraca do niebieskiego ekranu w systemie Windows 11, usuwając BitDefender, AVG Internet Security i Total AV lub odinstalowując aplikacje w tej samej kategorii.
jeśli to nie zadziała od razu, rozważ użycie skutecznego narzędzia do dezinstalacji oprogramowania w celu usunięcia wszelkich pozostałych plików i wpisów rejestru oraz wyczyszczenia wszelkie zmiany wprowadzone przez aplikację.
6. Wykonaj aktualizację lokalną
- Przejdź do oficjalnej strony firmy Microsoft dotyczącej systemu Windows 11, wybierz wersję systemu operacyjnego i język produktu, a następnie pobierz ISO systemu Windows 11
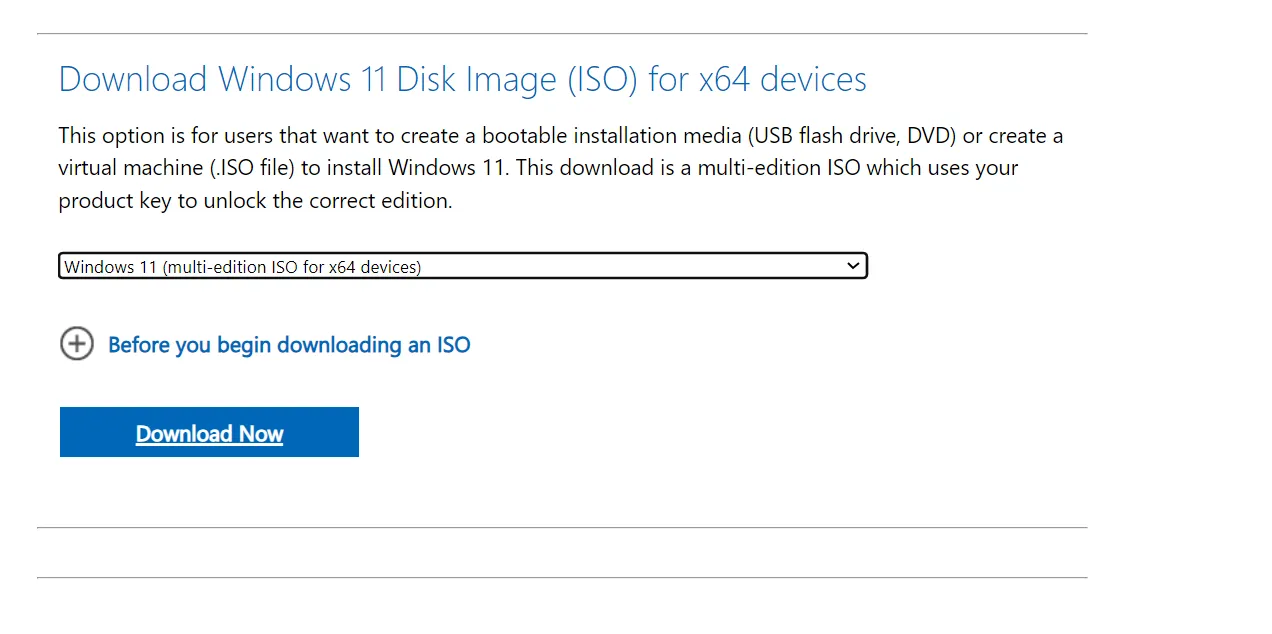
- Po pobraniu kliknij dwukrotnie plik ISO i kliknij Otwórz w monicie.
- Uruchom plik setup.exe.
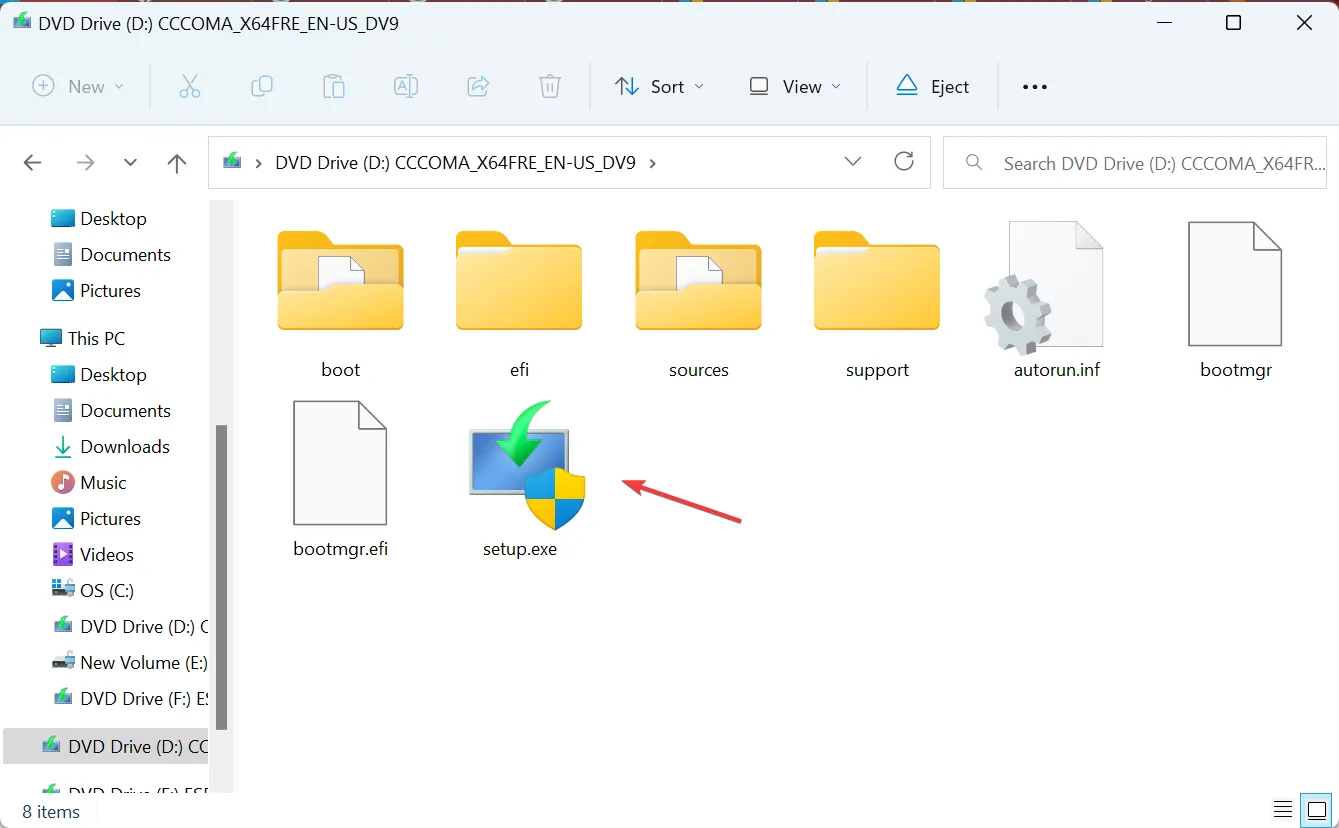
- Kliknij Tak w monicie UAC.
- Kliknij Dalej, aby kontynuować.
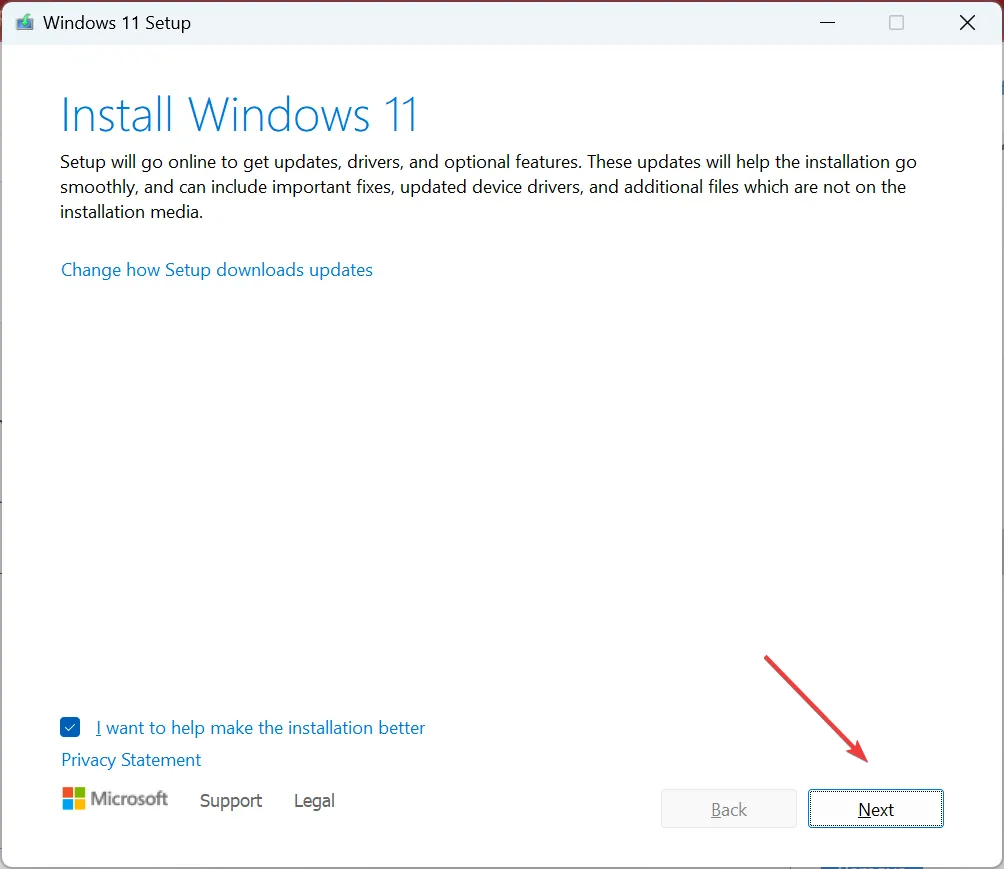
- Sprawdź warunki licencji i kliknij Akceptuję.
- Sprawdź, czy w ustawieniach systemu Windows 11 jest napisane Zachowaj pliki osobiste i aplikacje, a następnie kliknij Zainstaluj.
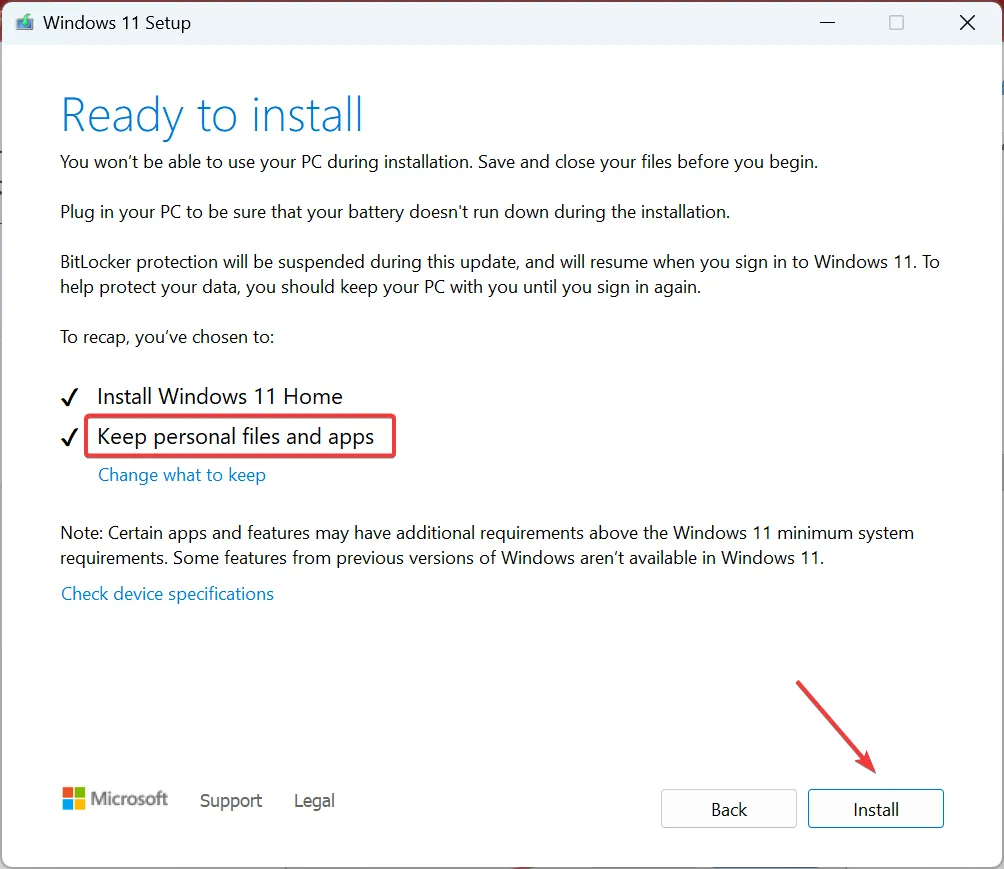
- Poczekaj na zakończenie aktualizacji w miejscu. Może to zająć kilka godzin.
Aktualizacja naprawcza jest skutecznym rozwiązaniem, gdy problem leży po stronie systemu operacyjnego lub plików systemowych. Jest to równoznaczne z ponowną instalacją systemu Windows, ale nie powoduje utraty zainstalowanych aplikacji ani zapisanych plików.
7. Utwórz nowe konto użytkownika
- Naciśnij Windows + R , aby otworzyć Uruchom, wpisz netplwiz w pole tekstowe i kliknij OK.
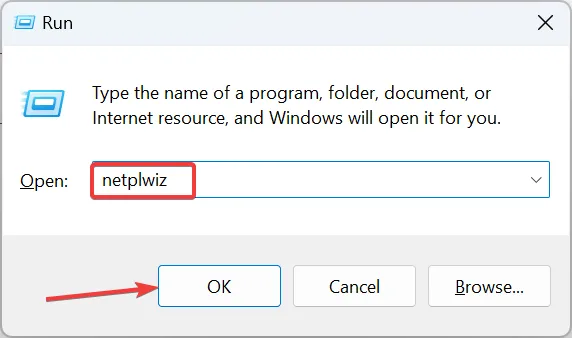
- Kliknij przycisk Dodaj.
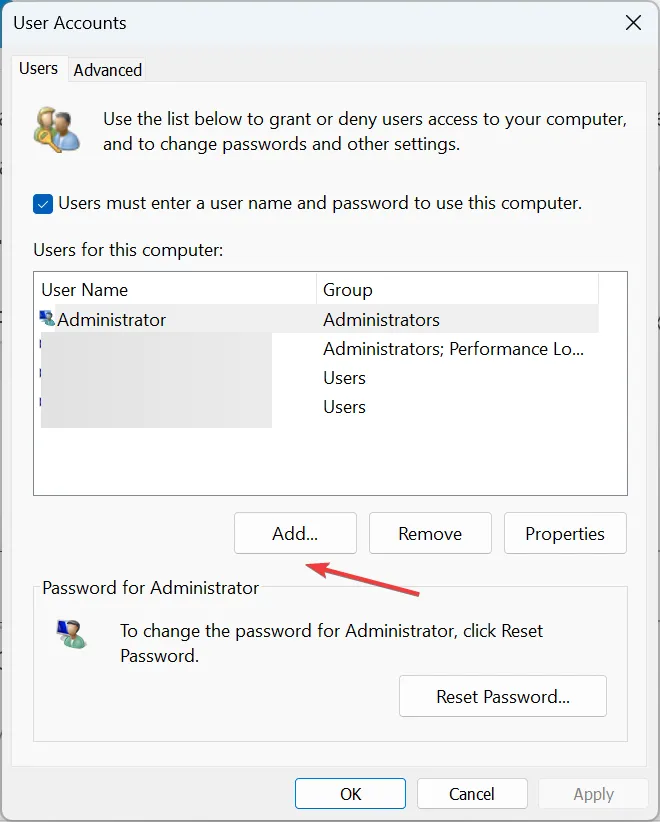
- Kliknij Zaloguj się bez konta Microsoft (niezalecane).
- Teraz kliknij Konto lokalne.
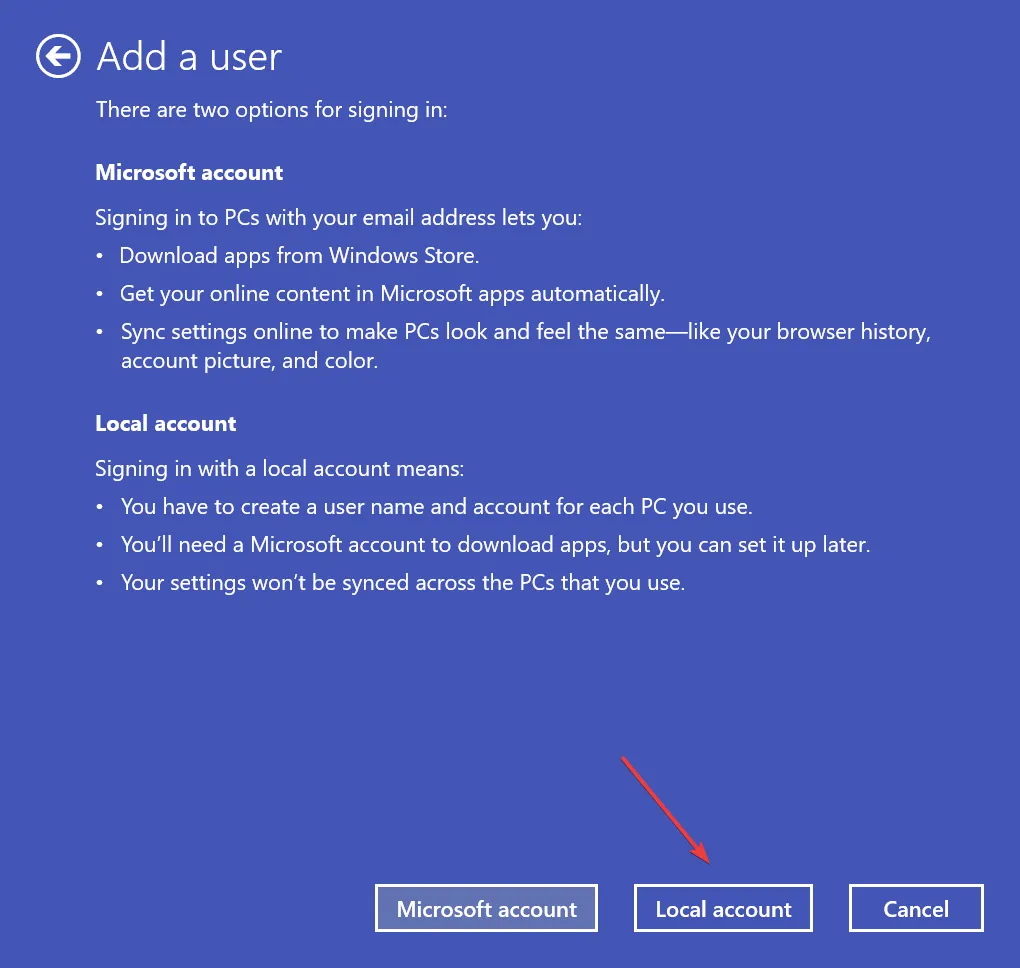
- Wprowadź nazwę użytkownika i hasło (nieobowiązkowe) dla nowego profilu i kliknij Dalej.
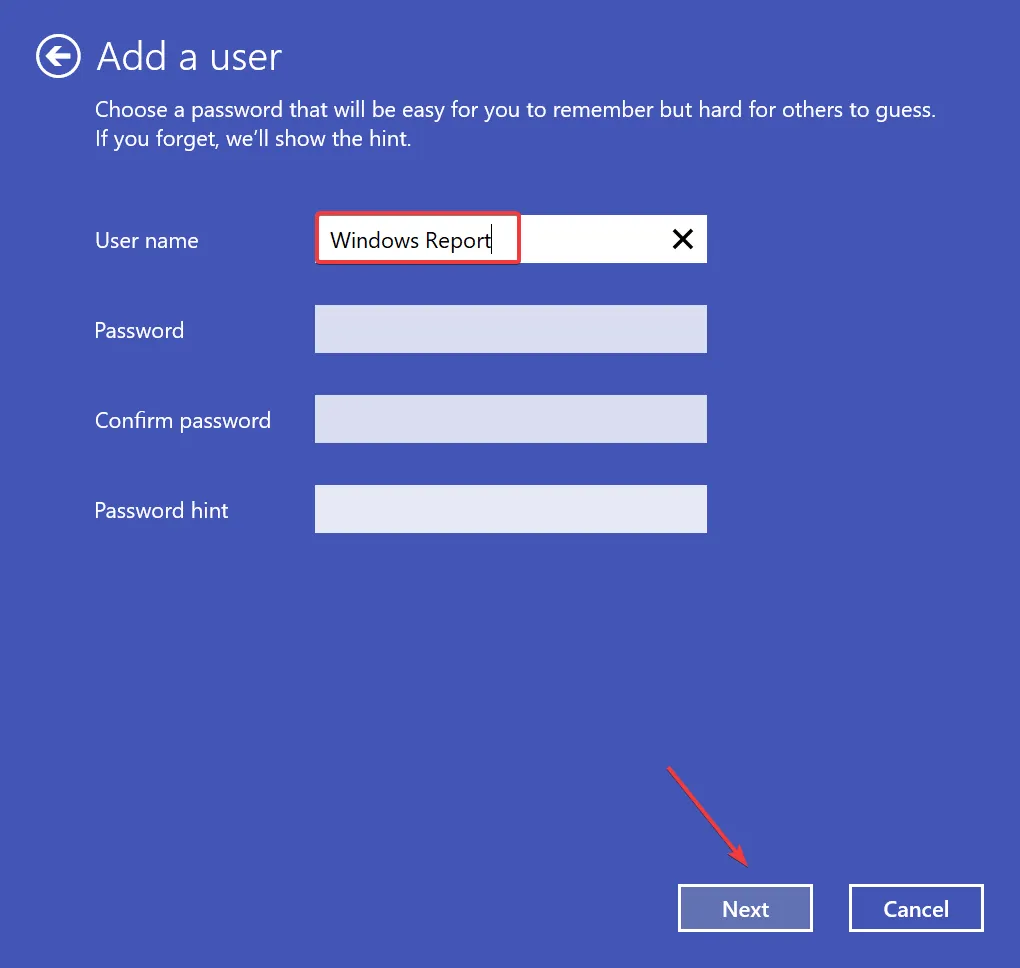
- Po zakończeniu wybierz nowe konto użytkownika i kliknij Właściwości.
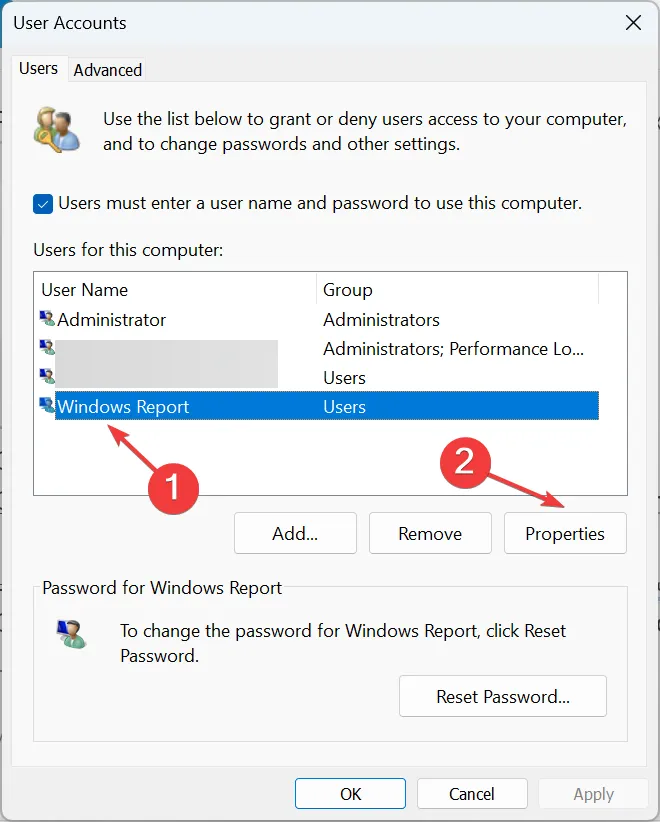
- Przejdź do karty Członkostwo w grupie, wybierz Administrator i kliknij OK, aby zapisać zmiany.
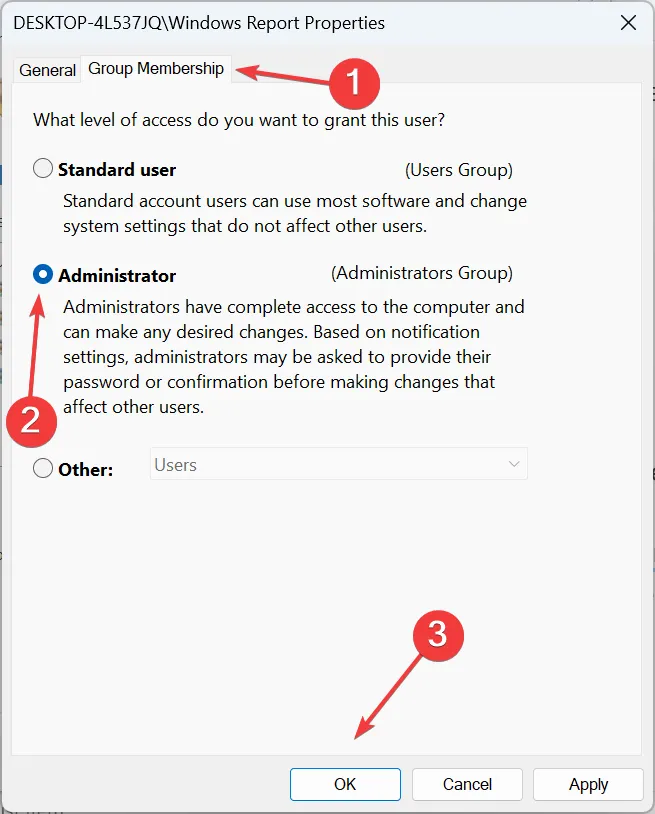
- Na koniec zaloguj się przy użyciu nowego profilu użytkownika, dostosuj ekran blokady i sprawdź, czy zmiany zostaną uwzględnione po kolejnych uruchomieniach.
Jeśli nic innego nie działa, ostatnią opcją jest utworzenie konta lokalnego, gdy tapeta tła ekranu blokady powróci do niebieskiego ekranu w systemie Windows 11. Do przesyłania danych pomiędzy obydwoma kontami użyj zewnętrznego dysku USB. Poza tym zawsze możesz udostępnić aplikacje wszystkim użytkownikom.
Pamiętaj, że problem można naprawić, chociaż może to zająć trochę czasu, w zależności od przyczyny. W ostateczności możesz ponownie zainstalować system Windows 11, ale w większości przypadków nie powinno to się do tego sprowadzać!
A jeśli konkretnie pokaz slajdów na ekranie blokady nie działa, będziesz musiał sprawdzić indeksowanie i zmodyfikować lokalne zasady grupy.
W przypadku jakichkolwiek pytań lub chęci podzielenia się rozwiązaniem, które zadziałało w Twoim przypadku, zostaw komentarz poniżej.



Dodaj komentarz