Napraw opóźnienie wprowadzania klawiatury w grach na komputerze z systemem Windows

Czy w grach na PC występują opóźnienia w wprowadzaniu danych z klawiatury ? Niektórzy użytkownicy zgłaszali opóźnienia podczas wydawania instrukcji za pomocą klawiatury lub używania klawiatury w grach. W tym poście omówimy, dlaczego możesz napotkać opóźnienia w wprowadzaniu danych z klawiatury w grach i jak możesz rozwiązać ten problem.

Czy klawiatury mogą mieć opóźnienie wejściowe?
Tak, klawiatury mogą mieć niewielkie opóźnienie wejściowe, które zależy od różnych czynników. Jednak klawiatury do gier są zaprojektowane w taki sposób, że mają niewielkie lub żadne opóźnienia. Opóźnienie zależy od typu połączenia klawiatury i częstotliwości odpytywania. Klawiatury przewodowe mają wyjątkowo niskie opóźnienia w porównaniu do klawiatur bezprzewodowych. Klawiatury o wyższych częstotliwościach odpytywania mają niskie opóźnienia wejściowe.
Dlaczego moja klawiatura opóźnia się w grach na Windows 11?
Opóźnienia klawiatury w grach mogą być spowodowane problemami ogólnymi, takimi jak luźno podłączona klawiatura (w przypadku komputerów PC), słabe połączenie Bluetooth (w przypadku klawiatur bezprzewodowych) i rozładowana klawiatura bezprzewodowa. Poza tym problem może wystąpić, jeśli sterownik klawiatury jest nieaktualny lub uszkodzony. Mogą istnieć inne przyczyny tego samego, w tym zbyt wiele programów działających w tle, włączona funkcja VSync w grze lub ustawienia procesora graficznego oraz gra w nieaktualną wersję gry.
Napraw opóźnienie wprowadzania klawiatury w grach na komputerze z systemem Windows
Oto rozwiązania, których możesz użyć, aby naprawić opóźnienia w wprowadzaniu danych z klawiatury w grach na komputerze z systemem Windows:
- Kilka standardowych wskazówek dotyczących rozwiązywania problemów z klawiaturą.
- Zmień ustawienia klawiatury.
- Spróbuj użyć klawiatury przewodowej.
- Zakończ aplikacje działające w tle obciążające procesor.
- Wyłącz VSync w ustawieniach gry lub karty graficznej.
- Zaktualizuj swoją grę.
- Zaktualizuj lub zainstaluj ponownie sterowniki klawiatury.
1] Kilka standardowych wskazówek dotyczących rozwiązywania problemów z klawiaturą
Przede wszystkim sprawdź, czy opóźnienie klawiatury występuje tylko w grach, czy we wszystkich aplikacjach w systemie Windows. Jeśli ogólnie występują opóźnienia w pisaniu , możesz spróbować uruchomić narzędzie do rozwiązywania problemów z klawiaturą na swoim komputerze i sprawdzić, czy rozwiąże ono problemy z klawiaturą.
Możesz także wypróbować inne standardowe porady i wskazówki dotyczące rozwiązywania problemów z opóźnieniem klawiatury, aby rozwiązać problem:
- Spróbuj odłączyć i ponownie podłączyć klawiaturę i sprawdź, czy to pomoże. Jeśli jest to klawiatura przewodowa, możesz wyjąć ją z portu USB, a następnie podłączyć ponownie. Jeśli używasz klawiatury bezprzewodowej, spróbuj usunąć ją z urządzeń Bluetooth, a następnie połączyć się ponownie.
- W przypadku klawiatury USB należy upewnić się, że nie jest ona rozładowana.
- Jeśli Twój komputer pracuje w zbyt wysokiej temperaturze lub jest zbyt gorący, ten problem może wystąpić. Sprawdź więc temperaturę procesora komputera i poczekaj, aż ostygnie, jeśli jest wysoka.
- Jeśli na klawiszach klawiatury nagromadził się kurz, możesz napotkać opóźnienia w wejściu w grę. W takim przypadku wyczyść klawiaturę i sprawdź, czy problem został rozwiązany.
- Jeśli do komputera podłączone są inne urządzenia i akcesoria, spróbuj je odłączyć, ponieważ mogą być przyczyną problemu.
Jeśli te wskazówki Ci nie pomogą, przejdź do zaawansowanych metod rozwiązywania problemów, aby rozwiązać problem.
2] Zmień ustawienia klawiatury
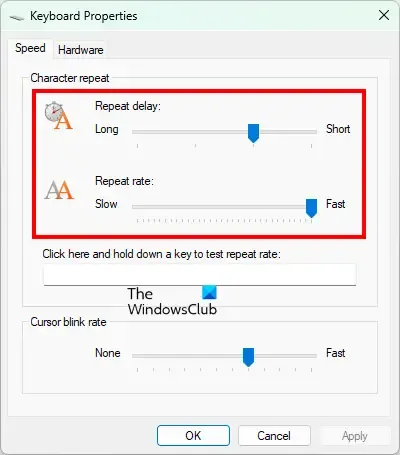
Ten problem może wystąpić, jeśli domyślna konfiguracja klawiatury nie jest odpowiednia dla konfiguracji gry. Dlatego możesz spróbować zmienić ustawienia klawiatury i sprawdzić, czy problem został rozwiązany. Oto kroki, jak to zrobić:
- Najpierw otwórz pole wyszukiwania systemu Windows i wpisz w nim Klawiatura .
- Z dostępnych wyników wybierz element Panel sterowania klawiaturą.
- Następnie na karcie Szybkość możesz spróbować dostosować opcje Opóźnienie powtarzania i Częstotliwość powtarzania . Utrzymuj większą częstotliwość powtarzania.
- Po zakończeniu naciśnij przycisk OK, aby zapisać zmiany.
Sprawdź, czy opóźnienie wejścia klawiatury w grach zostało naprawione, czy nie.
3] Spróbuj użyć klawiatury przewodowej
Jeśli używasz klawiatury bezprzewodowej, przerywane połączenie Bluetooth może powodować opóźnienia klawiatury w grach. Przejdź więc na klawiaturę przewodową, która jest nadal bardziej wydajna niż klawiatury bezprzewodowe. Powinno to pomóc w zmniejszeniu opóźnień klawiatury w grach na PC.
4] Zakończ aplikacje działające w tle obciążające procesor
Gry wideo zazwyczaj intensywnie wykorzystują procesor i kartę graficzną, a do prawidłowego działania wymagają wielu zasobów systemowych. Jeśli zatem w tle działa zbyt wiele aplikacji obciążających zasoby systemowe, gra prawdopodobnie się zawiesi i mogą wystąpić opóźnienia w działaniu klawiatury. Dlatego jeśli scenariusz ma zastosowanie, zamknij wszystkie niepotrzebne aplikacje działające w tle, które pochłaniają zasoby systemowe.
Najpierw otwórz Menedżera zadań za pomocą Ctrl+Shift+Esc i użyj przycisku Zakończ zadanie, aby zamknąć aplikacje działające w tle. Następnie otwórz grę i sprawdź, czy problem został rozwiązany.
5] Wyłącz VSync w ustawieniach gry lub GPU
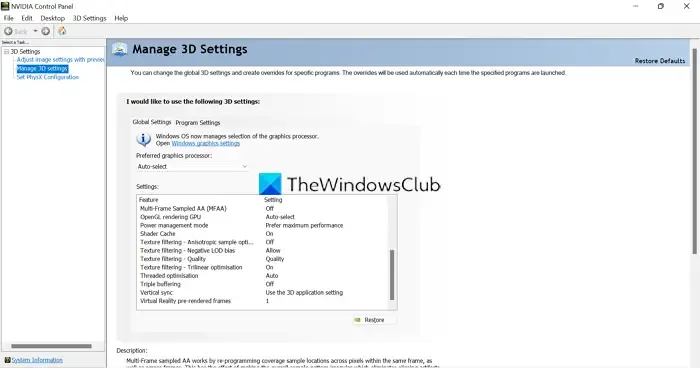
VSync to przydatna funkcja, która zapewnia płynną rozgrywkę poprzez synchronizację liczby klatek na sekundę w grze z częstotliwością odświeżania monitora. Jeżeli jednak w grach występują opóźnienia przy wprowadzaniu danych z klawiatury, zaleca się wyłączenie tej funkcji.
Możesz wyłączyć VSync w ustawieniach gry. Otwórz ustawienia grafiki lub wideo w grze i wyłącz tę funkcję. Jeśli włączyłeś tę opcję w ustawieniach GPU, otwórz ustawienia GPU i wyłącz VSync.
6] Zaktualizuj swoją grę
Jeśli Twoja gra jest przestarzała, ten problem może wystąpić. Dlatego prosimy o zainstalowanie najnowszych poprawek do gry i zaktualizowanie gry do najnowszej wersji. Aby zaktualizować grę, możesz użyć programu uruchamiającego grę.
7] Zainstaluj ponownie sterowniki klawiatury
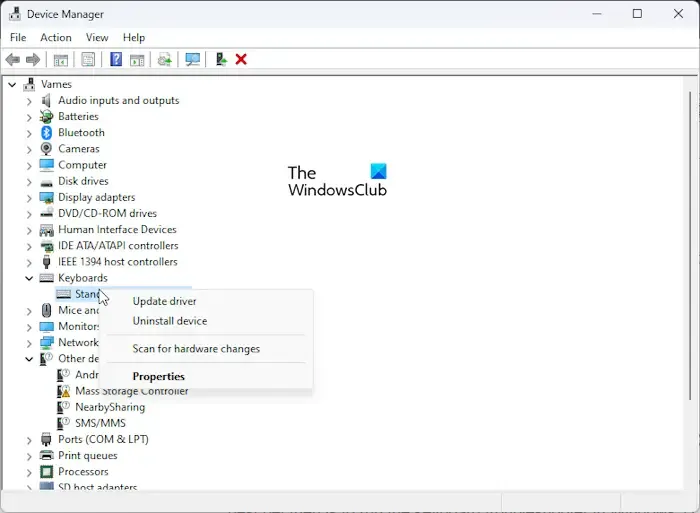
Jeśli sterowniki klawiatury prawdopodobnie będą powodować opóźnienia wejściowe i opóźnienia w grach. Dlatego jeśli scenariusz ma zastosowanie, odinstaluj i zainstaluj ponownie sterownik i zobacz.
- Najpierw naciśnij Win + X i wybierz Menedżera urządzeń z listy skrótów.
- Teraz rozwiń kategorię Klawiatury i kliknij klawiaturę prawym przyciskiem myszy.
- Następnie z wyświetlonego menu kontekstowego wybierz opcję Odinstaluj sterownik .
- Postępuj zgodnie z wyświetlanymi instrukcjami, aby zakończyć proces.
- Po zakończeniu uruchom ponownie komputer i pozwól systemowi Windows na ponowną instalację sterownika.
Sprawdź, czy problem został rozwiązany.
Mam nadzieję, że ten przewodnik pomoże Ci wyeliminować opóźnienia w wprowadzaniu danych podczas korzystania z klawiatury w grach w systemie Windows.



Dodaj komentarz