Napraw iTunes nie może zweryfikować tożsamości błędu serwera w systemach Windows i Mac
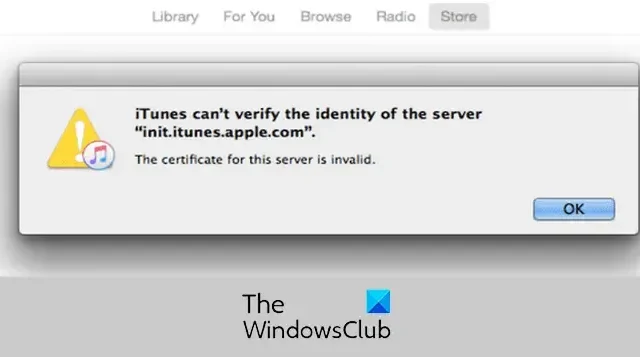
Jeśli nadal widzisz, że iTunes nie może zweryfikować tożsamości błędu serwera w systemie Windows lub Mac, ten post pomoże Ci go naprawić.
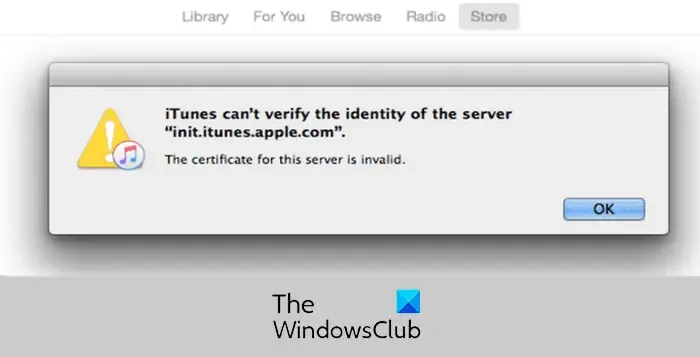
Niektórzy użytkownicy zgłaszali, że podczas próby połączenia się ze sklepem iTunes Store lub chmurą stale pojawia się błąd weryfikacji serwera. Po komunikacie o błędzie następuje serwer, na którym występuje błąd.
Przyczyny tego błędu mogą być różne. Może to być spowodowane nieprawidłowymi ustawieniami daty i godziny, uszkodzoną pamięcią podręczną iTunes Store, problematycznymi wtyczkami innych firm oraz zakłóceniami oprogramowania antywirusowego/zapory ogniowej innych firm. Na komputerze Mac przyczyną błędu mogą być ustawienia certyfikatu.
Napraw iTunes nie może zweryfikować tożsamości błędu serwera w systemie Windows
Oto rozwiązania, których możesz użyć, aby naprawić błąd iTunes, który nie może zweryfikować tożsamości błędu serwera w systemie Windows:
- Sprawdź ustawienia daty i godziny na swoim komputerze.
- Sprawdź aktualizacje iTunes.
- Uruchom iTunes w trybie awaryjnym.
- Zresetuj pamięć podręczną sklepu iTunes Store.
- Tymczasowo wyłącz program antywirusowy/zaporę sieciową.
1] Sprawdź ustawienia daty i godziny na swoim komputerze
Ten błąd może wystąpić z powodu nieprawidłowych ustawień daty i godziny na komputerze. Sprawdź więc ustawienia daty i godziny i upewnij się, że zostały ustawione prawidłowo. Oto kroki, jak to zrobić:
- Najpierw uruchom Ustawienia za pomocą Win + I i przejdź do zakładki Czas i język .
- Następnie wybierz opcję Data i godzina .
- Następnie włącz przełączniki powiązane z opcjami Ustaw strefę czasową automatycznie i Ustaw czas automatycznie .
- Po zakończeniu sprawdź, czy błąd został naprawiony.
2] Sprawdź aktualizacje iTunes
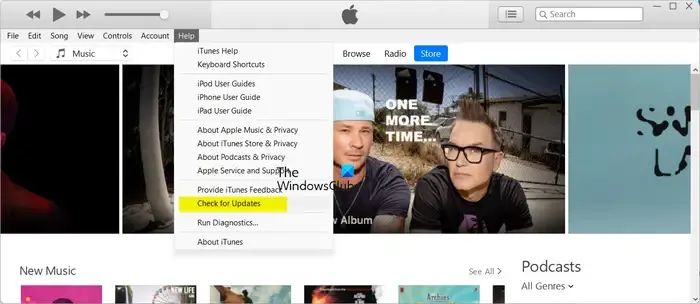
Jeśli dostępne są aktualizacje oprogramowania iTunes, pobierz je i zainstaluj, a następnie sprawdź, czy błąd zniknął. Aby to zrobić, otwórz iTunes, kliknij menu Pomoc i wybierz opcję Sprawdź aktualizacje. Po zainstalowaniu aktualizacji uruchom ponownie iTunes i sprawdź, czy błąd został naprawiony.
3] Uruchom iTunes w trybie awaryjnym
Możesz spróbować uruchomić iTunes w trybie awaryjnym, a następnie sprawdzić, czy błąd został naprawiony. Jakiś skrypt lub wtyczka innej firmy może zakłócać żądanie i powodować ten błąd. Możesz więc sprawdzić to samo, uruchamiając iTunes w trybie awaryjnym. Oto jak:
- Najpierw zamknij iTunes i upewnij się, że nie działa w tle za pomocą Menedżera zadań .
- Teraz naciśnij klawisze Ctrl+Shift i jednocześnie dwukrotnie kliknij skrót na pulpicie iTunes.
- Następnie w wyświetlonym monicie naciśnij przycisk Kontynuuj .
Jeśli błąd zostanie naprawiony w trybie awaryjnym, prawdopodobnie główną przyczyną będzie wtyczka. Możesz wyjść z iTunes i sprawdzić, czy są zainstalowane wtyczki w poniższej lokalizacji:
C:\Users\<username>\AppData\Roaming\Apple Computer\iTunes\iTunes Plug-ins
Możesz skopiować wtyczki do innej lokalizacji, a następnie je usunąć. Następnie przenoś po jednej wtyczce z powrotem do folderu wtyczek iTunes i uruchamiaj iTunes, aby sprawdzić, czy błąd został naprawiony. W ten sposób możesz zidentyfikować wtyczkę powodującą błąd.
4] Zresetuj pamięć podręczną iTunes Store

Następną rzeczą, którą możesz zrobić, to zresetować pamięć podręczną iTunes Store, aby naprawić ten błąd. Oto jak to zrobić:
- Najpierw otwórz iTunes i przejdź do menu Edycja .
- Teraz wybierz opcję Preferencje .
- Następnie przejdź do karty Zaawansowane.
- Następnie naciśnij przycisk Resetuj pamięć podręczną znajdujący się obok opcji Resetuj pamięć podręczną iTunes Store .
- Po zakończeniu naciśnij przycisk OK, a następnie uruchom ponownie iTunes, aby sprawdzić, czy błąd został naprawiony.
Zobacz: Brak pliku iTunes.exe i nie można go znaleźć w systemie Windows .
5] Tymczasowo wyłącz program antywirusowy/zaporę ogniową
Przyczyną błędu może być oprogramowanie zabezpieczające, w tym program antywirusowy i zapora sieciowa. Spróbuj więc wyłączyć program antywirusowy/zaporę ogniową na jakiś czas, a następnie uruchom ponownie iTunes, aby sprawdzić, czy błąd został naprawiony.
iTunes nie może zweryfikować tożsamości serwera na komputerze Mac
Jeśli iTunes nie może zweryfikować tożsamości błędu serwera na komputerze Mac, zastosuj poniższe poprawki:
- Popraw ustawienia daty i godziny.
- Zmień ustawienia certyfikatu.
- Usuń certyfikaty VeriSign.
- Zresetuj hasło logowania do pęku kluczy.
1] Popraw ustawienia daty i godziny
Aby uniknąć tego błędu na komputerze Mac, upewnij się, że na urządzeniu zostały ustawione prawidłowe ustawienia daty i godziny.
2] Zmień ustawienia certyfikatu
Możesz więc zrobić to samo, wykonując poniższe kroki i sprawdzić, czy to pomoże.
Najpierw zamknij iTunes i App Store na Macu.
Teraz otwórz Finder , a następnie przejdź do aplikacji > Narzędzia > Dostęp do pęku kluczy .
Następnie w sekcji Pęki kluczy wybierz opcję Katalog główny systemu .
Następnie przejdź do opcji Certyfikaty w kategorii i poszukaj certyfikatów z małą niebieską kropką ze znakiem plus.
Teraz kliknij dwukrotnie certyfikat i kliknij trójkąt znajdujący się obok Trust.
Następnie ustaw opcję Secure Socket Layer (SSL) na Nie określono wartości i zamknij ją.
Następnie ponownie otwórz certyfikat i ustaw opcję Podczas korzystania z tego certyfikatu na Użyj ustawień systemowych .
Powtórz powyższą procedurę dla wszystkich certyfikatów z niebieską kropką.
Po zakończeniu uruchom ponownie iTunes i sprawdź, czy błąd został naprawiony.
3] Usuń certyfikaty VeriSign
Inną rzeczą, którą możesz zrobić, to usunąć certyfikaty VeriSign, aby naprawić błąd. Udowodniono, że ta poprawka działa w przypadku kilku dotkniętych użytkowników. Oto kroki, jak to zrobić:
Najpierw otwórz aplikację Dostęp do pęku kluczy, jak omówiono w powyższej poprawce.
Teraz zlokalizuj certyfikaty VeriSign i wyeksportuj je.
Następnie usuń certyfikaty Verisign i sprawdź, czy błąd został rozwiązany.
4] Zresetuj hasło logowania do pęku kluczy
Możesz spróbować zresetować hasło logowania do pęku kluczy i sprawdzić, czy błąd zniknął. Oto kroki, jak to zrobić:
Najpierw otwórz aplikację Dostęp do pęku kluczy, tak jak to zrobiliśmy w poprawce (2).
Teraz wybierz opcję logowania z sekcji Breloki w lewym panelu.
Następnie otwórz menu Edycja i wybierz opcję Zmień hasło do „logowania” do pęku kluczy .
Następnie wprowadź aktualne i nowe hasło w odpowiednich polach i kliknij przycisk OK.
Po zakończeniu uruchom ponownie iTunes i sprawdź, czy iTunes nie może zweryfikować tożsamości błędu serwera.
Co zrobić, gdy iPhone nie może zweryfikować tożsamości serwera?
Jeśli na iPhonie pojawia się błąd „Nie można zweryfikować tożsamości serwera”, ustaw prawidłową datę i godzinę na swoim urządzeniu. Poza tym wyłącz ustawienie Ograniczenia treści i prywatności. Jeśli to nie pomoże, zresetuj ustawienia iPhone’a i sprawdź, czy błąd został rozwiązany.



Dodaj komentarz