Napraw element jest niemożliwy do odtworzenia, błąd 0xc00d36e5 w systemie Windows 11/10
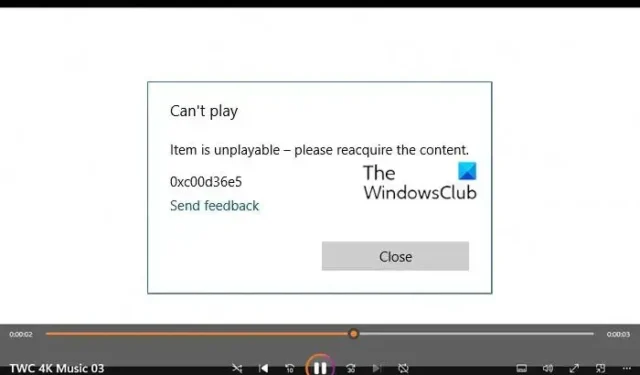
Czy napotykasz błąd 0xC00D36E5 podczas odtwarzania dowolnego pliku multimedialnego w aplikacji Media Player? Jeśli tak, to jest to bardzo irytujące, a wielu użytkowników Windows Media sprzeciwia się temu problemowi. Teraz pytanie jak to naprawić. Nie martw się! Ten post zawiera jedne z najlepszych rozwiązań, aby naprawić błąd Media Player 0xC00D36E5, Błąd elementu jest niemożliwy do odtworzenia. Zacznijmy więc szczegółowo od przyczyny tego błędu w następnej części.
Nie można odtworzyć, przedmiot jest nie do odtworzenia – proszę odzyskać zawartość, 0xC00D36E5
Przyczyny błędu 0xC00D36E5
Jeśli chodzi o błąd 0xC00D36E5, może się to zdarzyć z kilku powodów, takich jak
- Uszkodzony lub uszkodzony plik multimedialny
- Niewspierany format pliku
- Nieaktualne lub nieprawidłowe kodeki
- Problemy z konfiguracją Media Playera
Musimy więc skupić się na rozwiązaniu tych przyczyn, aby rozwiązać ten problem.
Napraw błąd Media Player 0xC00D36E5, elementu nie można odtworzyć
Możesz naprawić problem Nie można odtworzyć, Element jest niemożliwy do odtworzenia — pobierz ponownie zawartość, komunikat o błędzie 0xC00D36E5 w Odtwarzaczu multimediów w systemie Windows 11/10, postępując zgodnie z tymi sugestiami.
- Zmień pendrive lub pendrive
- Sprawdź format pliku
- Zainstaluj brakujące kodeki
- Napraw lub wymień uszkodzony plik multimedialny
- Zaktualizuj aplikację Media Player
- Zresetuj ustawienia odtwarzacza multimediów
- Ponownie zainstaluj aplikację Media Player
Do wykonania większości z tych sugestii potrzebne będzie konto administratora.
1] Zmień pendrive lub pendrive
Jeśli odtwarzasz dowolny plik z dysku USB i napotykasz błąd 0xC00D36E5 w odtwarzaczu Windows Media Player, musisz zmienić USB lub pendrive, odtworzyć ten sam plik z innego pendrive’a i sprawdzić, czy problem został rozwiązany. Według użytkownika Reddit zmiana pamięci USB działa dla niego, aby rozwiązać problem z błędem 0xC00D36E5, więc musisz spróbować.
2] Sprawdź format pliku
Jeśli napotkasz błąd 0xC00D36E5 w odtwarzaczu multimedialnym, sprawdź format pliku, aby zobaczyć, czy obsługuje on twój odtwarzacz. Jeśli nie, możesz przekonwertować go na dowolny inny obsługiwany format. Na przykład, jeśli twój plik jest w formacie MP4 i go nie obsługuje, przekonwertuj go na AVI i spróbuj uruchomić.
3] Zainstaluj brakujące kodeki
Kodeki to specjalne oprogramowanie, które może pomóc w odtwarzaniu pliku multimedialnego. Pliki te, po utworzeniu, zostały wykonane przy użyciu niestandardowego kodera-dekodera. Jeśli próbujesz odtworzyć ten plik, potrzebujesz tego samego kodera-dekodera zainstalowanego na komputerze. Chociaż nie ma prostej odpowiedzi na to pytanie, jeśli masz kodek, możesz go zainstalować lub będziesz musiał wyszukać wymagane kodeki na podstawie rozszerzenia pliku.
4] Napraw lub wymień uszkodzony plik multimedialny
Czasami z powodu uszkodzonych plików wideo możesz napotkać błąd 0xC00D36E5 w odtwarzaczu multimedialnym. W takim stanie należy albo wymienić plik, albo, jeśli nie jest to możliwe, naprawić uszkodzony plik multimedialny za pomocą dowolnego narzędzia innej firmy. Wybierz niezawodne narzędzie innej firmy, aby naprawić uszkodzony plik i sprawdź, czy problem został rozwiązany.
5] Zaktualizuj odtwarzacz multimedialny
Błąd można zobaczyć w nowej aplikacji Media Player, a także w klasycznym Windows Media Player. Dlatego najlepiej zaktualizować oba.
Aplikację Media Player można zaktualizować ręcznie w sklepie Microsoft Store.
Aby zaktualizować klasyczny program Windows Media Player, należy uruchomić program Windows Media Player , nacisnąć klawisze ALT+H na klawiaturze i kliknąć sekcję sprawdzania dostępności aktualizacji.
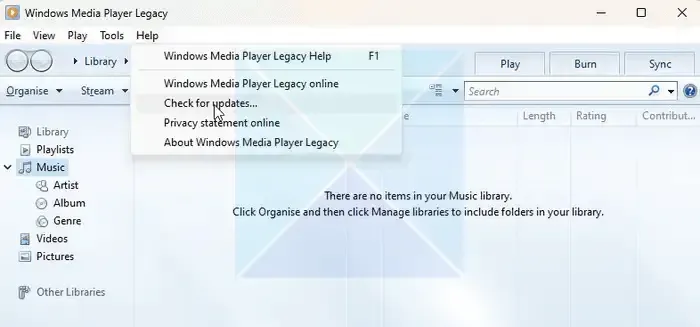
Teraz automatycznie uzyska dostęp, czy masz najnowszą wersję Media Playera. Jeśli jakakolwiek aktualizacja jest dostępna, zrobi to automatycznie.
6] Zresetuj aplikację Media Player
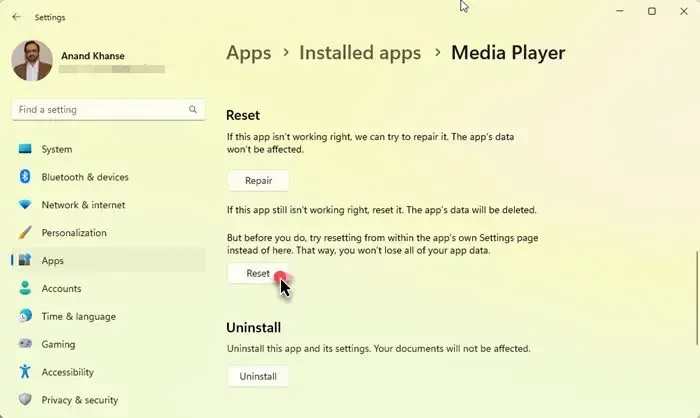
Możesz rozważyć zresetowanie aplikacji Media Player za pomocą ustawień systemu Windows.
Po zakończeniu tego procesu ponownie uruchom plik i sprawdź, czy błąd 0xC00D36E5 został naprawiony.
7] Ponownie zainstaluj odtwarzacz multimedialny
Aplikację Media Player można odinstalować w sekcji Ustawienia systemu Windows > Aplikacje > Zainstalowane aplikacje > Odtwarzacz multimediów, a następnie odwiedzić sklep Microsoft Store, aby ją pobrać i zainstalować.
W przypadku klasycznego programu Windows Media Player wykonaj poniższe czynności, aby poprawnie zainstalować program Windows Player.

- Kliknij lewym przyciskiem myszy przycisk Windows i wyszukaj Panel sterowania.
- W sekcji Programy kliknij Odinstaluj program.
- Teraz kliknij opcję Włącz lub wyłącz funkcje systemu Windows na lewym panelu bocznym .
- Teraz rozwiń folder Media Features
- Odznacz Windows Media Player i kliknij przycisk OK .
- Teraz rozpocznie się odinstalowywanie programu Windows Media Player.
- Uruchom ponownie komputer i ponownie przejdź do tego ustawienia – tym razem wybierz opcję Windows Media Player , kliknij OK i ponownie uruchom komputer
- Teraz sprawdź, czy problem został rozwiązany, czy nie.
Mam nadzieję, że post był łatwy do naśladowania i rozwiązałeś problem, postępując zgodnie z tymi skutecznymi rozwiązaniami problemu z błędem 0xC00D36E5 w odtwarzaczu multimedialnym.
Jak naprawić Media Player Nie można tego odtworzyć?
Media Player obsługuje wiele formatów plików i może pobierać nowe kodeki, gdy wykryje nowe typy audio i wideo. Jeśli jednak nie możesz odtworzyć pliku, musisz wyszukać wymagany koder-dekoder. Najlepszym miejscem do poszukiwania kodera-dekodera jest źródło pliku, a jeśli nie znasz źródła, być może będziesz musiał się bardziej postarać.
Jak naprawić uszkodzony odtwarzacz multimedialny?
Jedynym sposobem na naprawienie uszkodzonego odtwarzacza multimedialnego jest naprawa, zresetowanie lub ponowna instalacja, jak wyjaśniono powyżej w tym poście. Jeśli nic innego nie działa, nadszedł czas, aby przełączyć się na alternatywny odtwarzacz multimedialny, ponieważ wiele z nich może wykonać lepszą robotę niż Media Player.



Dodaj komentarz