Napraw iOS App Store, który nie wyświetla przycisku aktualizacji, gdy dostępna jest nowa wersja

Aplikacje, co oznacza „aplikacje”, to narzędzia programowe, które zwiększają funkcjonalność mobilnego systemu operacyjnego. Użytkownicy mogą korzystać ze sklepu z aplikacjami, cyfrowej platformy dystrybucji, aby wyszukiwać i pobierać aplikacje na swój komputer lub urządzenie mobilne. Jest to wybór aplikacji i gier, których możesz legalnie używać na swoim urządzeniu, zarówno bezpłatnych, jak i płatnych.
Apple App Store umożliwia przeglądanie, kupowanie, pobieranie, instalowanie i aktualizowanie aplikacji. Jest dostępny na iOS dla urządzeń mobilnych iPad i iPhone , a także na systemie operacyjnym MacOS dla komputerów Apple.
Dlaczego aktualizacje App Store są niezbędne dla Twojego iPhone’a?

App Store znajduje się na ekranie głównym urządzeń z systemem iOS . Jest to niezbędny składnik systemu iOS i nie można go usunąć. Jedną z jego zalet jest to, że App Store informuje użytkowników iPhone’a lub iPada, kiedy dostępne są aktualizacje dla aplikacji, które pobrali z niego. Ręczne sprawdzanie dostępności nowych aktualizacji jest opcjonalne. Jeśli jest wiele aktualizacji, sklep z aplikacjami może zainstalować je wszystkie naraz.
Aktualizacje są interesujące , ponieważ pozwalają ulepszać i zmieniać serwer. Ale może to być bardzo zniechęcające, gdy nowa wersja jest gotowa, ale nie możesz nacisnąć przycisku aktualizacji. Jeśli kiedykolwiek otworzyłeś sklep iOS App Store tylko po to, aby znaleźć pustą kartę „Aktualizacje”, być może napotkałeś dziwną i irytującą usterkę w systemie iOS .
Jak naprawić iOS App Store na iPhonie, który nie wyświetla przycisku aktualizacji, nawet gdy dostępna jest nowa wersja
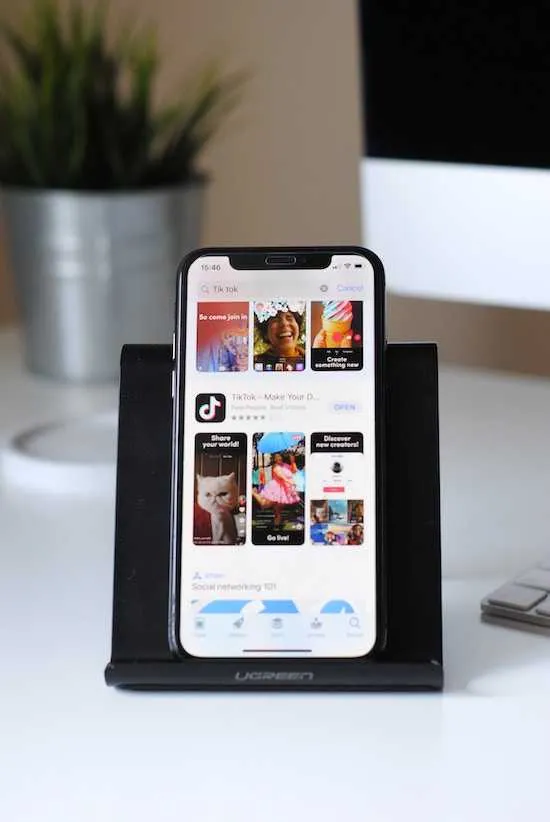
Jednak wspieramy Cię i dołączamy instrukcje dotyczące rozwiązania problemu z Twoim sklepem z aplikacjami na iOS, który nie wyświetla przycisku aktualizacji, nawet jeśli dostępna jest nowa wersja do pobrania. Wypróbuj te metody, jeśli aktualizacje Apple App Store nie działają na Twoim iPhonie:
- Upewnij się, że twoje połączenie internetowe jest stabilne.
- Odśwież swój sklep z aplikacjami, zamykając i ponownie otwierając aplikację.
- Po wylogowaniu zaloguj się ponownie do sklepu z aplikacjami.
- Ręcznie sprawdź dostępność aktualizacji. Odwiedź kartę aktualizacji w swoim sklepie z aplikacjami.
- Aktywuj sklep z aplikacjami.
- Odwiedź sekcję „Aktualizacje” w App Store.
- Naciśnij w pobliżu tekstu „Aktualizacje” u góry ekranu, a następnie przytrzymaj, pociągnij w dół i zwolnij
- Wszelkie nowe aktualizacje aplikacji pojawią się, gdy obracający się kursor oczekiwania przestanie się obracać.
- Zresetuj pamięć podręczną sklepu z aplikacjami. Naciśnij szybko dowolną ikonę paska kart (przyciski dolnego paska) w aplikacji Appstore na iPhone’a. Spowoduje to wyczyszczenie pamięci podręcznej i ponowne pobranie ikon.
- Usuń aplikację, którą chcesz zaktualizować, i ponownie pobierz najnowszą wersję.
- Zrestartuj komputer.
- Zaktualizuj oprogramowanie iOS.
- Zaktualizuj punkt końcowy serwera, aby połączyć wersję aplikacji z wersją wydaną na serwerze. Każda wersja aplikacji może wywoływać odpowiedni punkt końcowy, a serwer może powiadamiać użytkowników, gdy dostępna jest nowa wersja.
- Możesz to zrobić w iTunes.
- Przełączaj się między wszystkimi dostępnymi krajami,
- Zaktualizuj metadane „co nowego”.
- Spraw, aby App Store przeprowadził nowe wyszukiwanie wszystkich zainstalowanych aplikacji, które mają dostępne aktualizacje.
- Przejdź do „Ogólne” w aplikacji Ustawienia.
- Ustaw „Date & Time” na OFF i znajdź „Set Automatically”.
- Ustaw datę na kilka miesięcy lub odległy czas w przyszłości.
- Poczekaj chwilę, zanim ponownie stukniesz sekcję „Ogólne”.
- Przejdź do „Aktualizacje” po ponownym uruchomieniu App Store; zazwyczaj w tym czasie nic nie będzie widoczne.
- Aby przywrócić rzeczywistą datę i godzinę w systemie iOS, wróć do „Ustawień”, a następnie wybierz „Ogólne”, „Data i godzina”, a następnie przełącz „Ustaw automatycznie” z powrotem na pozycję WŁ.
- Jeśli Twoje aplikacje nadal się zawieszają, rozważ zmianę serwerów DNS urządzenia na etapie aktualizacji. Zaktualizuj DNS swojego iPhone’a do wersji 8.8.8.8 lub 8.8.8.4, a następnie wybierz konfigurację ręczną.
Pamiętaj, że ten konkretny rodzaj wady od dawna stanowi problem. Jeśli więc żadne z tych rozwiązań nie działa, wypróbuj Apple w ostateczności, zamiast zbytnio się rozczarować.



Dodaj komentarz