Poprawka: Błąd instalacji Intelligo 100.1.4.1273
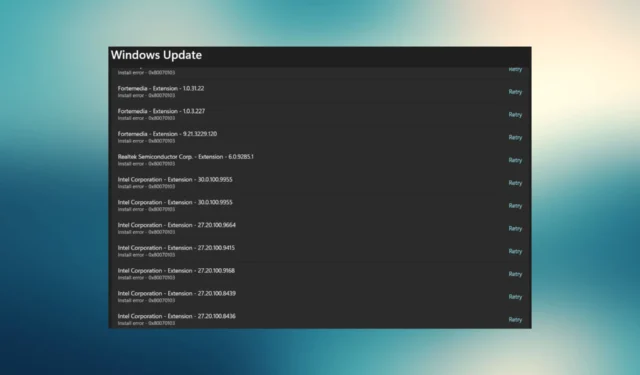
Błąd instalacji Intelligo 100.1.4.1273 to rodzaj błędu Windows Update, który ma kod błędu 0x80070103. Ten kod błędu informuje użytkownika, że sterowniki, które próbuje zainstalować usługa Windows Update, są już zainstalowane lub są niezgodne z systemem.
Problem z instalacją Intelligo 100.1.4.1273 zwykle występuje, gdy występuje problem z pamięcią podręczną usługi Windows Update . W tym artykule wyjaśniamy, co powoduje ten błąd i jak można go naprawić.
Co powoduje błąd Intelligo 100.1.4.1273?
Kod błędu 0x80070103 może być spowodowany przez:
- Aktualizowanie dysku wraz z aktualizacją systemu Windows: Próba przeprowadzenia aktualizacji istniejącego sterownika wraz z aktualizacją systemu Windows może spowodować błąd Intelligo 100.1.4.1273.
- Problemy ze zgodnością aktualizacji sterownika: Ten błąd może również wystąpić, gdy sterownik instalowany przez usługę Windows Update jest niezgodny z istniejącą wersją systemu Windows zainstalowaną na komputerze .
- Sterownik jest w użyciu: jeśli system używa dysku, podczas gdy usługa Windows Update próbuje go zaktualizować, może pojawić się kod błędu 0x80070103.
- Uszkodzone pliki systemowe: Instalowanie aktualizacji, gdy pliki systemowe zostały uszkodzone z powodu awarii sprzętu lub oprogramowania, wirusów lub złośliwego oprogramowania.
Jak naprawić błąd Intelligo 100.1.4.1273?
Zanim zaczniesz pracować nad poprawkami wyjaśnionymi poniżej:
- Upewnij się, że usługa Windows Update nie jest aktualnie uruchomiona na komputerze. Jeśli tak, poczekaj na zakończenie aktualizacji.
- Alternatywnie możesz zatrzymać aktualizację, jeśli chcesz kontynuować od razu.
1. Uruchom narzędzie do rozwiązywania problemów z Windows Update
- Wyszukaj aplikację Ustawienia w menu Start i kliknij Otwórz.
- Kliknij sekcję System w menu po lewej stronie i wybierz opcję Rozwiązywanie problemów.
- W opcjach rozwiązywania problemów kliknij Inne narzędzia do rozwiązywania problemów .
- W następnym oknie znajdź opcję Windows Update i kliknij Uruchom .
Usiądź wygodnie, podczas gdy narzędzie do rozwiązywania problemów skanuje w poszukiwaniu problemów i rozwiązuje je za Ciebie. Uruchom ponownie system po zakończeniu rozwiązywania problemów. Teraz spróbuj zaktualizować system Windows i sprawdź, czy błąd został naprawiony.
Jeśli to nie zadziałało, istnieje inny sposób wykrywania błędów aktualizacji systemu Windows przy użyciu specjalistycznej pomocy z rozwiązania do naprawy i optymalizacji komputera.
2. Wyczyść pamięć podręczną usługi Windows Update
2.1 Korzystanie z wiersza poleceń
- Uruchom wiersz polecenia jako administrator. Możesz to zrobić, naciskając Win+ R, wpisując cmd i naciskając Ctrl+ Shift+ Enter.
- Wykonaj następujące polecenia (tj. wpisz je i naciśnij Enter) jedno po drugim:
net stop wuauserv
net stop cryptSvc
net stop bits
ren C:\Windows\SoftwareDistribution SoftwareDistribution.old
ren C:\Windows\System32\catroot2 Catroot2.old
net start wuauserv
net start cryptSvc
net start bits
netsh winsock reset
- Po zakończeniu uruchom ponownie komputer.
2.2 Zrób to ręcznie
- Wyszukaj usługi w menu Start i naciśnij Enter.
- Ręcznie wyszukaj następujące usługi na liście, kliknij je prawym przyciskiem myszy i wybierz Zatrzymaj:
- Aktualizacja systemu Windows
- Usługi kryptograficzne
- Usługa Inteligentnego Transferu w Tle
- Przejdź do następującej ścieżki (zakładając, że system Windows jest zainstalowany na dysku C) i zmień nazwę folderu o nazwie SoftwareDistribution na SoftwareDistribution.old:
C:\Windows - Przejdź do następującej ścieżki i zmień nazwę folderu o nazwie catroot2 na catroot2.old :
C:\Windows\System32
- Uruchom ponownie usługi wyłączone w kroku 2, klikając je prawym przyciskiem myszy i wybierając Start.
- Uruchom wiersz polecenia z podwyższonym poziomem uprawnień, naciskając Win+ , Rwpisując cmd i naciskając Ctrl+ Shift+ Enter.
- Wykonaj następujące polecenie:
netsh winsock reset - Uruchom ponownie komputer.
Wykonanie jednej z tych metod spowoduje wyczyszczenie pamięci podręcznej usługi Windows Update i rozpoczęcie pracy.
3. Wykonaj czysty rozruch
- Naciśnij Win+ R.
- Wpisz msconfig i naciśnij Enter.
- Przejdź do zakładki Ogólne i kliknij opcję Uruchamianie selektywne. Pamiętaj, aby zaznaczyć pole wyboru Załaduj usługi systemowe i odznaczyć pozycję Załaduj elementy startowe .
- Następnie przejdź do zakładki Usługi i zaznacz pole w lewym dolnym rogu, które mówi Ukryj wszystkie usługi Microsoft. Kliknij przycisk Wyłącz wszystkie .
- Przejdź do zakładki Uruchamianie i kliknij Otwórz Menedżera zadań .
- W Menedżerze zadań wybierz każdą włączoną aplikację startową i kliknij Wyłącz w prawym górnym rogu.
- Zamknij okno Menedżera zadań i kliknij Zastosuj > OK.
- Uruchom ponownie system.
Czysty rozruch polega na uruchomieniu komputera z minimalnymi wymaganymi sterownikami. Wszystkie programy startowe są wyłączane, aby określić, czy któryś z nich powoduje problemy z procesem instalacji.
Po przeprowadzeniu czystego rozruchu, jeśli błąd instalacji Intelligo 100.1.4.1273 zostanie rozwiązany, ponownie włącz usługi Microsoft i aplikacje startowe z Konfiguracji systemu.
Gdy skończysz, sprawdź, czy błąd został rozwiązany. W większości przypadków błąd instalacji Intelligo 100.1.4.1273 jest łatwy do rozwiązania. W rzeczywistości większość typowych błędów usługi Windows Update można łatwo naprawić.
Czy udało Ci się również usunąć błąd? Daj nam znać w komentarzach poniżej.



Dodaj komentarz